Bật mí 15+ cách chụp màn hình máy tính, laptop Win 10 cực dễ chỉ trong vòng 1 nốt nhạc!
Việc chụp màn hình máy tính Windows 10 giúp bạn lưu lại thông tin, chia sẻ màn hình để phục vụ công việc, học tập. Nếu bạn đang tìm kiếm các cách chụp màn hình máy tính, laptop Win 10 nhanh chóng, hiệu quả thì bài viết này chính là giải pháp cho bạn. Hiện nay, có rất nhiều cách chụp màn hình máy tính, laptop chạy hệ điều hành Win 10 nhanh chỉ bằng 1 thao tác đơn giản trên bàn phím. Dưới đây là 15+ cách chụp màn hình máy tính Win 10 cực đơn giản mà ai cũng có thể làm được. Xem ngay bài viết hướng dẫn này để biết cách thực hiện nhé!
Cách chụp màn hình máy tính Win 10 nhanh bằng tổ hợp phím tắt
Hiện nay, có rất nhiều cách chụp ảnh màn hình máy tính Win 10 giúp bạn thao tác nhanh chóng và tiện lợi. Dưới đây là một số gợi ý cách chụp ảnh màn hình máy tính, laptop Win 10 bằng phím tắt hữu ích mà bạn có thể tham khảo để chọn cho mình phương pháp phù hợp nhất.
Sử dụng phím tắt PrtScn
Phím PrtScn (Print Screen) trên bàn phím giúp chụp toàn bộ màn hình và lưu vào bộ nhớ tạm. Sau khi nhấn phím này, bạn cần mở một ứng dụng như Paint, Word, hoặc bất kỳ phần mềm nào cho phép dán hình ảnh. Sau đó, nhấn Ctrl + V để dán hình ảnh đã chụp và lưu lại. Đây là cách chụp màn hình cơ bản và tiện lợi, tuy nhiên bạn sẽ cần phải lưu hình ảnh thủ công bằng tay.
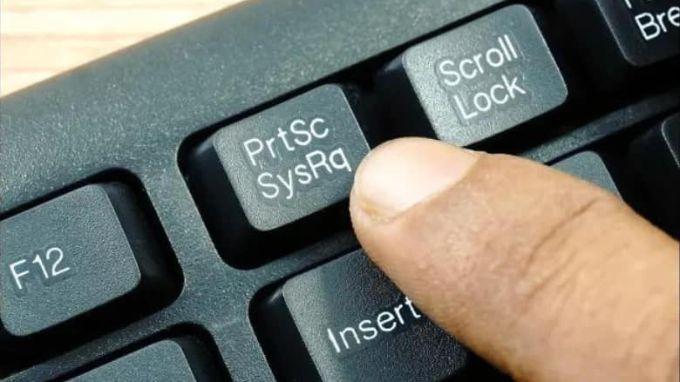
Dùng tổ hợp phím Alt + Print Screen
Nếu bạn chỉ muốn chụp ảnh cửa sổ hiện tại thay vì toàn bộ màn hình, tổ hợp phím Alt + Print Screen sẽ là lựa chọn phù hợp. Ví dụ, nếu bạn đang mở một cửa sổ trình duyệt và nhấn Alt + Print Screen, hình ảnh của cửa sổ đó sẽ được lưu vào bộ nhớ tạm. Bạn cần mở ứng dụng chỉnh sửa ảnh như Paint và nhấn Ctrl + V để dán và lưu ảnh.

Dùng tổ hợp phím Windows + Print Screen
Tổ hợp phím Windows + Print Screen giúp chụp toàn bộ màn hình và tự động lưu hình ảnh vào thư mục Screenshots nằm trong thư mục Pictures của máy tính. Sau khi nhấn tổ hợp phím này, màn hình sẽ nháy một lần báo hiệu ảnh đã được chụp và lưu thành công. Đây là cách nhanh nhất để chụp và lưu màn hình mà không cần qua bước dán ảnh.
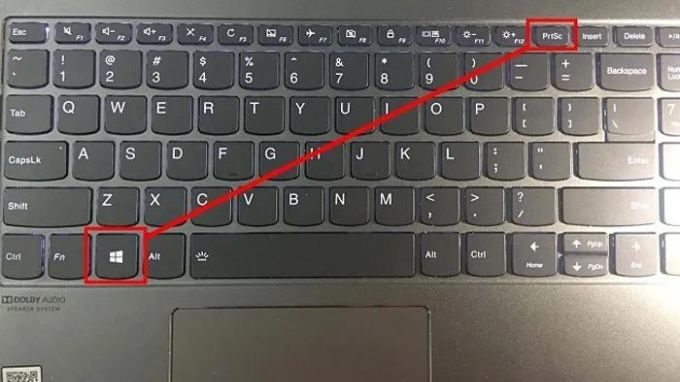
Dùng tổ hợp phím Windows + Shift + S
Tổ hợp phím Windows + Shift + S kích hoạt công cụ Snip & Sketch, cho phép bạn chọn vùng màn hình cần chụp. Sau khi nhấn tổ hợp này, màn hình sẽ mờ đi và bạn có thể dùng chuột để kéo chọn vùng cần chụp. Hình ảnh sẽ được lưu vào bộ nhớ tạm, và bạn có thể dán nó vào bất kỳ ứng dụng nào. Đây là công cụ hữu ích khi bạn cần chụp một phần cụ thể của màn hình.
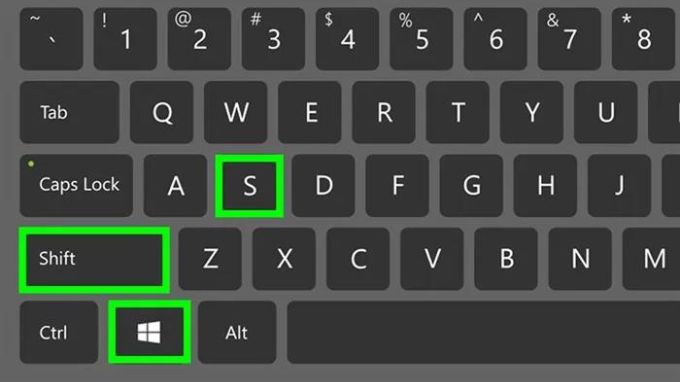
Dùng tổ hợp phím Ctrl + Alt + S
Hiện nay, một số dòng laptop và máy tính có hỗ trợ tổ hợp phím Ctrl + Alt + S để chụp toàn bộ màn hình. Phương pháp này tương tự như cách dùng phím PrtScn, nhưng nó có thể tích hợp với các phần mềm chụp màn hình đã cài đặt sẵn. Bạn có thể dán ảnh vào Paint hoặc các ứng dụng khác để chỉnh sửa và lưu lại.

Dùng tổ hợp phím Windows + Alt + PrtSc
Đối với người dùng Xbox Game Bar trên Windows 10, tổ hợp phím Windows + Alt + PrtSc sẽ giúp chụp màn hình trong khi chơi game hoặc sử dụng ứng dụng. Hình ảnh sẽ được lưu trực tiếp vào thư mục Videos/Captures. Cách này rất tiện lợi cho game thủ muốn ghi lại những khoảnh khắc đặc biệt.

Dùng tổ hợp phím Windows + H
Tổ hợp phím Windows + H không chỉ chụp toàn bộ màn hình mà còn mở ngay chức năng chia sẻ của Windows 10. Bạn có thể chọn chia sẻ ảnh chụp qua email, ứng dụng nhắn tin, hoặc các nền tảng khác mà không cần phải lưu và mở lại hình ảnh.

Dùng tổ hợp phím Windows Logo + Nút giảm âm lượng
Nếu bạn sử dụng thiết bị 2 trong 1 hoặc máy tính bảng chạy Windows 10, nhấn Windows Logo + Nút giảm âm lượng sẽ chụp toàn bộ màn hình. Hình ảnh sẽ được lưu trong thư mục Screenshots. Đây là cách chụp màn hình tương tự như cách bạn chụp màn hình trên điện thoại di động.
Cách chụp màn hình máy tính Win 10 siêu đơn giản bằng công cụ hỗ trợ
Bên cạnh các cách chụp màn hình laptop Win 10 đơn giản và dễ thực hiện bằng tổ hợp phím, bạn cũng có thể sử dụng các công cụ hỗ trợ khác để chụp màn hình nhanh chóng hơn. Dưới đây là một số công cụ mà bạn có thể tham khảo và sử dụng.
Phần mềm Snipping Tool
Snipping Tool là một công cụ chụp màn hình tích hợp sẵn trên Windows 10, cung cấp nhiều chế độ chụp khác nhau như Free-form Snip, Rectangular Snip, Window Snip, và Full-screen Snip. Bạn có thể chụp màn hình theo nhu cầu và lưu lại trực tiếp hoặc chỉnh sửa trước khi lưu. Các bước thực hiện như sau:
Bước 1: Nhấn vào phím Windows hoặc biểu tượng Windows ở góc trái màn hình, sau đó tìm kiếm Snipping Tool trên thanh Start.
Bước 2: Nhấp vào biểu tượng Snipping Tool để mở ứng dụng.
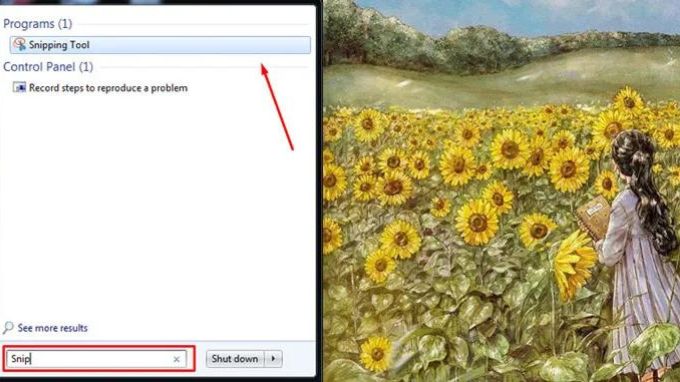
Bước 3: Chọn Mode để chọn kiểu chụp:
- Free-form Snip: Chế độ này cho phép bạn vẽ tự do quanh vùng hoặc đối tượng muốn chụp.
- Rectangular Snip: Chế độ này cho phép bạn chụp màn hình dưới dạng hình chữ nhật bằng cách kéo con trỏ chuột quanh vùng cần chụp.
- Window Snip: Cho phép chụp một cửa sổ bất kỳ, ví dụ như trình duyệt web hoặc hộp thoại thông báo lỗi trên màn hình.
- Full-screen Snip: Chụp toàn bộ màn hình, tương tự như phím Print Screen trên bàn phím.
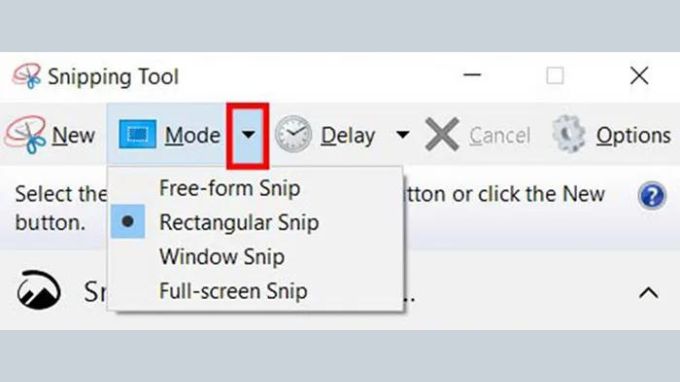
Bước 4: Chọn New, sau đó nhấp và kéo chuột để chọn vùng cần chụp. Thả chuột để kết thúc quá trình chụp.
Bước 5: Chọn File => Save as => Chọn thư mục lưu ảnh => Save.
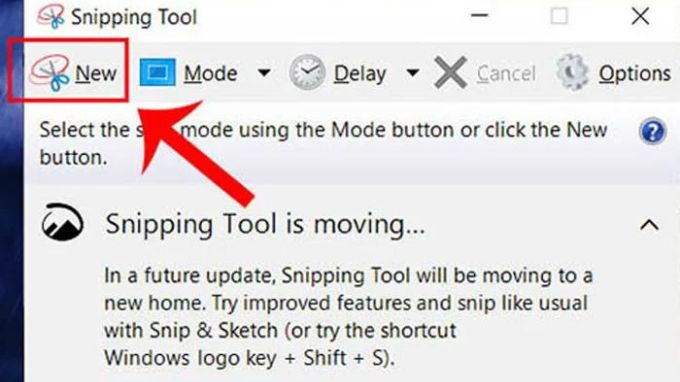
Snipping Tool cung cấp nhiều cách chụp màn hình nhiều kiểu khác nhau trên Win 10. Tuy nhiên, nếu kéo chuột không đúng vùng mong muốn, bạn sẽ phải thao tác lại để có được kết quả chính xác nhất.
Phần mềm Gamer Bar
Game Bar là công cụ tích hợp sẵn của Windows 10, dành riêng cho game thủ. Bạn chỉ cần nhấn Windows + G để mở Game Bar, sau đó chọn biểu tượng camera để chụp màn hình. Hình ảnh sẽ tự động được lưu vào thư mục Videos/Captures. Việc sử dụng phần mềm Game Bar để chụp màn hình trên máy tính Win 10 cho phép bạn chụp ảnh liên tục và tự động lưu ngay lập tức. Tuy nhiên, nhược điểm của Game Bar là không hỗ trợ chụp một vùng cụ thể trên màn hình, nên bạn chỉ có thể chụp toàn bộ cửa sổ hoặc toàn màn hình.
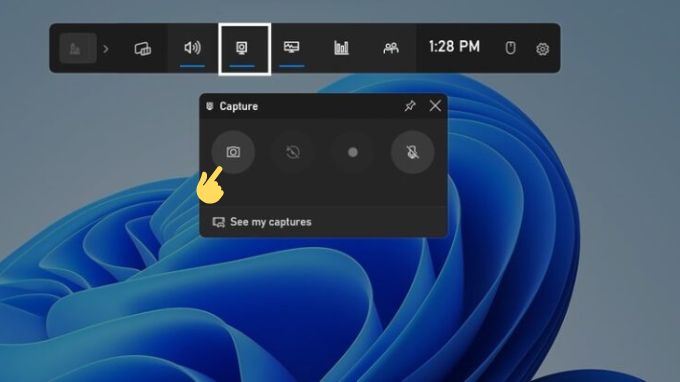
Phần mềm Snip & Sketch
Snip & Sketch là công cụ chụp màn hình mới được tích hợp trên Win 10, không chỉ giúp bạn chụp màn hình mà còn cho phép ghi chú trực tiếp lên ảnh một cách tiện lợi. Để sử dụng Snip & Sketch, bạn có thể thực hiện các bước sau:
Bước 1: Tại Windows Search, nhập “Snip & Sketch” để tìm và mở ứng dụng.

Bước 2: Nhấn vào nút New ở góc trên cùng bên trái giao diện ứng dụng để bắt đầu chụp.
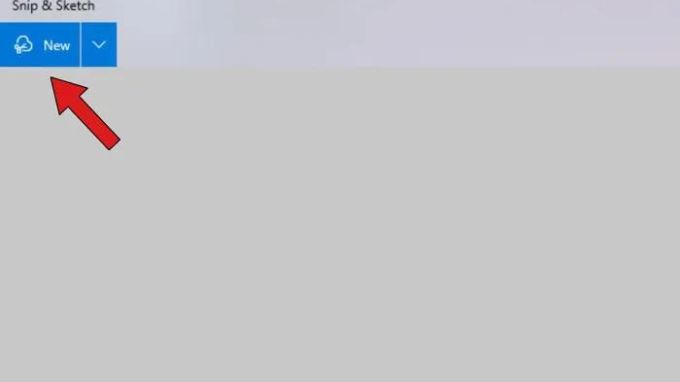
Bước 3: Nhấp vào nút mũi tên chỉ xuống để chọn bộ hẹn giờ chụp màn hình.
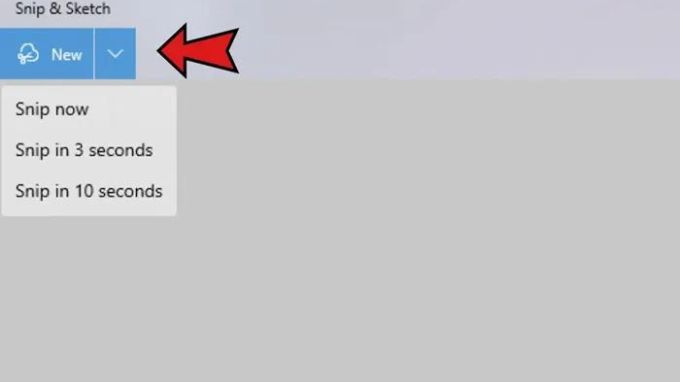
Bước 4: Chọn chế độ chụp mà bạn mong muốn.
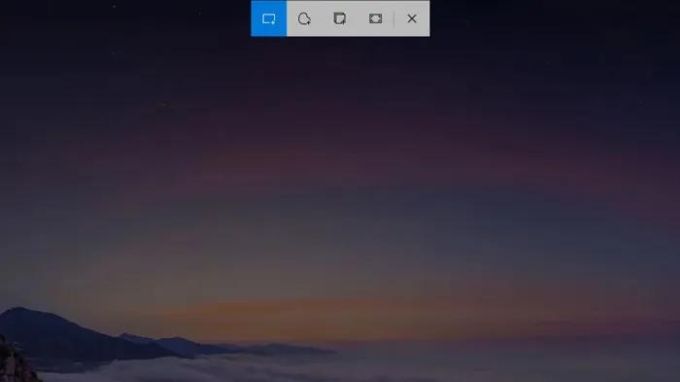
Với Snip & Sketch, bạn có thể chụp màn hình theo thời gian hẹn giờ và lựa chọn nhiều chế độ chụp khác nhau, giúp việc chụp ảnh màn hình trở nên linh hoạt và dễ dàng hơn bao giờ hết.
Cách chụp màn hình máy tính Win 10 cực dễ bằng ứng dụng thứ 3
Nếu bạn muốn có những bức ảnh chụp màn hình máy tính Win 10 sắc nét và chuyên nghiệp hơn, thay vì sử dụng các phím tắt hay công cụ hỗ trợ có sẵn, bạn có thể cài đặt các phần mềm chuyên dụng. Những phần mềm này sẽ mang đến chất lượng ảnh chụp tốt hơn và cung cấp thêm nhiều tính năng hữu ích.
Ứng dụng Zalo
Ứng dụng Zalo cung cấp tính năng chụp màn hình nhanh bằng tổ hợp phím Ctrl + Alt + A. Sau khi chụp, bạn có thể chỉnh sửa và gửi ảnh chụp trực tiếp đến bạn bè thông qua giao diện Zalo.
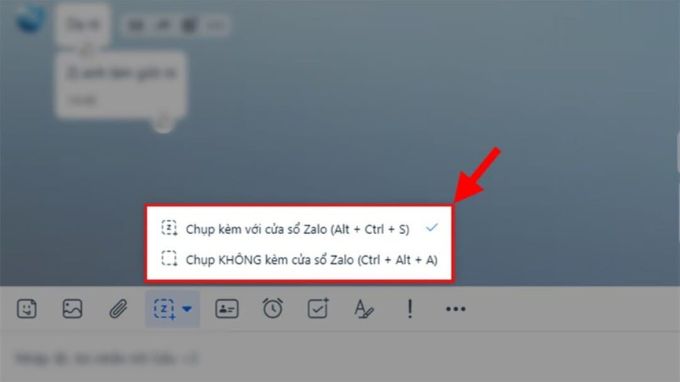
Ứng dụng Lightshot
Lightshot là ứng dụng chụp màn hình miễn phí, cho phép bạn chụp ảnh một phần hoặc toàn bộ màn hình và chia sẻ ngay lập tức. Ứng dụng cũng hỗ trợ tải lên các dịch vụ đám mây hoặc chia sẻ thông qua liên kết URL. Ngoài ra, Lightshot còn tích hợp một bộ công cụ chỉnh sửa ảnh chuyên nghiệp, giúp bạn dễ dàng tinh chỉnh và sáng tạo trên bức ảnh vừa chụp. Các bước thực hiện chụp ảnh màn hình bằng Lightshot như sau:
Bước 1: Nhấn phím tắt mà bạn đã thiết lập khi cài đặt ứng dụng. Sau vài giây, màn hình sẽ chuyển tối. Kéo và giữ chuột để chọn vùng bạn muốn chụp, sau đó thả chuột ra.
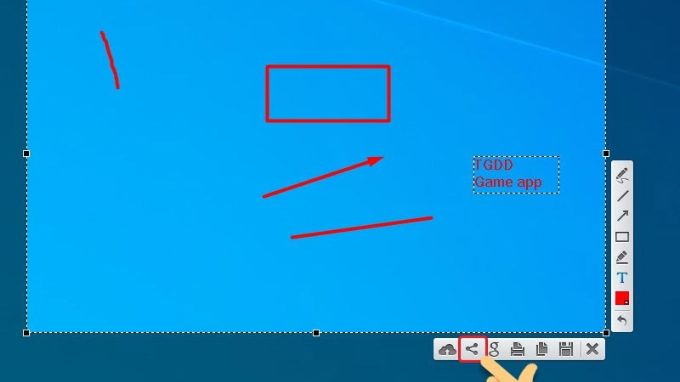
Bước 2: Sau khi chụp, màn hình sẽ hiển thị hai thanh công cụ:
- Thanh dọc: Chứa các công cụ chỉnh sửa ảnh chụp
- Thanh ngang: Bao gồm các tùy chọn tải ảnh, lưu, chia sẻ, và tìm kiếm ảnh trên mạng
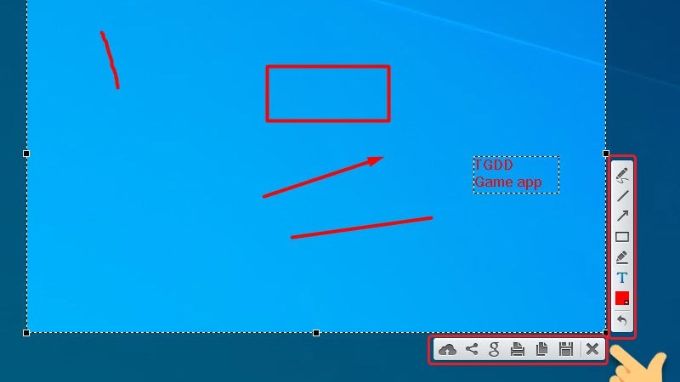
Ứng dụng Snagit
Snagit là công cụ chụp màn hình chuyên nghiệp với nhiều tính năng nâng cao như quay video màn hình, chú thích ảnh, và chụp cuộn trang. Đây là lựa chọn hoàn hảo cho những ai cần chỉnh sửa và quản lý ảnh chụp màn hình thường xuyên.
Bước 1: Tải và cài đặt ứng dụng Snagit. Sau đó, mở ứng dụng lên.
Bước 2: Chọn Image > Capture hoặc nhấn phím PrtSc trên bàn phím để bắt đầu chụp màn hình.
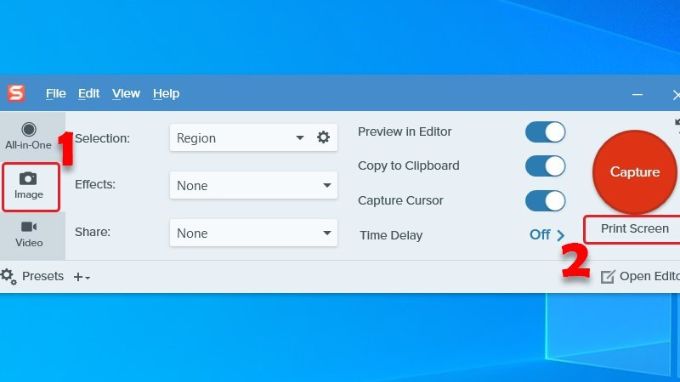
Bước 3: Nhấn và giữ chuột để chọn vùng màn hình bạn muốn chụp.
Bước 4: Để lưu ảnh chụp, bạn chọn File > Save và chọn thư mục lưu ảnh.
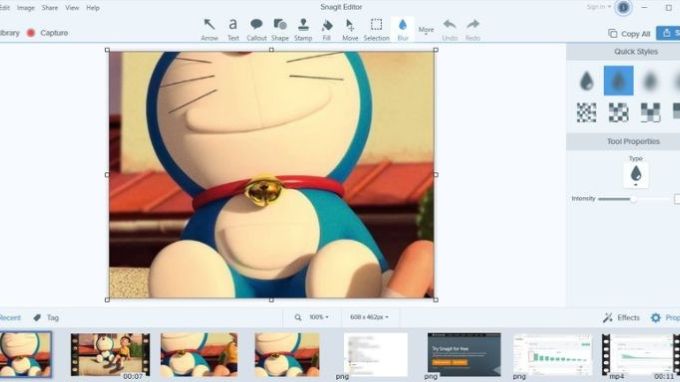
Ứng dụng FastStone Capture
FastStone Capture cung cấp các tùy chọn chụp màn hình đa dạng và cho phép bạn lưu ảnh dưới nhiều định dạng khác nhau. Ngoài ra, nó còn tích hợp trình biên tập ảnh đơn giản giúp bạn chỉnh sửa ngay sau khi chụp.
Bước 1: Mở ứng dụng FastStone Capture và chọn phương thức chụp màn hình mà bạn mong muốn.
Bước 2: Sau khi chụp xong, vào FastStone Capture để chỉnh sửa ảnh theo ý muốn và lưu lại hình ảnh.
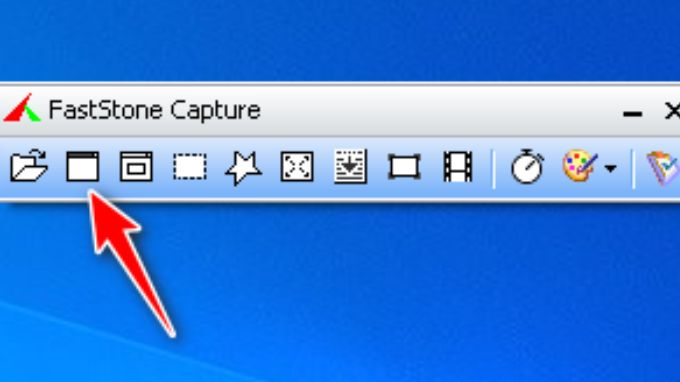
Ứng dụng Skitch
Skitch là ứng dụng từ Evernote, cho phép chụp và chú thích ảnh nhanh chóng. Giao diện thân thiện, dễ dùng giúp bạn dễ dàng ghi chú và chia sẻ ảnh chụp màn hình với người khác. Để chụp màn hình máy tính Win 10 bằng Skitch, bạn hãy làm theo các bước đơn giản sau:
Bước 1: Tải và cài đặt ứng dụng Skitch trên máy tính của bạn, sau đó mở ứng dụng lên.
Bước 2: Trên giao diện chính của Skitch, nhấn vào tùy chọn "Chụp màn hình" để bắt đầu quá trình chụp ảnh màn hình.
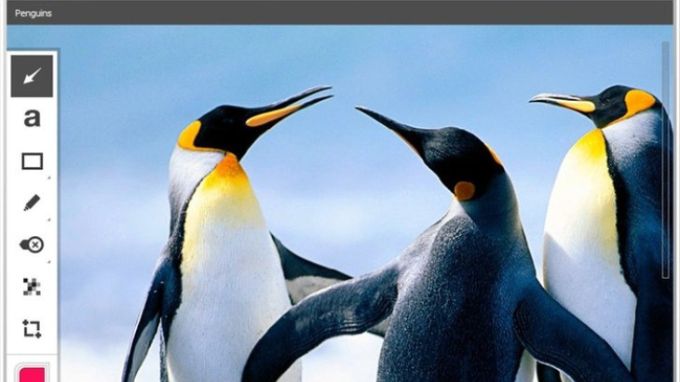
Ứng dụng PicPick
PicPick là phần mềm mạnh mẽ giúp bạn chụp ảnh màn hình máy tính với nhiều tính năng chỉnh sửa hữu ích trước khi chia sẻ trực tiếp lên các mạng xã hội như Facebook, Twitter, Gmail, và nhiều nền tảng khác. Để sử dụng PicPick, bạn có thể thực hiện theo các bước sau:
Bước 1: Tải ứng dụng Tại Đây. Nhấn và giữ tổ hợp phím Ctrl + Alt, sau đó nhấn PRTSC. Một hộp chữ nhật màu đỏ sẽ xuất hiện trên màn hình.
Bước 2: Giữ chuột trái và di chuyển chuột để chọn vùng cần chụp trong cửa sổ. Thả chuột và quá trình cuộn tự động sẽ bắt đầu. Sau vài giây, bạn sẽ có ảnh chụp màn hình của toàn bộ cửa sổ, sẵn sàng để sử dụng.
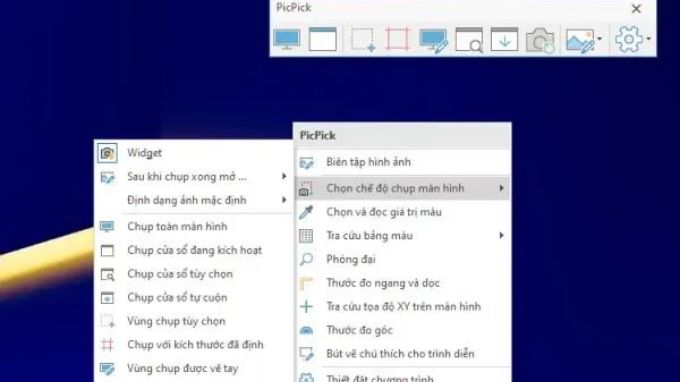
Ứng dụng Schirmfoto
Schirmfoto là ứng dụng chụp màn hình nhỏ gọn với giao diện đơn giản, giúp người dùng chụp và lưu ảnh một cách nhanh chóng mà không cần phải sử dụng các ứng dụng phức tạp. Để sử dụng ứng dụng Schirmfoto chụp ảnh màn hình máy tính Win 10, bạn thực hiện theo 3 bước sau:
Bước 1: Tải và cài đặt phần mềm Schirmfoto miễn phí từ website “download.com.vn”.
Bước 2: Nhấn chọn chức năng chụp ảnh màn hình rồi kéo và chọn vùng bạn muốn chụp.
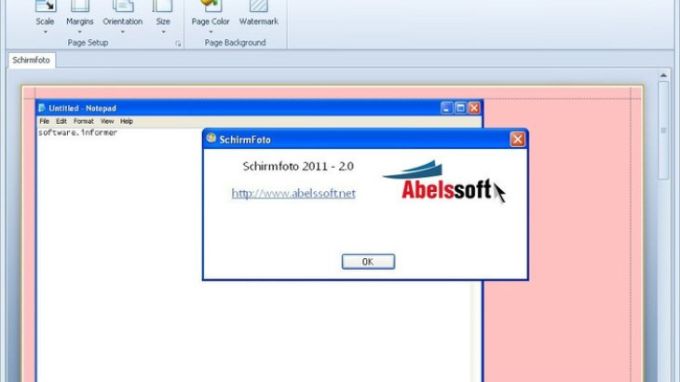
Bước 3: Cuối cùng, bạn chỉnh sửa hình ảnh và chia sẻ nó ngay trong khung chat với bạn bè hoặc lưu lại trên máy tính của mình.
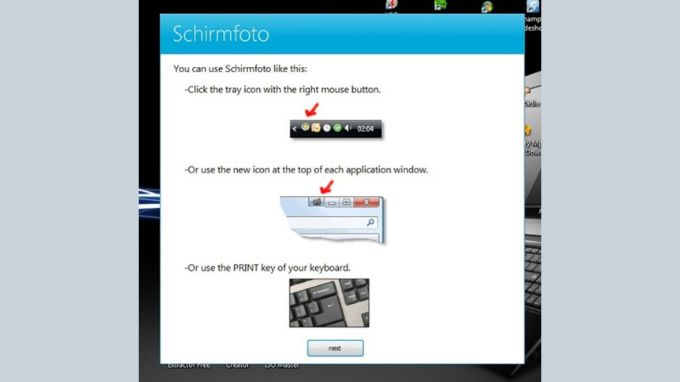
Kết luận
Trên đây là 15+ cách chụp màn hình máy tính Win 10 chi tiết và dễ hiểu nhất 2024. Dựa vào mục đích sử dụng, bạn có thể lựa chọn cách phù hợp nhất cho mình. Hy vọng bài viết này của XTmobile sẽ giúp bạn tìm được phương pháp chụp màn hình hiệu quả và tiện lợi nhất.
Xem thêm:
- Cách kết nối tai nghe bluetooth với máy tính Win 10 đơn giản cho người mới
- Hướng dẫn cách vào BIOS trên từng dòng máy tính, laptop nhanh chóng nhất 2024!
- Cài đặt báo thức trên máy tính, laptop Windows và MacBook cực dễ với 8 cách sau đây!
XTmobile.vn


