
Hướng dẫn cách đổi tên trong Zoom trước và trong cuộc họp
Đã bao giờ bạn thấy mình đang ở trong một phòng họp ảo, nhìn chằm chằm vào tên hiển thị trên Zoom và nhận ra nó hơi lỗi thời hoặc không thực sự thể hiện hình ảnh chuyên nghiệp mà bạn hướng đến?
Trong bài viết này, Ngọc Thiên sẽ hướng dẫn bạn cách đổi tên trong Zoom, cả trước và trong các cuộc họp của mình. Chỉ với vài cú nhấp chuột, bạn có thể dễ dàng tùy chỉnh tên hiển thị trên Zoom để cải thiện tính riêng tư, tính chuyên nghiệp hoặc thậm chí là tạo một chút vui nhộn.
Hấp dẫn chứ? Cùng đọc tiếp nhé!
Thay đổi tên Zoom của bạn trước khi cuộc họp bắt đầu
Hãy làm theo lời khuyên của chúng tôi và đổi tên hiển thị của bạn khi cuộc họp chưa được thiết lập. Nó giúp bạn tiết kiệm rất nhiều đau đầu và bạn sẽ không phải làm bất cứ điều gì vào phút cuối.
Cách đổi tên trong Zoom - Phiên bản Web Portal
- Đăng nhập: Đăng nhập vào cổng web Zoom của bạn.
- Đi tới hồ sơ của bạn: Nhấp vào Hồ sơ trên thanh bên trái để truy cập hồ sơ của bạn. Bạn sẽ thấy tên và họ của mình ở đó.
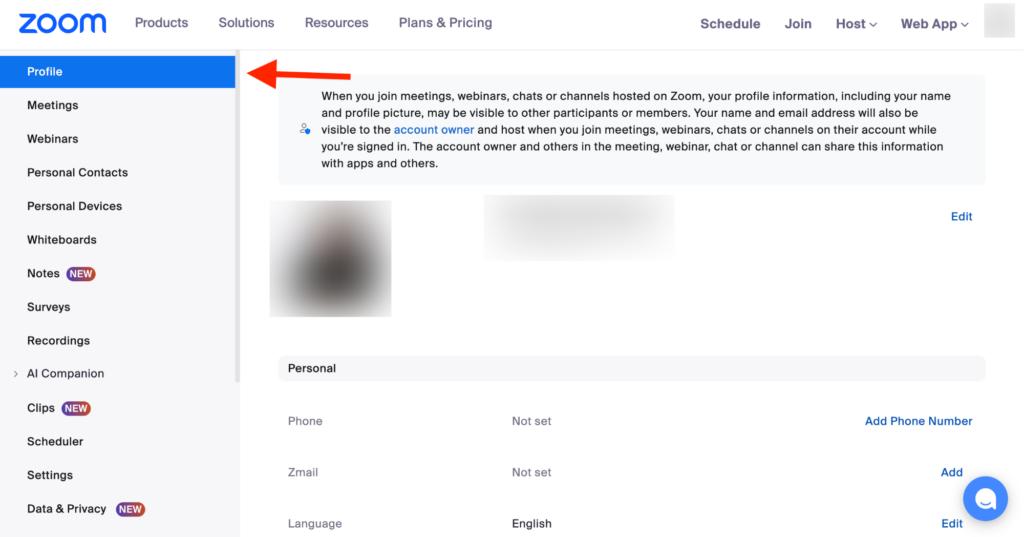
- Chỉnh sửa tên của bạn: Có nút Chỉnh sửa ở bên phải, phía trước tên của bạn. Nhấp vào nó để bật chế độ chỉnh sửa và nhập họ và tên của bạn. Đừng quên thêm tên hiển thị của bạn. Đây là những gì mọi người sẽ thấy khi họ gọi điện cho bạn. Vì Zoom tập trung vào khả năng truy cập nên bạn cũng có thể thêm cách phát âm tên của mình để giúp người tham gia tránh khỏi sự bối rối khi viết sai chính tả! Có nhiều thông tin hơn mà bạn có thể điền vào đây, như đại từ nhân xưng, vị trí, công ty… Hầu hết những thông tin này không xuất hiện trên màn hình nhưng tốt hơn là bạn nên đưa chúng vào trong trường hợp ai đó muốn tìm hiểu sâu hơn về hồ sơ của bạn. Hãy tiếp tục và thêm ảnh hồ sơ Zoom mới khi bạn đang ở đó!

- Lưu: Nhấp vào nút Lưu. Chúc mừng! Bạn đã thay đổi diện mạo cho tên hiển thị Zoom của mình!

Cách đổi tên trong Zoom - Ứng dụng dành cho máy tính
“Làm thế nào để tôi đổi tên trên Zoom từ ứng dụng máy tính để bàn?” Một câu hỏi phổ biến mà chúng tôi có câu trả lời dễ dàng. Chỉ cần làm theo các bước đơn giản sau:
- Mở phần mềm Zoom: Chạy ứng dụng Zoom trước khi cuộc gọi của bạn bắt đầu.
- Vào Cài đặt: Nhấp vào hình ảnh nhỏ của bạn ở góc trên bên phải để chuyển đổi menu thả xuống. Từ đó, chọn Cài đặt. Nó sẽ nằm giữa Trợ giúp và Thêm tài khoản. Tùy thuộc vào phiên bản Zoom bạn đang sử dụng, có thể có biểu tượng bánh răng mà bạn có thể nhấp vào để mở trang Cài đặt nhanh hơn.

- Đi tới Hồ sơ: Nhấp vào Hồ sơ trên thanh bên trái để truy cập hồ sơ của bạn.

- Chọn Chỉnh sửa hồ sơ của tôi: Nhấp vào nút Chỉnh sửa hồ sơ của tôi. Thao tác này sẽ mở một cửa sổ đưa bạn đến Cổng thông tin web Zoom mà chúng tôi đã đề cập trước đó.

- Chỉnh sửa tên của bạn: Chỉnh sửa tên của bạn giống như bạn làm trong phiên bản Web Portal.

- Lưu: Nhấp vào nút Lưu.

Cách đổi tên trong Zoom trên thiết bị di động
Không giống như các ứng dụng khác, quy trình thay đổi tên Zoom trên thiết bị di động đều giống nhau cho dù hệ điều hành của bạn là Android hay iOS. Và tin tốt là nó nhanh hơn!
- Chạy ứng dụng: Mở ứng dụng Zoom trên thiết bị của bạn

- Truy cập hồ sơ của bạn: Nhấn vào tên hiện tại của bạn để truy cập cài đặt
- Nhấn vào tên hiển thị: Nhấn vào tên hiển thị của bạn để chuyển sang trang mới. Từ đó, bạn có thể chỉnh sửa họ và tên cũng như tên hiển thị của mình.

- Lưu: Hoàn tất. Đơn giản vậy thôi!
Thay đổi tên Zoom của bạn sau khi cuộc họp bắt đầu
Ôi không! Bạn quên đổi tên trên Zoom trước khi cuộc họp bắt đầu! Mọi người đang tham gia, camera của bạn đã tắt, và đột nhiên… nó xuất hiện.
Đừng lo lắng! Chúng tôi ở đây để giúp bạn đảo ngược tình huống ác mộng này! Hãy cùng xem qua các bước để đổi tên trên Zoom sau khi cuộc họp bắt đầu. Hãy nhớ rằng bạn không thể chỉnh sửa tên hiển thị của mình khi đang ở phòng chờ. Nhưng bạn vẫn có thể thay đổi tên sau khi cuộc họp bắt đầu trên máy khách Zoom trên máy tính hoặc thông qua ứng dụng Zoom trên điện thoại của bạn.
Cách đổi tên trong Zoom trên máy tính để bàn
- Sau khi cuộc họp Zoom được thiết lập và bắt đầu, hãy tìm nút Người tham gia trên thanh điều khiển và nhấp vào nút đó.

- Thao tác này sẽ mở ra danh sách tất cả mọi người trong cuộc họp. Tìm tên của bạn, nhấp vào ba dấu chấm, sau đó nhấp vào Đổi tên.

- Bây giờ bạn có thể nhập tên hiển thị mới của mình và nhấp vào Thay đổi.

*Tips nhỏ: người tổ chức cuộc họp Zoom hoặc quản trị viên tài khoản của bạn có thể ngăn bạn đổi tên trong cuộc họp. Điều này có nghĩa là bạn có thể làm điều tương tự nếu bạn là người tổ chức! Hãy thử chơi khăm học viên trực tuyến của bạn vào lần tới khi bạn có cuộc họp Zoom. Họ có nhiều khả năng sẽ có tên hiển thị vui nhộn.
Cách đổi tên trong Zoom bằng thiết bị di động
Quá trình thay đổi tên Zoom trên thiết bị di động khá giống nhau đối với cả hệ điều hành Android và iOS.
- Tham gia cuộc họp và chạm vào Người tham gia. Nó ở trên thanh điều khiển.

- Tìm tên của bạn trong danh sách rồi chạm và giữ tên đó để kích hoạt cửa sổ bật lên.

- Nhấn Đổi tên và nhập tên hiển thị mới của bạn. Nhấn Xong để hoàn tất quy trình.

Các câu hỏi thường gặp
Kết luận
Ngọc Thiên hy vọng với bài hướng dẫn này, giờ đây bạn có thể dễ dàng điều chỉnh tên của mình trên Zoom để phù hợp với mọi tình huống. Cho dù là điều chỉnh tên gọi của bạn vì lý do cá nhân hay sửa lỗi, hãy sẵn sàng thể hiện bản thân tốt nhất trong các cuộc gọi Zoom sắp tới.
Liên hệ Hotline chúng tôi: 028.777.98.999 để được hỗ trợ về Zoom một cách tốt nhất!
Các gói Zoom bản quyền Ngọc Thiên hiện có để bạn tham khảo:
*Bài viết khác:
- Bí kíp sử dụng Zoom hiệu quả: Xử lý mọi sự cố nhanh chóng!
- 5 mẹo cộng tác để cải thiện ngày làm việc của bạn với NEW Zoom Workplace
- Zoom AI Companion sở hữu những tính năng gì?
- Zoom One đổi thành Zoom Workplace: Bạn đã biết chưa?
- Bắt đầu với vai trò là người tham dự Zoom Events
- Hướng dẫn kích hoạt và định cấu hình Zoom Translated Captions
Link nội dung: https://khoaqhqt.edu.vn/cach-doi-ten-tren-zoom-may-tinh-a69731.html