
Hướng dẫn xóa trang trắng đầu tiên - cuối trong word 2010 2013
Trang trắng hay gặp trong phần mềm Word hay còn gọi tên tiếng anh là Blank Page, nó sẽ xảy ra khi bạn soạn thảo văn bản nhấn Enter từ 2 đến 5 sáu lượt. Hoặc nhiều lần, có thể đó là bạn do ấn nhầm vào phím khác nên đó mà các Blank Page trang trắng xuất hiện xen giữa với vào những trang đã được đánh và có nội dung.
Những Blank Page đang có không nội dung này ít hoặc nhiều ảnh hưởng không nhỏ tới việc soạn thảo, làm việc cũng như theo dõi sản phẩm nội dung tài liệu không được liền mạch, bị bực bội khi làm việc. Trong các trường hợp, in hoặc khi đánh số trang Word để làm luận văn thì những trang trắng vẫn sẽ được đánh số trang hoàn toàn khó chịu khi bạn không biết mình đã làm được bao nhiêu, hay khi in tài liệu Word thì các trang trắng vẫn tiến hành in theo lệnh đã thiết lập.
Tất nhiên sau khi làm xong người dùng cần tiến hành văn bản Word kiểm tra lại và xóa trang trắng trong Word. Bài viết dưới đây Worklap cùng bạn thực hiện các thao tác xóa trang trắng trong Word đơn giản.
Cách xóa trang trắng trong Word bằng Paragraph
Để áp dụng cáchxóa trang trắng trong Word bằng mục Paragraph các bạn có thể áp dụng ở các thí dụ khác nhau.
Nếu trang trắng cuối cùng của văn bản Word
Khi xảy ra đó là lúc muốn thêm trang trắng để nhập nội dung trong Word ấn Enter quá nhiều.
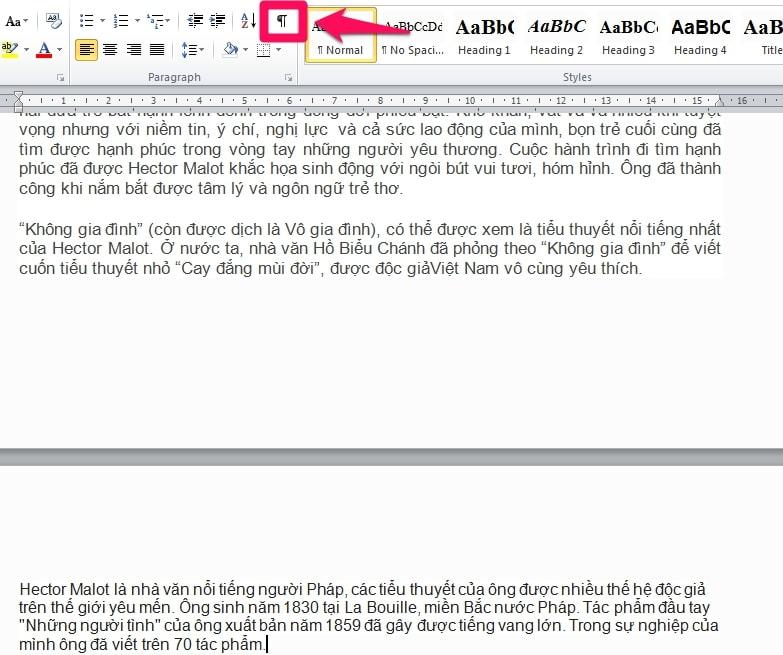 Cách xóa khoảng trang trắng trong Word
Cách xóa khoảng trang trắng trong Word
Ta sẽ về cuối của văn bản nơi có trang trắng, rồi nhấn nhanh bằng tổ hợp phím Ctrl + Shift + * hay sử dụng chuột biểu tượng Paragraph trong tab Home để hiện các ký tự ngắt đoạn mà ta hay lằm. Rồi ta để xóa trang trắng cuối văn bản cần bôi đen những dòng chữ hoặc ký tự đó rồi nhấn phím Delete chọn nút Backspace.
Khoảng trắng sau bảng table của trong Word
Thực ra đây là trường hợp nhiều gặp nhất khi bảng biểu nằm ở cuối của mục và trang tài liệu Word; sản phẩm tạo ra là trang trắng sẽ phía sau nằm ngay của bảng biểu mà chúng ta có trong word.
Trước hết các quý vị cũng nhấn vào mục biểu tượng Paragraph ở tab Home thông thường như phần đầu để các ký tự hiển thị không được xuất và in ra rồi thực hiện bôi đen bằng phím tắt Cirl A các ký tự đó ở trang trắng đã có. Sau đây hãy dùng tổ hợp phím Ctrl + D hộp thoại Font để xuất hiện ngay. Chỗ đây bạn tích chọn ngay vào ô Hidden (Ẩn) rồi nhấn chọn Ok.
Nhấn lại sau đó vào Paragraph biểu tượng thì trang trắng lập tức sẽ biến mất, và nếu đằng sau có nội dung thì tự động nội dung được đẩy lên gần, sát vào với bảng.
Nếu trường hợp do Page Break hoặc Section Break tạo ra trang trắng
Nếu khi bạn ngắt trang hoặc xuống dòng ngắt các section trong Word hay xuất ra hiện tượng các trang trắng hiện lên không có nội dung, chẳng có chữ. Quý khách hàng cần nhấn vào Paragraph biểu tượng dòng kẻ kẻ mà ta đã nhìn xem ở các mục trước đó. Bảng thông báo Page Break hoặc mục Section Break từng loại tùy vào trang trắng đã có hiển thị.
 Xóa trang trắng trong Word 2010
Xóa trang trắng trong Word 2010
Tiếp đến các bạn quan sát phần đầu ký tự phía trước Section Break hoặc Page Break rồi chọn nhấn phím Delete để xóa trang trắng trong word đơn giản là được. Cách này dùng là cách xóa trang trắng cuối trong word 2010
Cách xóa trang trắng cuối trong word 2013 thông minh
Bạn mở file Word có trang trắng và muốn xóa trang trắng. Nếu trang trắng xuất hiện ở cuối cùng của văn bản word 2010 hoặc 2013, Các bạn chỉ cần đặt trỏ chuột ở cuối trang đang có có chữ rồi nhấn phím Delete để xóa là xong xuôi, quá dễ.
Cách xóa trang trắng trong word 2010 bằng dùng Backspace
Nếu trường hợp các bạn có những trang trắng xuất hiện xen kẽ, cách nhật với những trang có ký tự nội dung, ta sẽ đặt trỏ chuột tại đầu tiên vị trí của trang ở sau trang trắng, rồi nhấn chọn Backspace. Trang trắng sẽ biến mất hoàn hảo đơn giản.
Cách xóa trang trắng đầu tiên trong word 2010, cách xóa trang trắng đầu tiên trong word 2013
Khi các trang trắng vẫn chưa được xóa được dùng các cách thông dụng trên, Các bạn hãy thử đầu tiên di chuột tại vị trí cuối cùng đang có của trang ở phía trước trang trắng muốn được xóa. Sau đến, dùng chuột giữ phím Shift để xóa và nhấn trỏ chuột vào trắng đầu trang sau đó nhấn chọn phần Delete để xóa hoàn toàn trang trắng.
 Xóa trang trắng trong Word dễ dàng
Xóa trang trắng trong Word dễ dàng
Như vậy, trang trắng hiện tại đã biến mất mà không tốn nhiều công. Dù vậy nhưng người dùng luôn cần lưu ý, trong thực hiện quá trình xóa trang trắng trong Word, bạn tính toán cẩn thận, đong đếm số lượng trang trắng cần xóa nhằm thực hiện thao tác cho đúng nhất nếu không tránh trường hợp nội dung xóa phải ở trang trước đó thì khá phiền.
Cách xóa trang trắng trong word 1 hoặc 1 số trang ở giữa văn bản
Trường hợp số lượng trang trắng lớn lên tới chục trang dùng phím tắt sau để chọn số trang để xóa trước nhấn Backspace sẽ dễ hơn.
Tổ hợp phím đó là:
Khi bạn muốn chọn các trang phía trước vị trí được chọn ta nhấn Shift + Pageup hoặc (Shift + Pagedown: Khi bạn muốn chọn các trang vị trí phía sau được chọn)
Worklap hy vọng rằng với các cách xóa trang trắng trong Word đơn giản trên quý vị sẽ cảm thấy dễ dàng và hữu ích.
Link nội dung: https://khoaqhqt.edu.vn/cach-xoa-trang-dau-tien-trong-word-a69501.html