
Cách xóa công thức nhanh trên Excel
Việc sử dụng hàm trong Excel hoặc các công thức trong Excel là điều không thể thiếu và rất cơ bản để thực hiện các phép tình hay các yêu cầu xử lý dữ liệu khác. Và nếu bạn muốn bảng Excel gọn hơn thì có thể ẩn công thức nhanh trên Excel bằng rất nhiều phương thức khác. Bạn không cần phải điều chỉnh ẩn công thức cho từng vùng hay từng ô mà có thể ẩn nhanh toàn bộ công thức Excel. Dưới đây là hướng dẫn xóa công thức trên Excel.
Hướng dẫn xóa công thức trong Excel 2019 trở lên
Xóa công thức Excel giữ kết quả bằng Copy & Paste
Bước 1:
Trước hết bạn cần chọn ô hoặc phạm vi có chứa công thức. Chúng ta cũng có thể nhấn tổ hợp phím Ctrl + A để chọn toàn bộ bảng dữ liệu.
Bước 2:
Chọn xong bảng dữ liệu bạn nhấn phím Ctrl + C, hoặc chuột trái chọn Copy trong danh sách hiển thị.
Bước 3:
Tiếp đến người dùng nhấn chuột phải, phần Paste Options chọn biểu tượng 123 như hình.
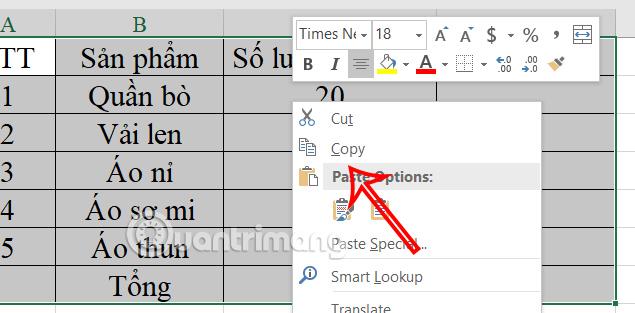
Kết quả ô tổng số lượng chỉ hiện kết quả và không có công thức như dưới đây.
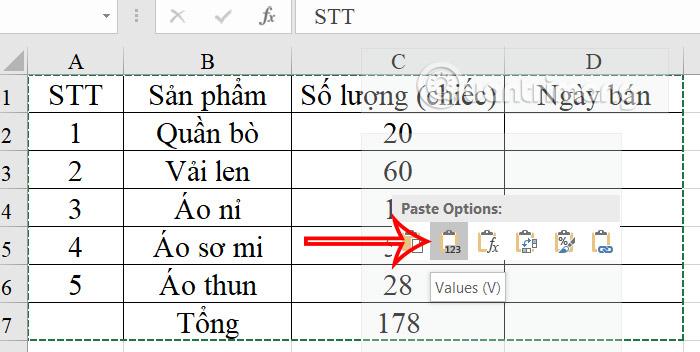
Xóa công thức Excel bằng kéo thả chuột
Đầu tiên bạn chọn vùng công thức, rồi đặt trỏ chuột ở mép của vùng chọn tới khi hiển thị mũi tên 4 cạnh. Click chuột phải và kéo vùng chọn đến một vị trí trống rồi thả chuột. Khi đó sẽ hiển thị menu chọn như hình, nhấn Copy Here as Values Only.
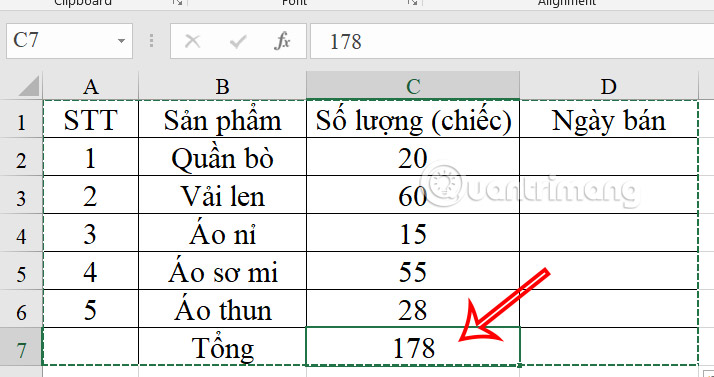
Kết quả sẽ copy 1 ô chứa kết quả không công thức. Bây giờ bạn chỉ cần di chuyển ô đó lên trên là được.
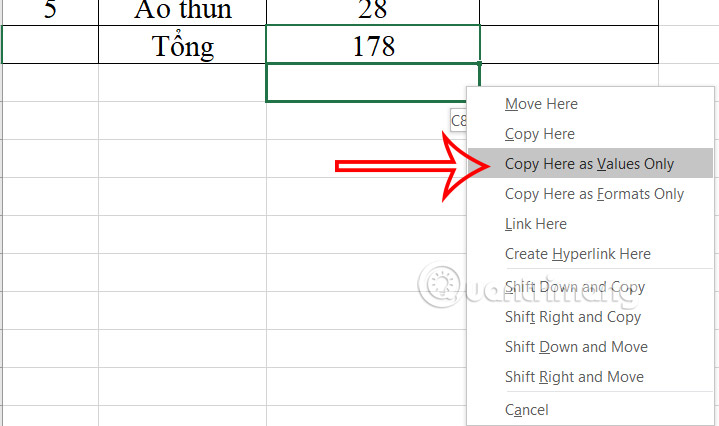
Cách xóa công thức Excel dùng Paste Special
Bước 1:
Chúng ta cũng bôi đen vùng cần xóa công thức, sau đó nhấn Copy rồi nhấn tiếp Paste Special trong mục Paste, hoặc nhấn chuột phải chọn Paste Special.
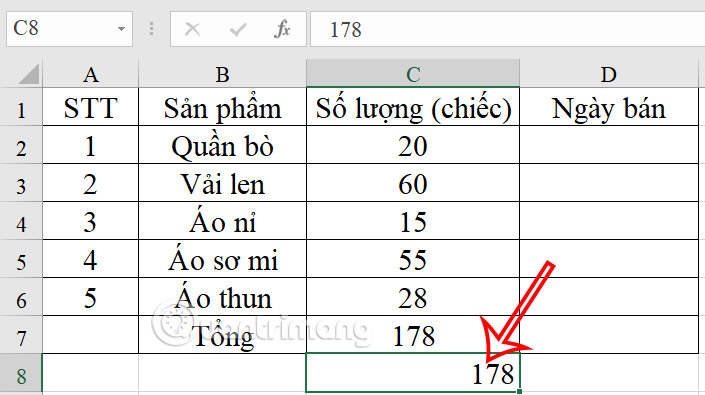
Bước 2:
Trong giao diện hiển thị bạn tích chọn vào ô Values, bên dưới chọn None để xóa công thức trong bảng dữ liệu là được.
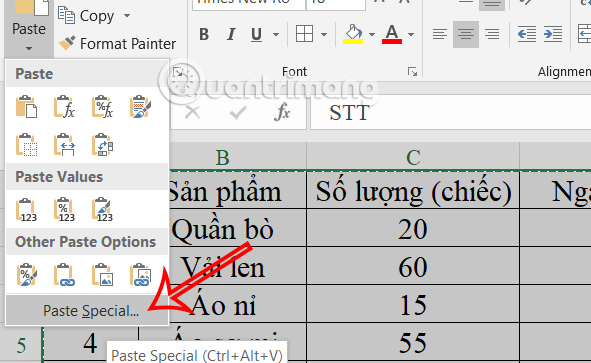
Hướng dẫn xóa công thức trên Excel 2007
Xóa công thức Excel giữ kết quả
Bước 1:
Chúng ta hãy bôi đen toàn bộ các bảng dữ liệu trên Excel muốn xử lý công thức.
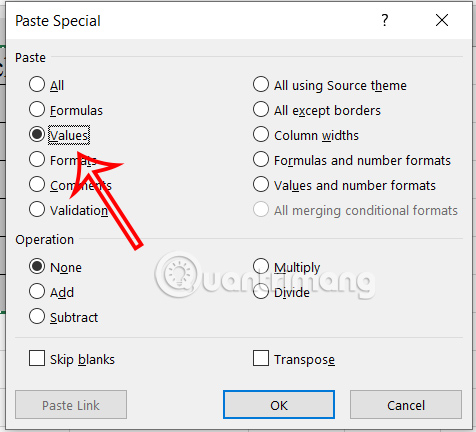
Bước 2:
Tiếp đó nhấn chuột phải chọn Copy để sao chép bảng. Nhấn tiếp vào Paste Special trong danh sách.
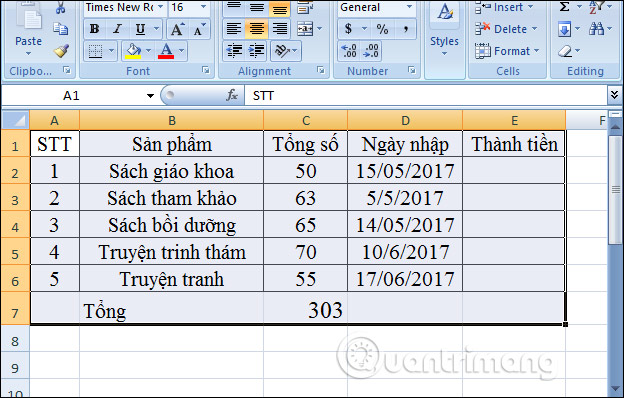
Bước 3:
Xuất hiện giao diện hộp thoại mới. Tại phần quản lý Paste chọn Values rồi nhấn OK.
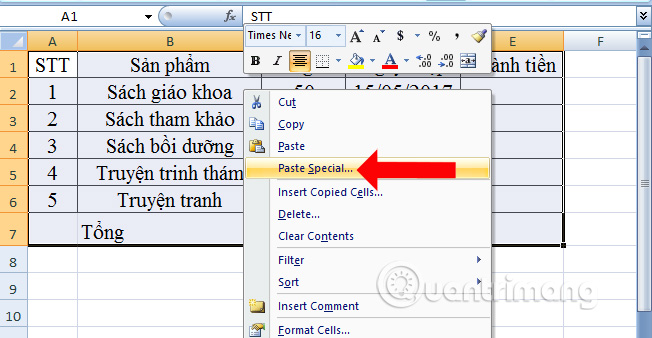
Bước 4:
Quay trở lại bảng sẽ thấy có những đường nét đứt nhấp nháy. Chỉ cần nhấn chuột phải vào vùng trống ngoài bảng dữ liệu rồi chọn Clear Contents là được.
Kết quả ô công thức thức tổng ban đầu sẽ không xuất hiện công thức mà chỉ còn kết quả mà thôi.
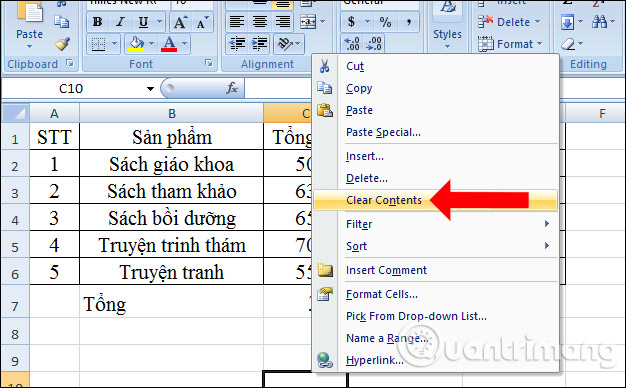
Với bản Excel 2010 trở lên thì cách thực hiện đơn giản đó là bạn cũng bôi đen bảng dữ liệu, cũng nhấn Copy để sao chép, nhấn tiếp chuột phải và trong phần Paste Options chọn biểu tượng Values (V) như hình để xóa công thức.
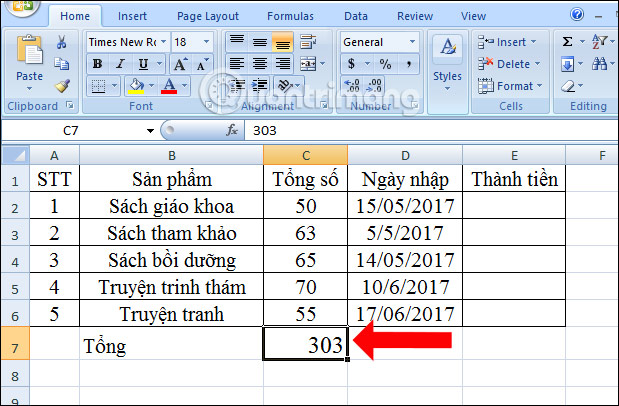
Xóa tất cả công thức và kết quả Excel
Trong trường hợp file Excel có nhiều dạng dữ liệu mà chúng ta chỉ muốn tìm và xóa tất cả các ô chứa công thức, còn những ô khác giữ nguyên thì có thể áp dụng cách này.
Bước 1:
Chúng ta cũng chọn tất cả các vùng có chứa công thức cần xóa rồi chọn tổ hợp phím Ctrl + G. Xuất hiện hộp thoại Go to. Tại đây bạn hãy nhấp chuột tiếp vào nút Special.
Bước 2:
Trong hộp thoại Go To Special các bạn chọn Formulas để lựa chọn toàn bộ nội dung liên quan tới công thức và nhấn OK để Excel tìm tới ô có chứa công thức.
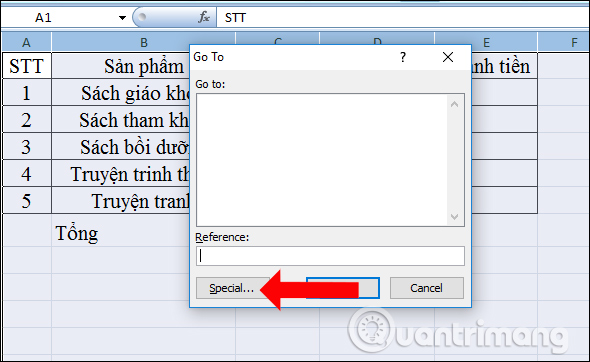
Bước 3:
Sau đó bạn sẽ thấy ô chứa công thức được đóng khung như hình dưới đây để dễ nhận biết so với những ô dữ liệu không chứa công thức trong bảng. Cuối cùng bạn chỉ cần nhấn phím Delete để xóa những ô công thức đó là được.
Tùy theo nhu cầu chỉnh sửa công thức trên Excel mà chúng ta có thể lựa chọn cách xóa công thức, giữ lại kết quả hoặc xóa toàn bộ công thức lẫn kết quả. Cách làm trên sẽ tiết kiệm thời gian hơn khi phải chọn từng ô dữ liệu chứa công thức để xóa.
Xem thêm:
- Hướng dẫn cách sao chép công thức trong Excel
- MS Excel - Bài 5: Các công thức và hàm Excel
- Cách sửa lỗi hàm SUM không cộng được trong Excel
Chúc các bạn thực hiện thành công!
Link nội dung: https://khoaqhqt.edu.vn/cach-xoa-trong-excel-a69330.html