
4 Phương pháp đơn giản để chia màn hình máy tính, laptop Windows
Sự chuyển đổi linh hoạt giữa các cửa sổ và ứng dụng khi làm việc trên máy tính có thể làm phiền bạn. Tuy nhiên, tính năng chia đôi màn hình giúp bạn xem thông tin đồng thời trên hai cửa sổ mà không cần đến những bước chuyển đổi phiền toái. Hãy cùng Mytour Blog khám phá cách chia đôi màn hình máy tính đơn giản và nhanh chóng!
Điều lợi ích khi chia đôi màn hình máy tính win 7, win 10, win 11
Việc chia đôi màn hình mang lại nhiều ưu điểm hữu ích trong công việc và học tập hàng ngày trên máy tính. Những lợi ích đáng chú ý như:
- Tiết kiệm thời gian chuyển đổi giữa các tab trên màn hình: Tính năng chia đôi màn hình giúp bạn so sánh dữ liệu ở hai cửa sổ một cách chính xác và nhanh chóng, tăng cường khả năng hoàn thành nhiều công việc cùng lúc, giúp tiết kiệm thời gian đáng kể.
- Sao chép dữ liệu nhanh chóng và chính xác: Chia đôi màn hình trên máy tính giúp bạn thực hiện thao tác một cách hiệu quả và chính xác hơn. Bạn không cần phải nhớ nơi chứa dữ liệu; điều này giảm thiểu nhầm lẫn khi sao chép dữ liệu.
- Làm việc dễ dàng hơn: Màn hình chia đôi giúp bạn quản lý tab một cách rõ ràng, không cần chuyển đổi giữa nhiều cửa sổ trên một màn hình. Tìm kiếm và chỉnh sửa dữ liệu từng tab một cách thuận tiện, nâng cao năng suất làm việc.
- Thưởng thức giải trí trên hai màn hình máy tính: Người dùng có thể làm việc và giải trí mà không cần chuyển đổi giữa nhiều cửa sổ khi chia đôi màn hình.
Kích hoạt chức năng chia đôi màn hình máy tính, laptop Windows
Trước hết, kiểm tra xem máy tính đã kích hoạt chức năng chia đôi màn hình hay chưa. Nếu chưa, bạn cần thực hiện các bước sau để có thể chia đôi 2, 3, 4,… màn hình máy tính theo ý muốn.
Bước 1: Mở Cài đặt trên máy tính hoặc sử dụng phím Windows để mở cửa sổ Start.
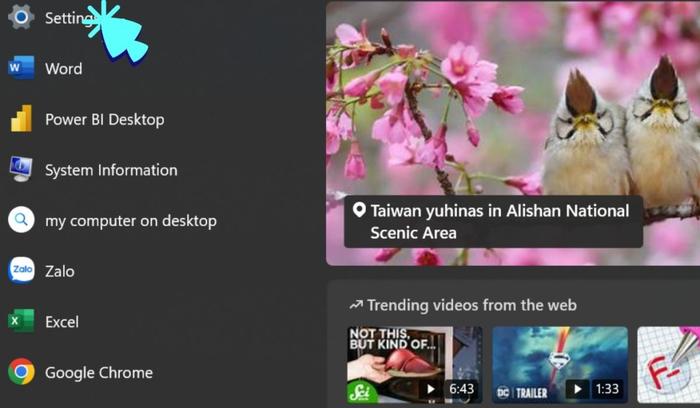 Mở Cài đặt trên máy tính (Nguồn: Mytour)
Mở Cài đặt trên máy tính (Nguồn: Mytour)Bước 2: Chọn Mục System.
 Chọn Mục System trong phần Cài đặt (Nguồn: Mytour)
Chọn Mục System trong phần Cài đặt (Nguồn: Mytour)Bước 3: Vào Tùy chọn Multitasking ⇒ Di chuyển thanh Snap windows sang phải để bật tính năng chia đôi màn hình.
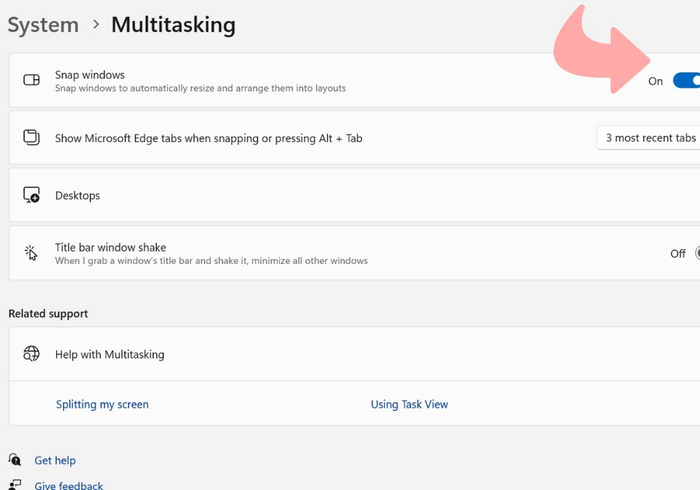 Di chuyển nút tròn của Snap windows để bật tính năng chia đôi màn hình (Nguồn: Mytour)
Di chuyển nút tròn của Snap windows để bật tính năng chia đôi màn hình (Nguồn: Mytour) Phương pháp chia đôi màn hình máy tính, laptop đơn giản
Bạn hoàn toàn có thể chia đôi màn hình máy tính bằng một trong bốn cách sau đây:
Sử dụng chuột trên máy tính, laptop
Bước 1: Tại góc trên bên phải của cửa sổ muốn chia, bạn nhấp vào biểu tượng thu nhỏ màn hình.
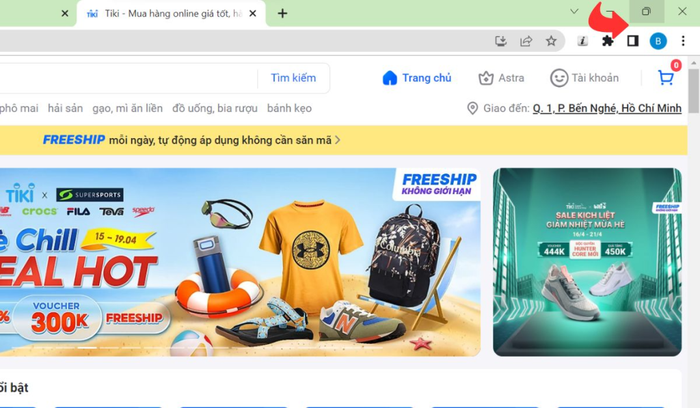 Nhấp vào biểu tượng thu nhỏ (Nguồn: Mytour)
Nhấp vào biểu tượng thu nhỏ (Nguồn: Mytour)Bước 2: Di chuyển chuột đến một trong 4 cạnh/góc của cửa sổ để xuất hiện mũi tên 4 chiều ⇒ Nhấn giữ chuột trái và kéo màn hình nhỏ lại ⇒ Di chuyển đến thanh cửa sổ, nhấn giữ chuột trái và kéo qua góc mong muốn trên màn hình máy tính. Lặp lại quy trình với các cửa sổ khác để chia màn hình một cách thuận tiện.
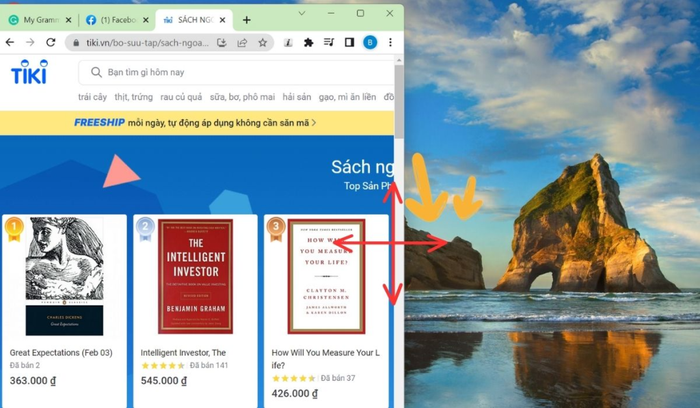 Kéo màn hình nhỏ lại bằng mũi tên 4 chiều (Nguồn: Mytour)
Kéo màn hình nhỏ lại bằng mũi tên 4 chiều (Nguồn: Mytour)Sử dụng tính năng trên thanh Taskbar
Bước 1: Click chuột phải trên thanh Taskbar ở phía dưới màn hình và chọn Hiển thị cửa sổ cạnh nhau.
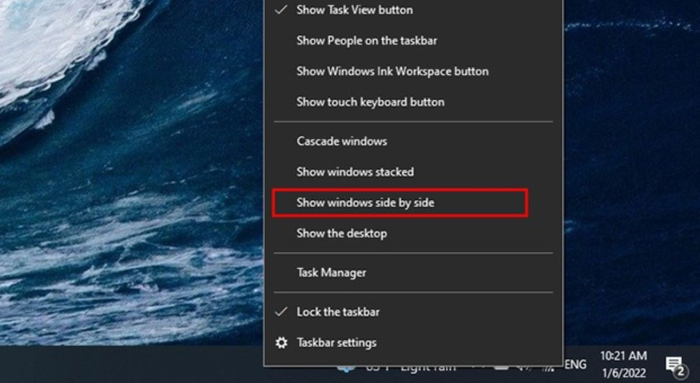 Chọn Hiển thị cửa sổ cạnh nhau (Nguồn: Internet)
Chọn Hiển thị cửa sổ cạnh nhau (Nguồn: Internet)Bước 2: Sau đó, máy tính sẽ tự động chia nhỏ màn hình với tất cả các cửa sổ đang mở.
Để khôi phục màn hình về trạng thái ban đầu, chỉ cần click chuột phải trên thanh Taskbar và chọn Undo Show windows side by side.
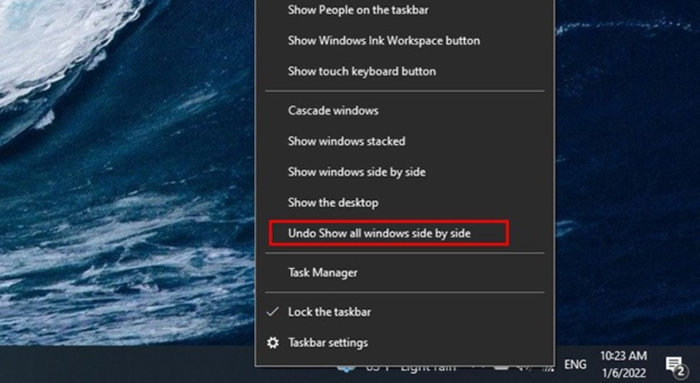 Chức năng Undo Show windows side by side giúp trả lại màn hình như ban đầu (Nguồn: Internet)
Chức năng Undo Show windows side by side giúp trả lại màn hình như ban đầu (Nguồn: Internet)Chia đôi màn hình bằng tổ hợp phím tắt
Bước 1: Di chuyển chuột đến cửa sổ bạn muốn chia, sau đó nhấn tổ hợp phím Windows + Mũi tên trái để thu màn hình về góc bên trái.
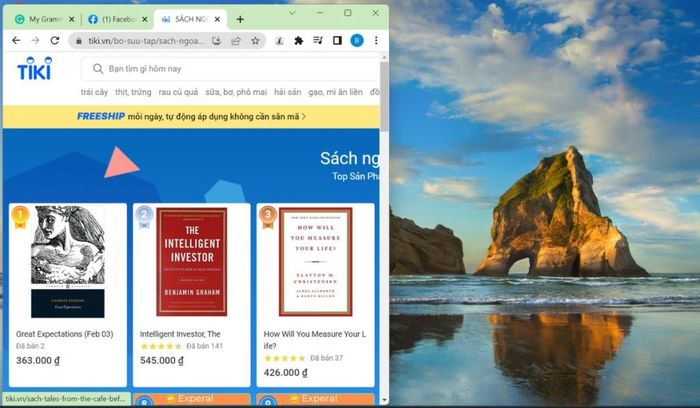 Màn hình sẽ thu nhỏ về phía trái khi ấn tổ hợp phím Windows + Mũi tên trái (Nguồn: Mytour)
Màn hình sẽ thu nhỏ về phía trái khi ấn tổ hợp phím Windows + Mũi tên trái (Nguồn: Mytour)Bước 2: Các cửa sổ khác thực hiện tương tự theo hướng dẫn, giúp bạn chia màn hình thành nhiều cửa sổ làm việc thuận tiện theo ý muốn.
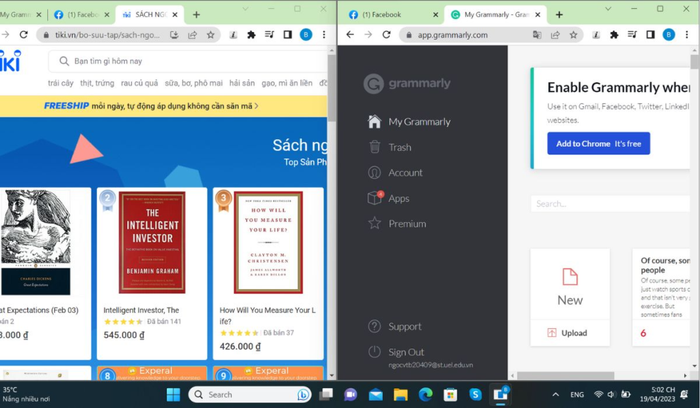 Phương pháp chia đôi màn hình máy tính bằng tổ hợp phím giúp bạn thực hiện một cách nhanh chóng (Nguồn: Mytour)
Phương pháp chia đôi màn hình máy tính bằng tổ hợp phím giúp bạn thực hiện một cách nhanh chóng (Nguồn: Mytour)Cách chia thành 3, chia thành 4 màn hình máy tính, laptop để làm việc
Lưu ý rằng khi chia màn hình thành 3, 4, hoặc 5 cửa sổ, việc xem và theo dõi nội dung sẽ trở nên khó khăn. Giải pháp này phù hợp với màn hình máy tính có độ phân giải cao và kích thước lớn để có trải nghiệm xem hiệu quả hơn. Hướng dẫn cách chia màn hình thành 3, 4 như sau:
Bước 1: Giữ chuột trái tại thanh của sổ bạn muốn chia và kéo đến góc màn hình phù hợp. Tránh đưa chuột vào phía trên các thanh công cụ của các tab đang mở để tránh tự động thu nhỏ cửa sổ.
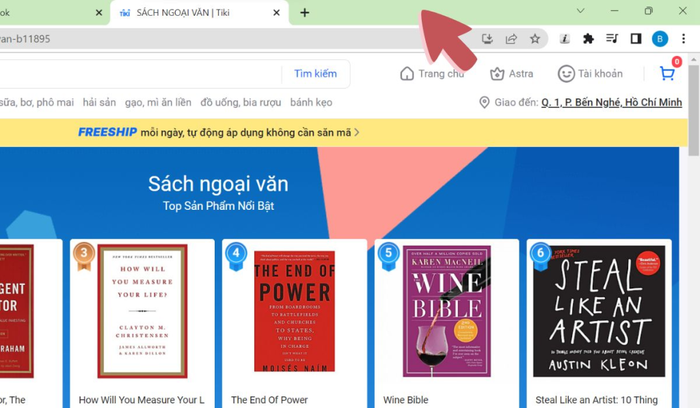 Giữ chuột trái tại thanh cửa sổ (Nguồn: Mytour)
Giữ chuột trái tại thanh cửa sổ (Nguồn: Mytour)Bước 2: Lặp lại thao tác với các cửa sổ khác để dễ dàng chia màn hình thành 3, 4, hoặc 5 cửa sổ theo ý muốn.
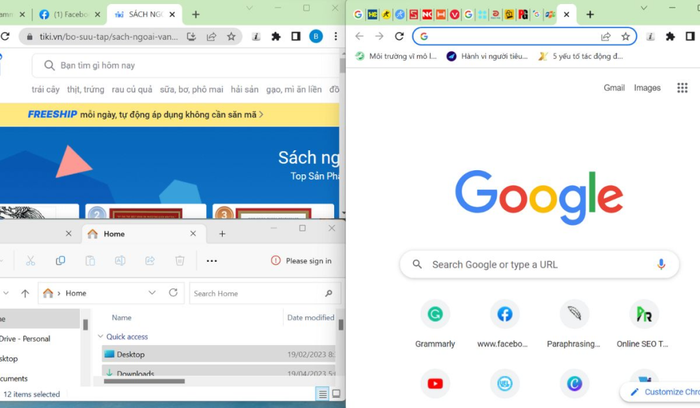 Màn hình được chia thành 3 cửa sổ một cách đơn giản tuyệt vời (Nguồn: Mytour)
Màn hình được chia thành 3 cửa sổ một cách đơn giản tuyệt vời (Nguồn: Mytour)Điểm kết thúc
Bài viết trên đã hướng dẫn chi tiết về cách chia đôi màn hình máy tính, laptop thông qua các thao tác đơn giản và nhanh chóng, giúp người dùng dễ dàng theo dõi nội dung và làm việc trên máy tính một cách tiết kiệm thời gian hơn. Mytour hy vọng những thông tin này sẽ là nguồn tham khảo hữu ích giúp bạn thực hiện thành công!
Link nội dung: https://khoaqhqt.edu.vn/cach-chia-man-hinh-may-tinh-lam-4-a69285.html