
Cách cắt ảnh trong Word siêu nhanh chóng và chi tiết
Trong quá trình làm việc với word nếu bạn muốn tạo những kiểu hình ảnh với nhiều hình dạng khác nhau như: mặt trời, trái tim để hình ảnh thêm phần đặc sắc và ấn tượng hơn thì bạn nên học cách cắt ảnh trong word. Thao tác này cho phép người dùng tạo kiểu, điều chỉnh hình ảnh theo tỷ lệ phù hợp. Điều này giúp cho văn bản của bạn trở nên chuyên nghiệp và ấn tượng hơn. Trong bài viết sau, Unica sẽ hướng dẫn bạn cách cắt hình trong word, hãy tham khảo nhé.
Lợi ích khi cắt ảnh trong Word?
Cắt ảnh là 1 việc làm rất cần thiết khi bạn chèn ảnh vào Word, việc cắt những ảnh mới chèn sẽ giúp cho phần trang giấy chứa ảnh trông gọn gàng và đẹp hơn.
Ngoài ra những tính năng cắt ảnh hiện tại trong Word cũng rất tiện lợi có thể giúp bạn tạo những ảnh đẹp với nhiều kiểu cách khác nhau.
Những lợi ích của việc cắt ảnh trong Word đó là:
- Để tạo nên những tấm ảnh đẹp và gọn gàng hơn.
- Tạo kiểu dáng cho ảnh bạn đã chèn như kiểu đám mây, bông hoa, mặt trời,…
- Giảm độ lớn của ảnh mà bạn đã chèn.
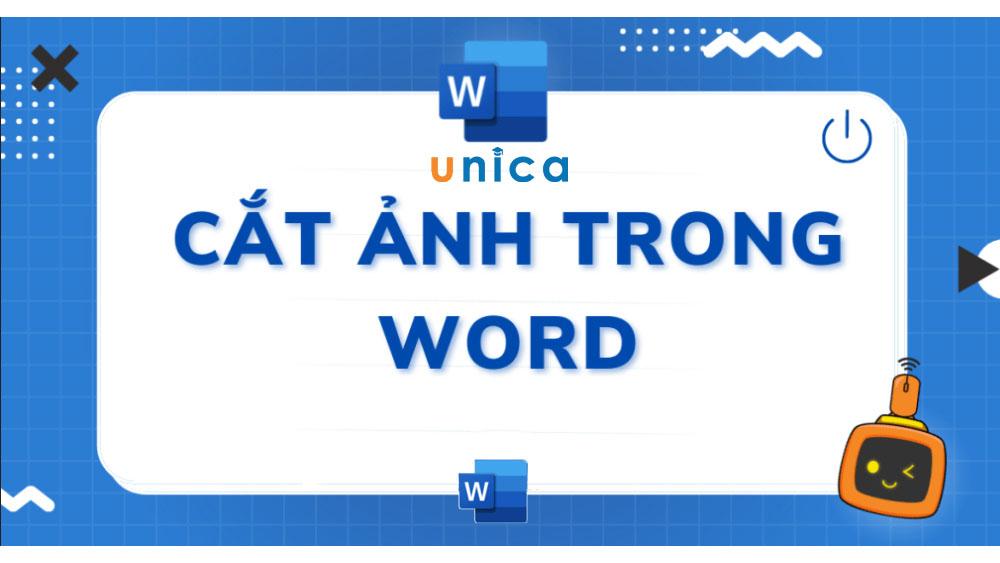
Cách cắt ảnh trong word
>> Xem thêm: 3 Cách chèn ảnh vào Word đơn giản nhất
Thành thạo các dùng tab file, tab view, tab home, tab layout,... trong Word bằng cách đăng ký học online ngay. Khóa học sẽ giúp bạn sử dụng thành thạo công cụ Word giúp tối ưu thời gian chỉnh sửa và soạn thảo. Từ việc thành thạo Word sẽ tạo tiền đề và bước đệm vững chắc để tạo nhiều cơ hội hơn đến đỉnh cao sự nghiệp. Đăng ký ngay:
Hướng dẫn những cách cắt ảnh trong Word
Để cắt ảnh trong word bạn có thể thực hiện rất nhiều cách khác nhau. Với các cách cắt ảnh dưới đây bạn đều có thể tùy chọn sử dụng để đem đến 1 tấm hình ảnh đẹp phù hợp với nội dung và cách trình bày văn bản của bạn. Cụ thể cách chỉnh size ảnh trong word như sau:
Cắt ảnh kiểu bình thường
- Đây là cách cắt ảnh giống với những kiểu cắt ảnh bình thường khác và sẽ cắt theo dạng hình vuông.
- Bạn có thể tùy chọn kích thước cho ảnh, không nhất thiết phải theo tỷ lệ nhất đinh.
Hướng dẫn cắt ảnh trong word theo kiểu cơ bản nhất như sau:
- Bước 1: Nhấn chọn vào ảnh bạn đã chèn vào Word > Chọn thẻ Format.

Vào Format
- Bước 2: Đi đến phần Size > Nhấn chọn vào Crop.

Bấm chọn Crop
- Bước 3: Tiến hành việc cắt ảnh bằng cách thu nhỏ các mũi tên ở các góc.
Mẹo: Giữ phím Ctrl khi cắt để cắt các góc cùng 1 lúc làm cho tấm ảnh không bị méo mó nhé!
- Bước 4: Khi đã vừa ý với hình được cắt thì bạn sẽ nhấn phím Enter để cắt ảnh.

Chọn nút Enter để cắt ảnh
Nếu cắt sai thì bạn có thể nhấn tổ hợp phím Ctrl + Z để quay trở lại lúc bức ảnh chưa được cắt và tiến hành cắt lại ảnh.
Cắt ảnh theo nhiều hình dáng khác nhau
Cách cắt ảnh này cũng rất thú vị, bạn có thể tùy chọn những hình ảnh khác nhau để làm khung như hình trái tim, đám mây, mặt trời,…
- Bước 1: Nhấn vào ảnh mà bạn đã chèn vào Word > Chọn thẻ Format.

Vào Format
- Bước 2: Đi đến phần Size > Nhấn vào mũi tên gần Crop > Chọn vào Crop to Shape.

Nhấn vào mũi tên Crop
- Bước 3: Chọn lựa các kiểu hình ảnh sẽ cắt cho hình của bạn tại bảng hiện lên.
Lưu ý: Khi bạn hoàn thành chọn kiểu hình để cắt thì Word sẽ tự động cắt cho bạn luôn.

Lựa chọn kiểu hình
Nếu bạn không muốn cắt toàn bộ bức ảnh này mà chỉ muốn cắt ở một phần nào đó thì sau khi cắt xong bạn chọn vào Crop > Điều chỉnh lại vị trí cho phù hợp.
Cắt ảnh theo tỷ lệ nhất định
Khi bạn đã có sẵn tỷ lệ nhất định và muốn cắt theo đúng tỷ lệ đó thì bạn có thể tham khảo cách như sau:
- Bước 1: Nhấn vào ảnh bạn đã chèn vào Word > Chọn đến thẻ Format.

Chọn Format
- Bước 2: Đến phần Size > Nhấn vào nút mũi tên gần Crop > Chọn Aspect Ratio.

Lựa chọn vào Aspect Ratio
- Bước 3: Tại đây sẽ có các tùy chọn theo từng tỷ lệ khác nhau.
Trong đó:
- Square: Kiểu hình vuông.
- Portrait: Kiểu dọc.
- Landscape: Kiểu ngang.

Tùy chỉnh tỷ lệ
Vậy là bạn đã hoàn thành cách cắt hình ảnh trong word.

Cách chỉnh sửa màu sắc, đường viền cho ảnh vừa cắt
Việc chỉnh sửa cho ảnh thêm đẹp và có điểm nhấn cũng rất quan trọng.
- Bước 1: Nhấn chọn vào ảnh đã được cắt.

Chọn hình vừa cắt
- Bước 2: Chọn vào thẻ Format.

Chọn thẻ Format
- Bước 3: Chỉnh sửa ở phần Pictures Styles.
Trong đó:
- Picture Border: Chỉnh màu viền cho hình ảnh.
- Picture Effects: Chỉnh sửa các hiệu ứng cho ảnh.
- Picture Layouts: Bố cục hình ảnh.
- Picture Style: Tạo kiểu cho hình ảnh.

Tùy chọn chỉnh sửa
>> Xem thêm: Cách xóa nền ảnh trong Word cực chi tiết, đơn giản
>>> Tất cả đều có trong cuốn sách "Sách hướng dẫn thực hành Word từ cơ bản đến nâng cao"
ĐĂNG KÝ MUA NGAY
Một số lưu ý khi cách ảnh trong Word
Chèn ảnh vào Word là một thao tác đơn giản nhưng trong quá trình thực hiện bạn cũng cần lưu ý một số vấn đề sau để hình ảnh được chèn đúng cách và đẹp mắt. Dưới đây là một số lưu ý khi chèn ảnh trong Word:
- Chọn kích thước ảnh phù hợp: Bạn nên chọn kích thước ảnh phù hợp với kích thước trang Word để hình ảnh không bị quá to hoặc quá nhỏ. Bạn có thể điều chỉnh kích thước ảnh bằng cách kéo thả các cạnh của ảnh hoặc sử dụng thanh công cụ Picture Tools.
- Chọn vị trí ảnh phù hợp: Bạn nên chọn vị trí ảnh phù hợp với nội dung văn bản để hình ảnh không bị che khuất hoặc gây khó khăn cho việc đọc văn bản. Để di chuyển ảnh bạn có thể sử dụng các dấu mũi tên ở các góc hoặc sử dụng thanh công cụ Picture Tools.
- Chỉnh sửa hình ảnh: Hình ảnh trong word bạn hoàn toàn có thể chỉnh sửa với các thao tác như: cắt, xoay, lật,... để hình ảnh phù hợp với văn bản. Sử dụng công cụ Picture Tools để thực hiện các thao tác chỉnh sửa.
- Liên kết ảnh với nguồn: Nếu bạn chèn ảnh từ nguồn khác, bạn nên liên kết ảnh với nguồn để tránh vi phạm bản quyền. Cách chèn ảnh vào nguồn như sau: nhấp chuột phải vào ảnh và chọn Liên kết với nguồn.
Tổng kết
Trên đây Unica đã hướng dẫn chi tiết cách cắt hình trong word cực nhanh chóng và dễ dàng. Với hướng dẫn này chắc chắn bạn đã biết cách chỉnh ảnh trong word làm sao để hài hoà nhất với văn bản. Từ đó tạo được văn bản chuyên nghiệp và ấn tượng. Nếu bạn muốn học thêm những kiến thức tin học văn phòng khác, hãy tham khảo thêm các khóa học word online trên Unica ngay hôm nay bạn nhé. Chúc bạn thành công!
Link nội dung: https://khoaqhqt.edu.vn/cach-cat-anh-trong-word-a68674.html