
Gợi ý 3 cách chuyển danh bạ từ iPhone sang SIM nhanh
Biết cách chuyển danh bạ từ iPhone sang SIM là vô cùng cần thiết khi người dùng cần thay đổi thiết bị điện thoại. Vậy làm thế nào để chuyển danh bạ sang thiết bị mới nhanh chóng. Cùng tìm hiểu các cách sao chép, chuyển danh bạ từ máy iPhone sang SIM được hướng dẫn chi tiết qua bài viết dưới đây nhé.
Lợi ích khi biết cách chuyển danh bạ từ iPhone sang SIM
Với những tín đồ iFan chắc hẳn không còn xa lạ việc danh bạ trên máy thường không được lưu trên SIM. Khi bạn biết cách chuyển danh bạ từ iPhone sang SIM có thể mang lại một số lợi ích nhất định sau:
- Sao lưu thông tin quan trọng: Chuyển danh bạ từ iPhone sang SIM sẽ giúp bạn sao lưu các thông tin liên lạc quan trọng vào một phương tiện lưu trữ phổ biến.
- Chuyển đổi giữa các thiết bị: Khi cần thay đổi điện thoại hoặc chuyển đổi giữa các thiết bị, việc có danh bạ trên SIM sẽ giúp bạn dễ dàng chuyển đổi. Khi đó bạn không cần nhập lại từng số liên lạc.
- Dễ dàng chia sẻ thông tin liên lạc: Bạn có thể chia sẻ danh bạ với người khác đơn giản, tiện lợi mà không cần chuyển qua các ứng dụng công nghệ.
- Tiết kiệm thời gian, sử dụng linh hoạt: Việc lưu danh bạ trên SIM giúp bạn tiết kiệm thời gian, di chuyển thông tin liên lạc nhanh chóng. Ngoài ra, khi không có kết nối mạng hoặc không thể truy cập vào iPhone, bạn vẫn có thể truy cập danh bạ trên SIM mọi lúc và mọi nơi.

Tóm lại, việc biết cách chuyển danh bạ từ iPhone sang SIM mang lại nhiều tiện lợi cho bạn. Cũng như sự linh hoạt và khả năng sao lưu thông tin liên lạc quan trọng khi chuyển đổi thiết bị.
Hướng dẫn cách di chuyển danh bạ từ iPhone sang SIM bằng Gmail
Nếu bạn cần di chuyển hoặc sao chép một số lượng ít liên lạc trên danh bạ. Việc chuyển bằng Gmail là một phương pháp tiết kiệm thời gian và đơn giản. Cùng theo dõi và thực hiện theo các bước sau đây:
Bước 1: Mở Danh bạ trên iPhone, chọn các số điện thoại cần sao chép, và nhấn chọn Chia sẻ liên hệ. Sau đó, chọn chia sẻ qua Mail.
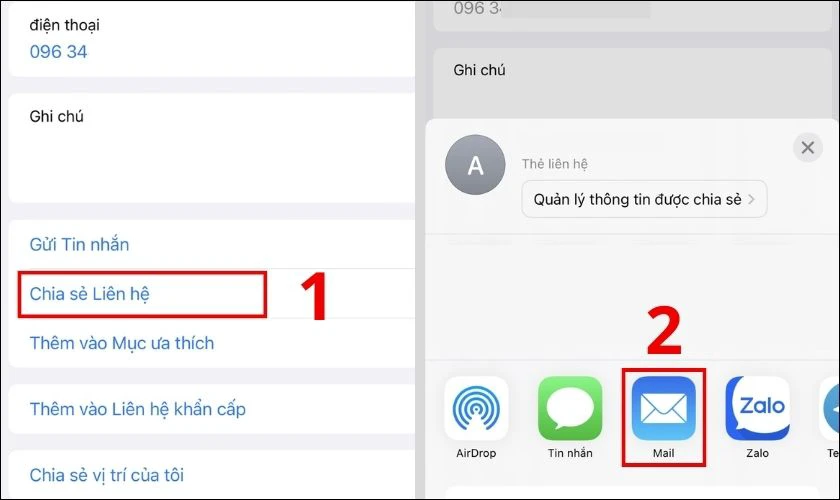
Bước 2: Ở bước này, màn hình sẽ chuyển đến ứng dụng Mail. Bạn cần nhập địa chỉ email đang đăng nhập trên thiết bị di động khác. Tiếp theo, nhấn vào biểu tượng mũi tên Gửi.
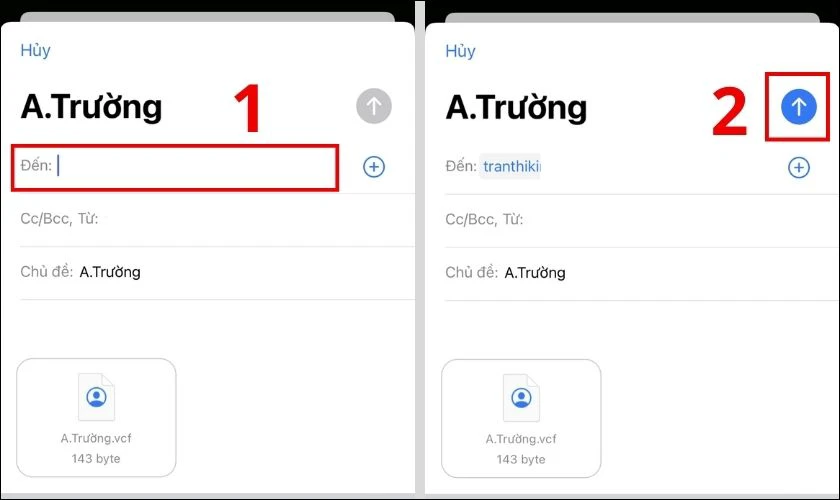
Như vậy, bạn đã chia sẻ danh bạ qua Gmail thành công. Bạn chỉ cần tải liên hệ từ email nhận được xuống điện thoại và chuyển danh bạ sang SIM.
Đừng bỏ lỡ: Tăng tốc công việc với ứng dụng auto click.
Cách chuyển danh bạ từ máy iPhone sang SIM bằng iCloud
Đối với trường hợp cần chuyển danh bạ với số lượng nhiều, thì bạn nên áp dụng cách chuyển danh bạ từ máy sang sim iPhone bằng iCloud. Bạn có thể thử thực hiện các bước đơn giản sau:
Bước 1: Đầu tiên bạn cần đồng bộ danh bạ của bạn với iCloud. Bạn mở Cài đặt trên iPhone, nhấn vào tên Apple ID và chọn iCloud.
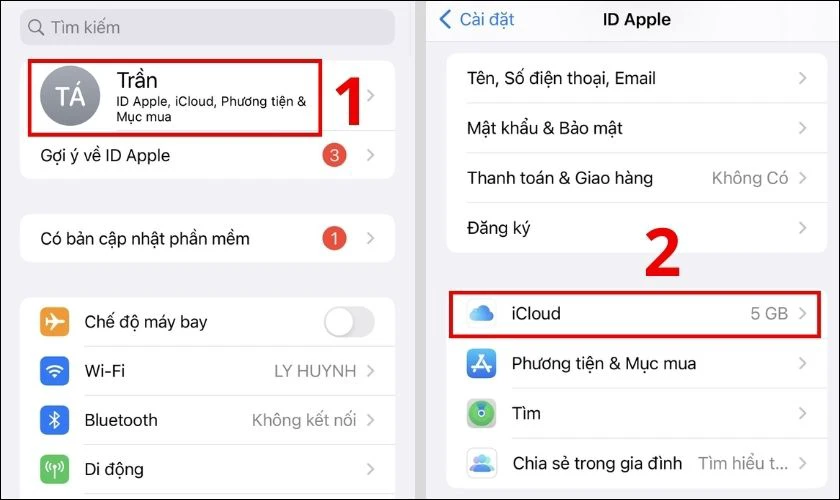
Bước 2: Bật nút gạt hiển thị màu xanh để cho phép Danh bạ đồng bộ với iCloud.
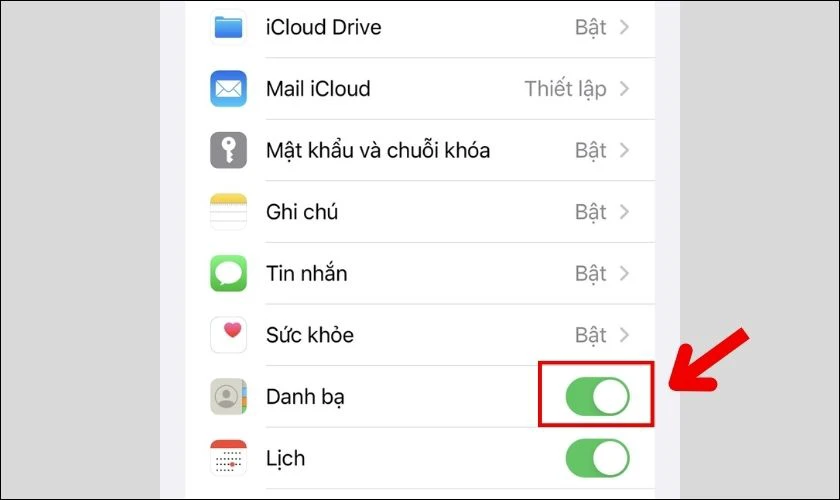
Bước 3: Truy cập iCloud.com trên máy tính, nhập Apple ID và mật khẩu của bạn để đăng nhập iCloud.
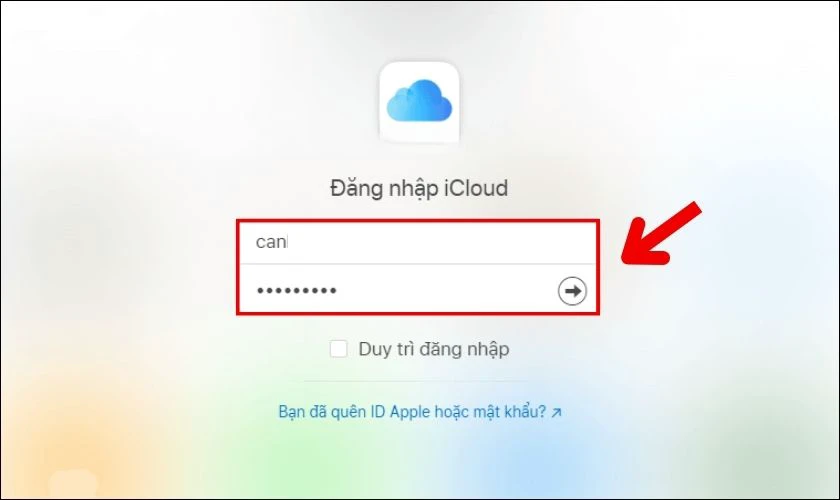
Bước 4: Tiếp tục chọn Danh bạ (Contact), nhấn phím Ctrl trên bàn phím và chọn cùng lúc nhiều danh bạ. Sau đó, nhấn Export vCard để tải các số liên lạc về máy tính.
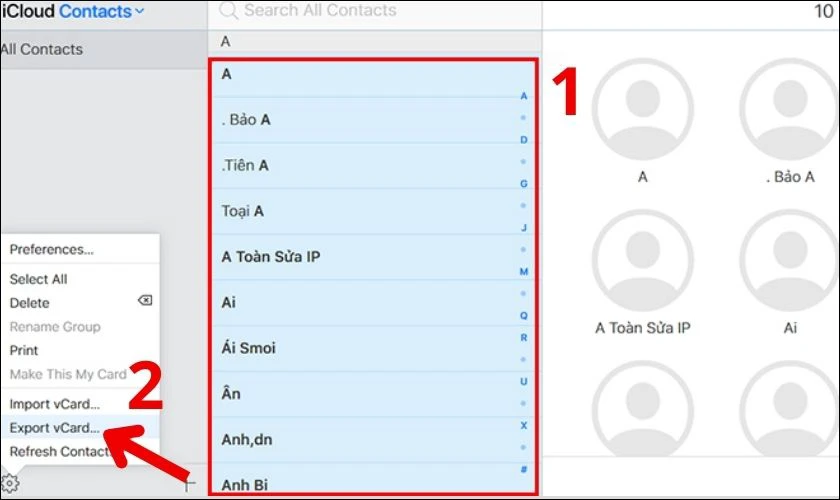
Cuối cùng, bạn chỉ cần kết nối máy tính với thiết bị điện thoại khác, sao chép các danh bạ đã tải về và lưu sang SIM. Với các thao tác này, tuy có mất nhiều thời gian nhưng sẽ giúp bạn có thể sao chép nhiều số liên hệ cùng một lúc.
Cách giải phóng dung lượng iPhone cho dế yêu bạn chạy mượt hơn.
Cách chuyển danh bạ từ máy sang SIM của iPhone bằng iTool
Trước khi thực hiện cách này, bạn phải đảm bảo tính năng Danh bạ iCloud đã được thực hiện tắt trên iPhone. Điều này để tránh được sự trùng lặp và xung đột khi sao chép số liên lạc. Dưới đây là các bước thực hiện mà bạn có thể thử:
Bước 1: Kết nối iPhone với thiết bị máy tính đã cài đặt iTool. Tiếp đến, bấm vào mục My Device và chọn các số liên hệ cần sao chép.
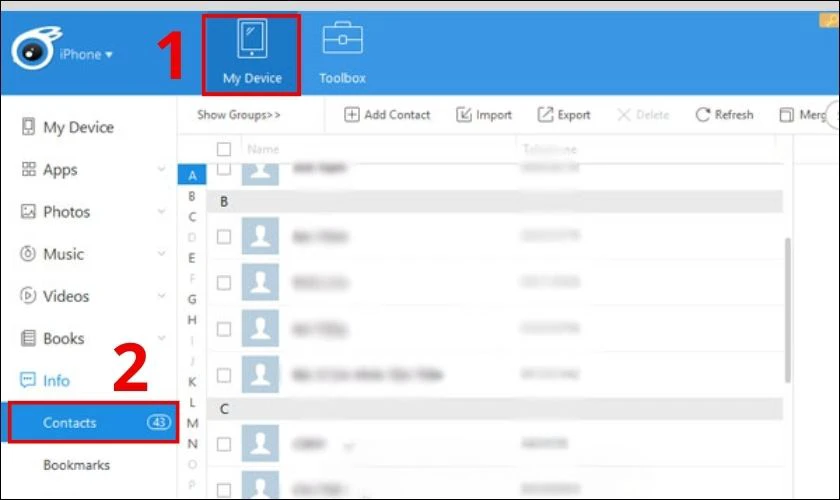
Bước 2: Nhấp vào Export as VCard File(.vcf) để xuất file danh bạ. Toàn bộ file danh sách liên hệ sẽ được lưu trong thư mục của máy tính.
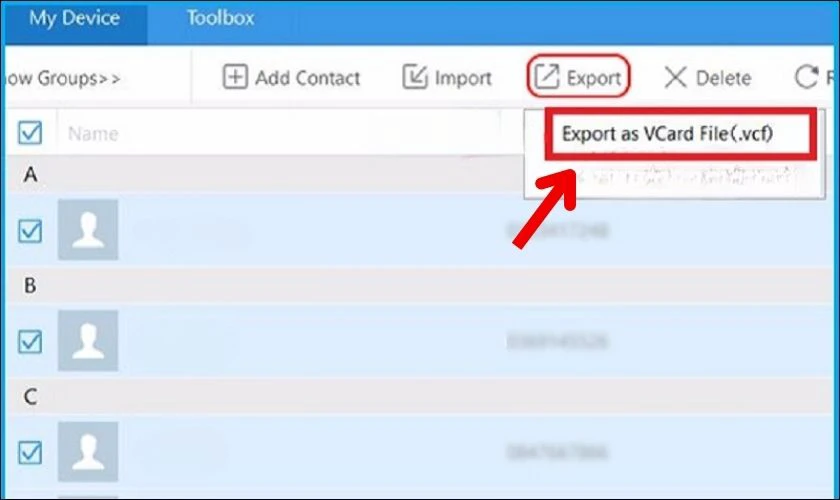
Như vậy, việc sao chép file danh bạ vào điện thoại đã hoàn tất. Cuối cùng, bạn chỉ cần chuyển danh bạ từ máy sang SIM là được.
Cách chuyển danh bạ từ SIM sang máy iPhone
iPhone cũng hỗ trợ người dùng chuyển danh bạ từ SIM qua máy khi không dùng tài khoản để sao lưu với cách đơn giản sau:
Bước 1: Vào phần Cài đặt trên iPhone, nhấn chọn vào Danh bạ.
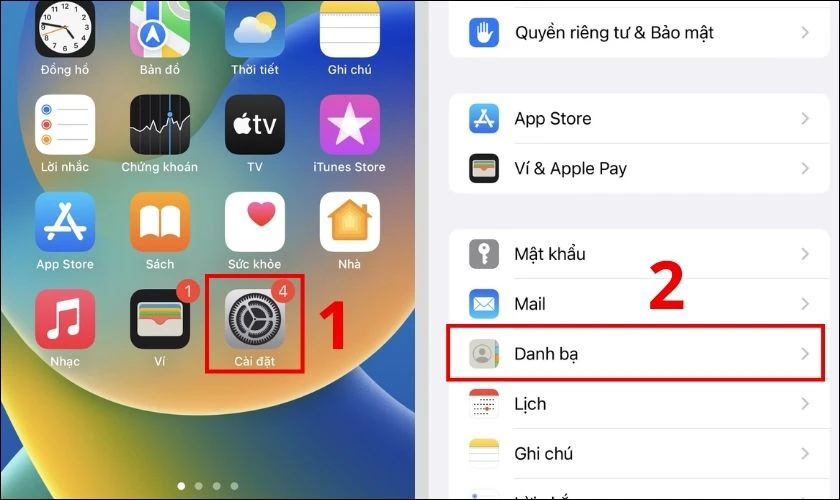
Bước 2: Nhấn vào Nhập Danh bạ trên SIM. Sau đó, chọn tài khoản iCloud hoặc Gmail mà bạn muốn lưu danh bạ.
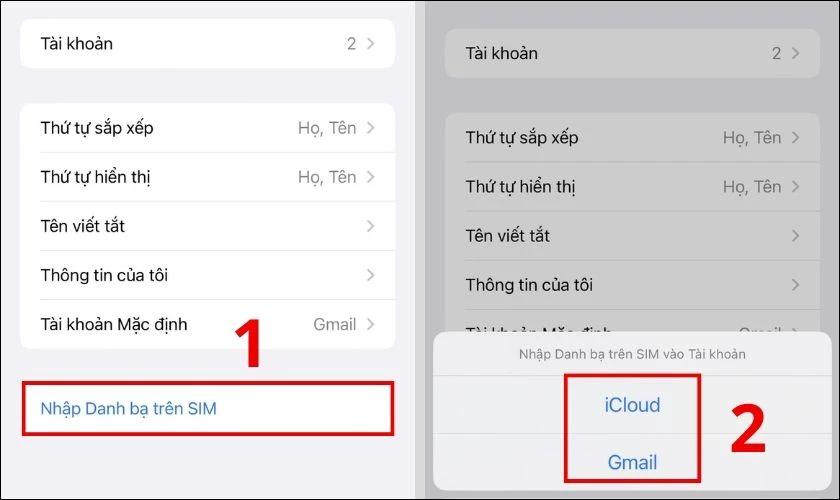
Việc nhập danh bạ này chỉ hỗ trợ lưu danh bạ từ SIM sang tài khoản, chứ không phải lưu vào bộ nhớ máy iPhone.
Nếu bạn chỉ dùng iPhone thì hãy chọn mục iCloud để tiện cho việc sao lưu và đồng bộ sau này. Còn không hãy chọn Gmail để dễ dàng chuyển đổi qua lại giữa các thiết bị.
Bạn có biết cách kích pin iPhone chưa? nhấn vào để tham khảo bạn nhé!
Hướng dẫn cách lưu danh bạ vào SIM trên iPhone
Cách lưu số điện thoại vào sim trên iPhone được thực hiện dễ dàng với các bước sau:
Bước 1: Truy cập ứng dụng Danh bạ trên iPhone. Chọn biểu tượng dấu cộng để thêm số điện thoại mới.
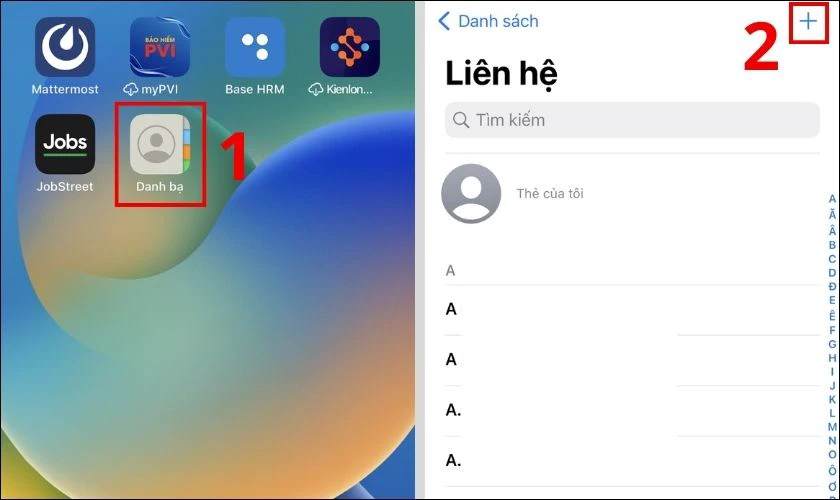
Bước 2: Bạn hãy điền các thông tin trong mục Liên hệ Mới. Sau đó, bấm chọn Xong là hoàn tất quá trình lưu số điện thoại trên iPhone.
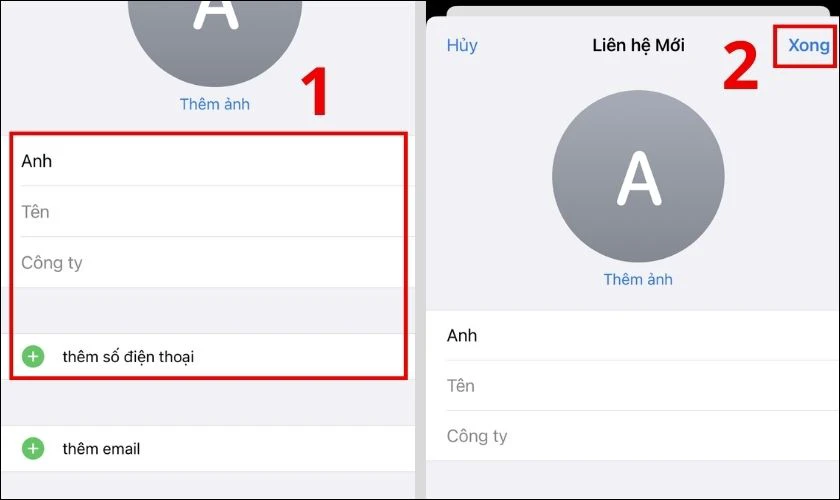
Với cách lưu số điện thoại vào sim trên iPhone, có thể gặp hạn chế về dung lượng và tính năng so với việc lưu trữ trên iCloud. Đồng thời, Apple cũng không khuyến khích việc lưu trữ danh bạ trên SIM do các hạn chế này.
Các câu hỏi thường gặp khi chuyển đổi danh bạ từ iPhone sang SIM
Dưới đây là một số câu hỏi phổ biến về cách sao chép danh bạ từ iPhone sang SIM được nhiều người dùng quan tâm.
1. Chuyển danh bạ từ iPhone sang SIM trực tiếp được không?
Câu trả lời là không. Vì trên iPhone không có phương pháp chính thức nào để chuyển danh bạ từ iPhone trực tiếp lên SIM. Danh bạ trên iPhone được lưu trữ tại bộ nhớ trong của điện thoại. Còn thông tin trên SIM được lưu trữ trực tiếp trên thẻ SIM.
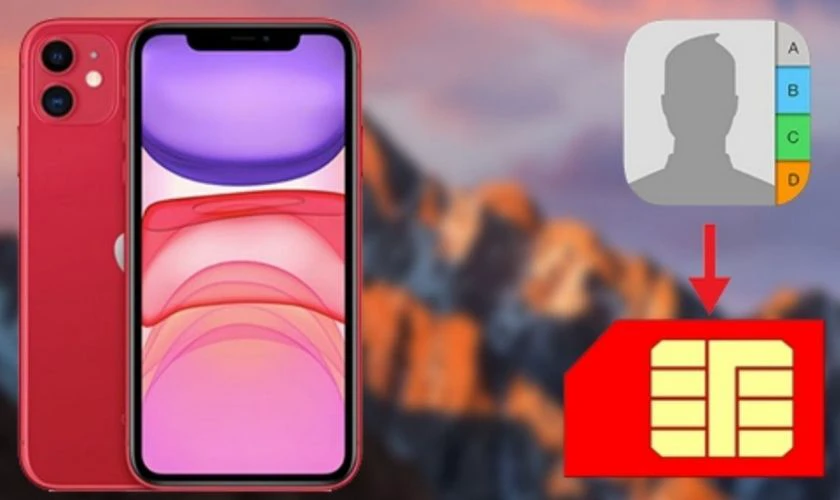
Chính vì thế, để chuyển danh bạ từ iPhone sang SIM. Bạn cần sử dụng các công cụ và ứng dụng hỗ trợ, hoặc thiết bị bên thứ ba.
2. Có ứng dụng nào hỗ trợ chuyển danh bạ từ iPhone sang sim không?
Hiện nay, một số ứng dụng bên thứ ba như: CopyTrans Contacts, iMobie AnyTrans và My Contacts Backup,... Giúp hỗ trợ việc sao chép danh bạ từ iPhone sang SIM. Bạn có thể sao chép danh bạ từ iPhone sang máy tính. Sau đó nhập vào SIM trên một thiết bị khác.
Tuy nhiên, bạn cần lưu ý việc sử dụng các ứng dụng bên thứ ba có thể liên quan đến vấn đề bảo mật. Bởi vì các ứng dụng này không được hỗ trợ chính thức bởi Apple. Nên bạn cần tìm hiểu kỹ trước khi tải xuống và sử dụng. Điều này sẽ đảm bảo an toàn và bảo mật dữ liệu của bạn.
Kết luận
Qua bài viết xoay quanh về các cách chuyển danh bạ từ iPhone sang SIM mà Điện Thoại Vui vừa dành cho bạn. Hy vọng bạn có thể áp dụng khi cần thay đổi điện thoại mới. Để sao chép được danh bạ nhanh chóng hơn. Chúc bạn thực hiện thành công!
Link nội dung: https://khoaqhqt.edu.vn/cach-lay-danh-ba-tu-sim-tren-iphone-a68673.html