
Cách ghép nối AirPods với PC, Mac và thiết bị khác
AirPods của Apple "chỉ làm việc" với iPhone nhờ chip W1, nhưng nó cũng là tai nghe Bluetooth tiêu chuẩn. Điều đó có nghĩa là nó có thể làm việc với bất kỳ thiết bị nào hỗ trợ âm thanh Bluetooth, ngay cả điện thoại Android.
Quá trình ghép nối sẽ không dễ dàng như ghép nối với iPhone, và kết nối có thể không chắc chắn, nhưng chúng có thể làm việc với bất cứ thiết bị nào từ điện thoại Android hoặc máy tính Windows tới các thiết bị khác của Apple như Apple TV. Nếu ghép nối với máy Mac hoặc iPad thì quá trình sẽ dễ dàng hơn.
1. Đặt AirPods ở trạng thái ghép nối
Để đặt AirPod ở chế độ ghép nối, đây là những gì bạn cần làm:
- Đặt AirPods vào hộp sạc.
- Mở nắp hộp, bạn sẽ thấy ánh sáng bật lên, cho biết trạng thái sạc pin.
- Nhấn và giữ nút tròn ở mặt sau của hộp AirPods. Ánh sáng bên trong hộp sẽ bắt đầu nhấp nháy màu trắng. Điều này cho biết AirPod của bạn đang ở chế độ ghép nối.
Trong khi ánh sáng trắng nhấp nháy, các thiết bị khác có thể nhìn thấy AirPod. Nói cách khác, chúng sẽ xuất hiện dưới dạng thiết bị ngoại vi để có thể ghép nối từ cài đặt Bluetooth, giống như bất kỳ tai nghe Bluetooth hoặc loa nào khác.
2. Cách kết nối AirPods với PC Windows 11
Trước khi có thể kết nối AirPods với PC Windows 11 của mình, bạn cần đảm bảo rằng kết nối Bluetooth trên PC đã được bật. Có thể thực hiện thao tác này trong ứng dụng Settings.
Đầu tiên, bạn nhấp vào mũi tên lên trên khay hệ thống, sau đó bấm chọn biểu tượng Bluetooth từ menu xuất hiện.
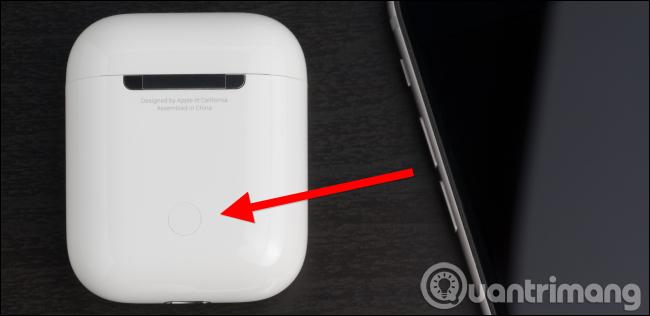
Tiếp theo, nhấp vào nút “Open Settings” nằm ở gần cuối menu ngữ cảnh hiện ra.
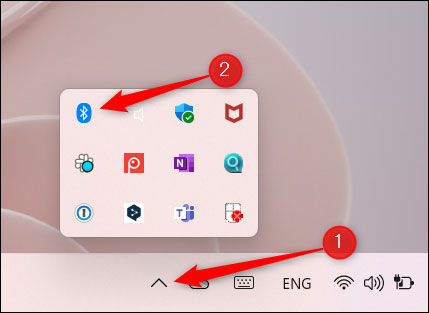
Bây giờ bạn sẽ được đưa đến trang Bluetooth & Devices trong ứng dụng Settings Windows. Hãy chuyển thanh trượt bên cạnh tùy chọn Bluetooth sang vị trí “On”. Tin hiệu Bluetooth trên PC đã được bật, bạn có thể bắt đầu ghép nối AirPods của mình.
Để kết nối AirPods với PC Windows 11, bạn điều hướng lại đến trang Bluetooth & Devices trong ứng dụng Settings, sau đó nhấp vào nút “Add Device” bên cạnh tùy chọn cho phép bạn ghép nối thiết bị Bluetooth mới với PC của mình .
Cửa sổ Add a Device sẽ lập tức hiện ra. Nhấp vào nút “Bluetooth” ở đầu cửa sổ này.
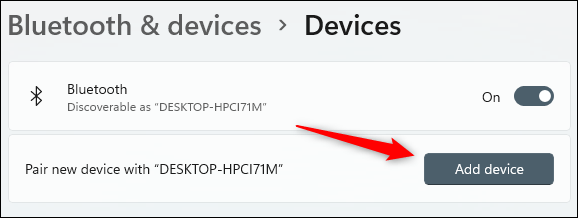
Windows sẽ bắt đầu tìm kiếm các thiết bị Bluetooth ở xung quanh phạm vi kết nối. Do AirPods của bạn cũng đang ở trong chế độ ghép đôi, sẽ mất giây lát để Windows tìm thấy nó. Bấm chọn tên AirPods của bạn từ danh sách các thiết bị được tìm thấy.
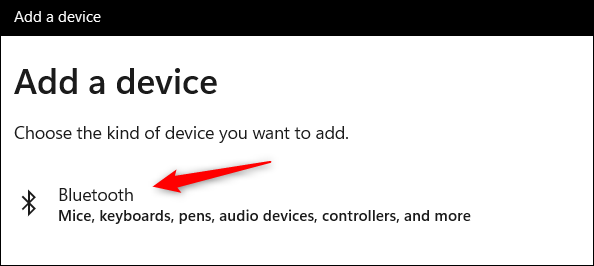
Quá trình thiết lập kết nối sẽ diễn ra trong vài giây. Sau khi ghép nối thành công, bạn sẽ nhận được thông báo về điều đó, và có thể sử dụng tai nghe được ngay.
3. Cách kết nối AirPods với Windows 10
Để ghép nối AirPods với PC Windows 10 sẽ cần thêm một vài bước, nhưng cũng không mất nhiều hơn 1 phút.
Ghép nối AirPods với PC Windows 10 lần đầu
- Trên PC, hãy mở ứng dụng Settings > chọn Devices từ menu chính.
- Chọn Bluetooth & other devices > Add Bluetooth or other device.
- Trên cửa sổ Add a device > Bluetooth.
- Đặt AirPods trong hộp và mở nắp. Nhấn và giữ nút ở mặt sau của vỏ cho đến khi bạn thấy đèn trạng thái giữa hai AirPods bắt đầu nháy trắng, rồi buông tay ra. AirPods của bạn sẽ hiển thị trong cửa sổ Add a device. Nhấn vào đây để ghép đôi và kết nối.
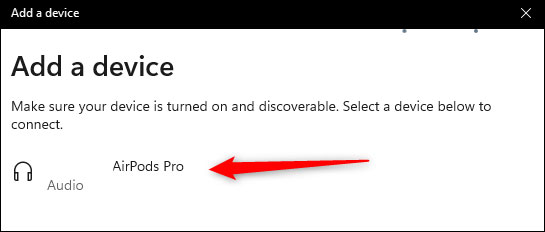
Kết nối lại sau khi ghép nối
Sau khi được kết nối với thiết bị, AirPods có thể tự động kết nối lại, tuy nhiên nó sẽ ưu tiên điện thoại hoặc máy tính bảng. Do đó, lần sử dụng AirPods sau mà nó không tự động ghép nối với Windows 10 thì bạn thao tác như sau:
Vào Settings > Bluetooth & other devices > dưới mục Audio > chọn AirPods > nhấp vào nút Connect.
Nếu sau một lúc không thấy các tùy chọn Bluetooth, AirPods có thể đã thoát khỏi chế độ ghép nối và bạn sẽ thấy đèn báo nhấp nháy màu trắng. Chỉ cần nhấn và giữ nút thiết lập vòng tròn một lần nữa và AirPods sẽ trở lại chế độ ghép nối.
Khi chúng được kết nối, AirPods sẽ hoạt động như các tai nghe Bluetooth thông thường với bất kỳ thiết bị nào mà chúng được ghép nối.
Sử dụng AirPods hoặc AirPods Pro trên Windows
Đôi khi, bạn có thể không nghe thấy âm thanh hệ thống qua AirPods sau khi kết nối chúng với PC chạy Windows. Điều này xảy ra khi Windows sử dụng thiết bị đầu ra khác để phát âm thanh.
Để thay đổi điều đó, hãy nhấp vào biểu tượng âm lượng trong khay hệ thống, chọn thiết bị đầu ra hiện tại, sau đó chọn AirPods hoặc AirPods Pro từ danh sách thiết bị.
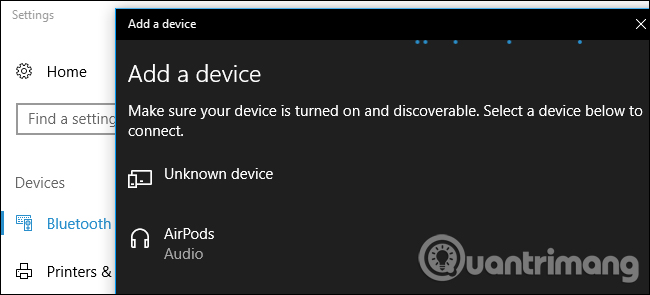
Bạn có thể thực hiện tương tự bằng bảng cài đặt nhanh trên Windows 11. Nhấp vào biểu tượng âm lượng trên khay hệ thống và chọn nút phát âm thanh ở góc dưới cùng bên phải của cài đặt nhanh. Sau đó, chọn AirPods của bạn từ danh sách thiết bị đầu ra.
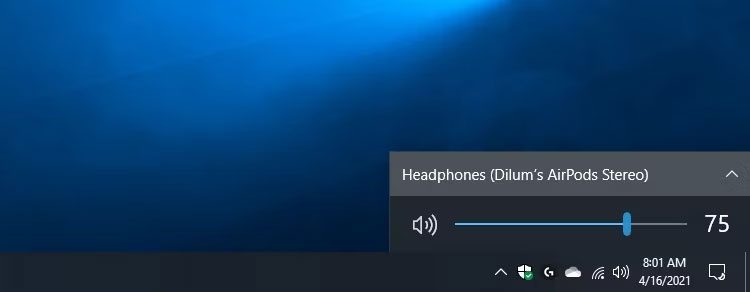
Nếu sau đó bạn sử dụng AirPods trên một thiết bị khác (chẳng hạn như iPhone), bạn sẽ cần kết nối lại chúng theo cách thủ công. Để thực hiện việc đó trên Windows 10, hãy đi tới Settings > Devices > Bluetooth & other devices, chọn AirPods của bạn và nhấp vào Connect. Trên Windows 11, nhấp vào biểu tượng chữ V bên cạnh Bluetooth trong bảng cài đặt nhanh và nhấp vào AirPods của bạn.
Lưu ý rằng Windows không cho phép bạn thay đổi cử chỉ mặc định của AirPods. Tuy nhiên, bạn có thể nhấn đúp vào AirPods thế hệ thứ nhất và thứ hai để phát và tạm dừng các bản nhạc. Nếu bạn có AirPods (thế hệ thứ 3), bạn có thể làm điều đó bằng cách nhấn vào phần thân tai nghe (stem).
Nếu sở hữu AirPods Pro, bạn có thể bóp phần thân để chuyển đổi giữa chế độ Transparency và Active Noise Cancellation. Trên AirPods Max, bạn sẽ cần sử dụng nút Noise Control để thực hiện tương tự.
Về mặt tích cực, Windows cho phép bạn thay đổi tên của AirPods. Quy trình này giống như đổi tên bất kỳ thiết bị Bluetooth nào trên Windows.
Sử dụng một cặp AirPods trên máy tính để bàn hoặc máy tính xách tay Windows mang lại trải nghiệm nghe khá tốt. AirPods của bạn có thể là một cặp tai nghe dự phòng tốt khi tai nghe trên PC ngừng hoạt động. Nếu sẵn sàng giải quyết các vấn đề tiềm ẩn liên quan đến micro và sự thiếu liền mạch, mọi thứ sẽ ổn.
4. Cách ghép nối AirPods hoặc AirPods Pro với máy Mac
Không giống như iPhone, bạn không nhận được cửa sổ pop-up trên máy Mac khi đưa hộp đựng AirPods hoặc AirPods Pro đến bên cạnh máy. Vậy làm cách nào để ghép nối AirPods với máy Mac?
Cách kết nối AirPods với máy Mac lần đầu tiên
Nếu trước đây bạn chưa sử dụng AirPods hoặc AirPods Pro với máy Mac thì trước tiên bạn cần ghép nối chúng. Tuy nhiên, nếu bạn sử dụng iPhone, rất có thể AirPods của bạn đã được kết nối với máy Mac. Vì vậy, hãy dành một phút để kiểm tra điều đó trước.
Cách kiểm tra xem AirPods của bạn có được kết nối với máy Mac không
Hầu hết người dùng AirPods đều sở hữu iPhone. Và nhờ tính năng Handoff trên các thiết bị Apple, AirPods bạn đã sử dụng với iPhone có thể đã tự động ghép nối với máy Mac nếu cả hai thiết bị đều sử dụng cùng một Apple ID. Để kiểm tra xem AirPods và máy Mac của bạn đã được kết nối chưa:
- Mở Control Center từ thanh menu trên máy Mac.
- Nhấp vào phần Sound của Control Center.
- Bạn sẽ thấy danh sách các thiết bị Output. Nếu bạn thấy AirPods ở đây được đánh dấu bằng biểu tượng màu xanh lam, điều đó có nghĩa là chúng đã được kết nối với máy Mac.
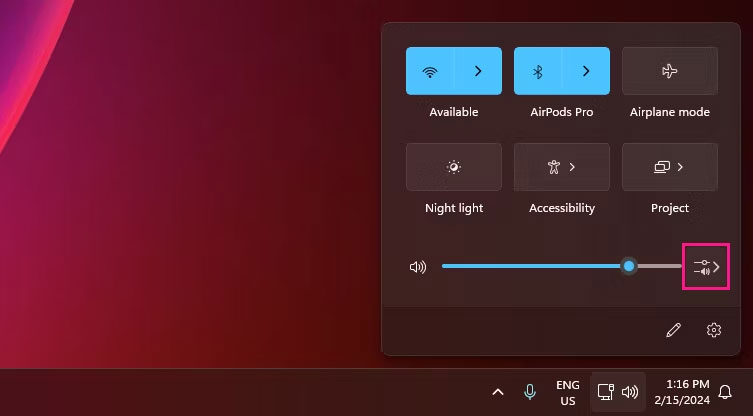
Mặt khác, nếu bạn thấy AirPods của mình ở đây nhưng biểu tượng không được tô sáng bằng màu xanh lam, hãy nhấp vào biểu tượng đó để thiết lập kết nối thủ công sau khi AirPods của bạn được lấy ra khỏi hộp.
Cách ghép nối AirPods với máy Mac
Nếu AirPods hoặc AirPods Pro của bạn không xuất hiện trong danh sách thiết bị đầu ra, bạn có thể ghép nối chúng với máy Mac theo cách thủ công. Quá trình này tương tự như ghép nối AirPods với một thiết bị không phải của Apple. Đây là những gì bạn cần làm:
- Đặt AirPods trở lại hộp sạc nhưng không đóng nắp.
- Nhấn và giữ nút Setup ở mặt sau hộp cho đến khi đèn trạng thái nhấp nháy màu trắng. Không buông nút cho đến khi đèn nhấp nháy để chuyển sang chế độ ghép nối.
- Trên máy Mac của bạn, hãy nhấp vào biểu tượng Apple trên thanh menu và đi tới System Settings > Bluetooth.
- AirPods hoặc AirPods Pro của bạn sẽ xuất hiện trong Nearby Devices. Tuy nhiên, nếu không, hãy sử dụng nút bật tắt ở trên cùng để tắt Bluetooth và bật lại.
- Di con trỏ qua AirPods của bạn và nhấp vào Connect.
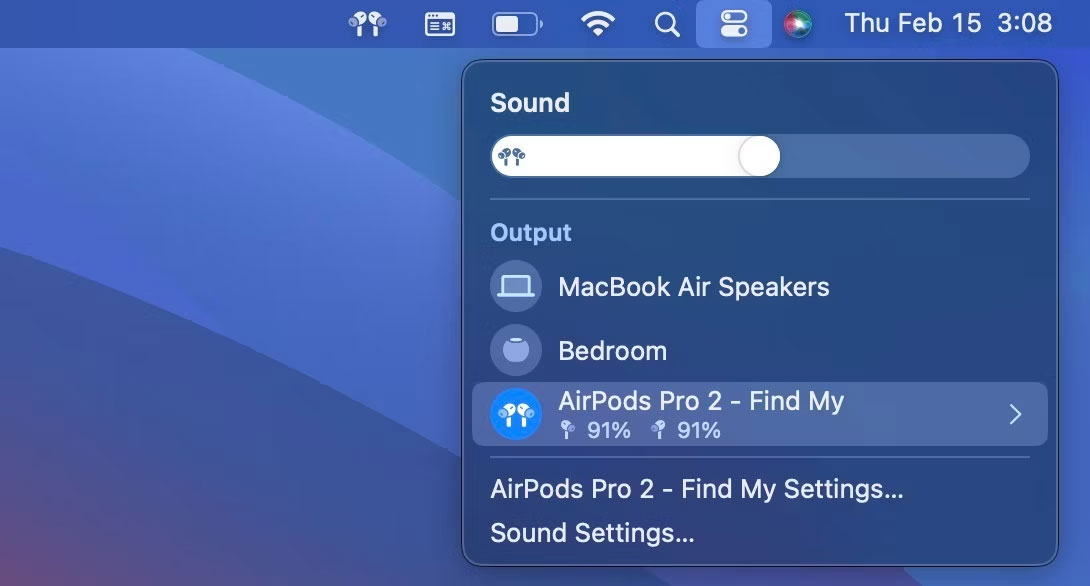
Cách tự động chuyển AirPods sang máy Mac của bạn
Một trong những tính năng nổi bật của AirPods, AirPods Pro và AirPods Max là chúng có thể chuyển đổi liền mạch giữa các thiết bị Apple của bạn. Ví dụ, bạn có thể đặt AirPods vào tai và bắt đầu phát nhạc từ MacBook và chúng sẽ tự động phát qua tai nghe thay vì loa tích hợp.
Quá trình này thường diễn ra tự động - bạn không cần phải làm gì cả. Nhưng nếu bạn đang sử dụng AirPods với một thiết bị khác, chẳng hạn như iPhone, bạn sẽ cần nhấp vào Connect trong thông báo xuất hiện trên máy Mac.
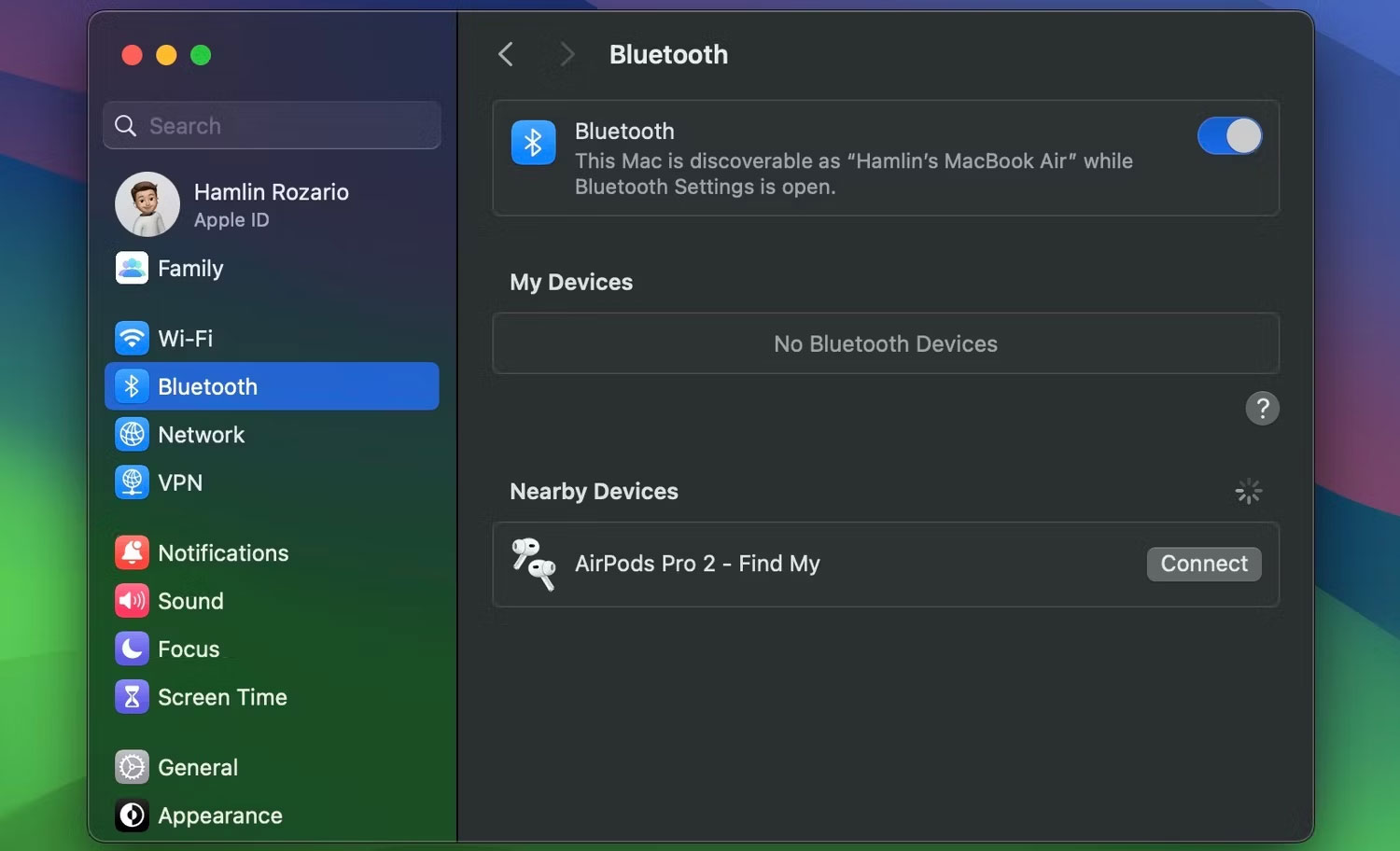
Tuy nhiên, nếu không phải là người yêu thích tính năng này, bạn có thể ngăn AirPods chuyển đổi giữa các thiết bị Apple của mình.
Trong hầu hết các trường hợp, AirPods của bạn sẽ tự động kết nối với máy Mac và bạn không cần phải làm gì ngoài việc đặt chúng vào tai và phát một số file âm thanh. Tuy nhiên, nếu điều đó không xảy ra, bây giờ bạn đã biết cách ghép nối AirPods theo cách thủ công và chọn chúng từ các tùy chọn đầu ra âm thanh.
5. Cách ghép nối AirPod với thiết bị khác
Để ghép nối AirPods với bất kỳ thiết bị khác hoặc máy Mac cũ hơn, bạn chỉ cần tìm nút ghép nối dễ dàng trên hộp sạc AirPods. Nhìn vào mặt sau của hộp AirPods. Xem vòng tròn bạc mờ gần đáy, ngay phía trên cổng Lightning? Đó là "nút thiết lập" bạn cần ghép nối AirPod với các thiết bị khác, được sử dụng khi W1 không thể ghép nối với các thiết bị khác một cách tự động.
Ví dụ:
- Android: Đi tới Settings và chạm vào tùy chọn "Bluetooth" trong Wireless & networks. Đảm bảo đã bật Bluetooth và bạn sẽ thấy AirPods như một thiết bị có sẵn ở đây.
- Windows 7: Chuyển đến Control Panel > Hardware and Sound > Devices and Printers > Add a device, sau đó chọn AirPods.
- Mac: Click vào trình đơn Apple và đi tới System Preferences > Bluetooth. Chọn AirPod trong danh sách và nhấp vào "Pair".
- Apple TV: Điều hướng đến Settings > Remotes and Devices > Bluetooth. Chọn AirPod trong danh sách.
- Các thiết bị khác: Chỉ cần điều hướng đến màn hình cài đặt Bluetooth, nơi bạn có thể xem và kết nối thiết bị Bluetooth. AirPod sẽ xuất hiện dưới dạng tùy chọn ở đây như bất kỳ tai nghe Bluetooth nào khác.
5. Cách kết nối lại AirPod với iPhone hoặc iPad
AirPods sẽ bị ngắt kết nối khỏi iPhone sau khi ghép nối chúng với thiết bị không phải iOS. Bạn sẽ cần phải kết nối lại chúng với iPhone để sử dụng chúng một lần nữa.
Để làm điều này, đầu tiên đặt AirPod trở lại hộp. Chuyển đến màn hình chính của iPhone, mở hộp AirPods và để nó gần iPhone. (Quá trình này cũng hoạt động tương tự trên iPad, nếu muốn ghép nối AirPods với iPad thay vì iPhone).
Bạn sẽ thấy thông báo "Not Your AirPods" xuất hiện trên màn hình. Nhấn "Connect". Sau đó bạn sẽ được nhắc nhấn và giữ nút hình tròn ở mặt sau của hộp. Thả nút khi "Connecting” xuất hiện trên màn hình và chúng sẽ tự động kết nối lại với iPhone.
Những tính năng AirPods không thể sử dụng trên Android và Windows
AirPods được tối ưu hóa để hoạt động tốt với các thiết bị của Apple và có những tính năng không thể sử dụng trên các thiết bị không phải của Apple, ngay cả khi bạn có thể sử dụng nhiều chức năng input và output cơ bản của chúng trên những hệ điều hành khác. Bạn không thể sử dụng các tính năng sau của AirPods khi kết nối với thiết bị Android và Windows:
1. Lệnh nhấn đúp có thể tùy chỉnh
Khi một cặp tai nghe AirPod được kết nối với iPhone, bạn có thể thay đổi thao tác chạm hai lần trên AirPod. Thao tác này có thể tạm dừng, phát và bỏ qua âm thanh hoặc kích hoạt Siri. Khi bạn ghép nối AirPods của mình với một thiết bị không phải của Apple, bạn không thể thay đổi lệnh nhấn đúp mà bạn đã đặt trên iPhone của mình.
2. Phát hiện tự động khi đeo tai nghe
Một cặp tai nghe AirPods được kết nối với thiết bị Apple có thể kích hoạt tính năng phát hiện tự động khi đeo tai nghe. AirPods của bạn ngừng phát âm thanh khi chúng phát hiện thấy AirPod không ở trong tai bạn và tự động tiếp tục âm thanh khi phát hiện rằng AirPod đã được đeo lại.
Trên thiết bị Windows hoặc Android, tính năng này không thể truy cập được. Miễn là AirPods được kết nối với thiết bị của bạn, chúng sẽ liên tục phát âm thanh cho dù bạn có thực sự đeo tai nghe hay không.
3. Tình trạng pin
Khi được ghép nối với thiết bị Apple, bạn có thể dễ dàng xem tình trạng pin của từng bên tai nghe AirPod và hộp sạc. Tuy nhiên, cách duy nhất để kiểm tra tình trạng pin AirPods của bạn trên các thiết bị Windows và Android là thông qua các ứng dụng của bên thứ ba.
Ứng dụng của bên thứ ba để khôi phục các tính năng bị thiếu
MagicPods dành cho Windows: MagicPods là ứng dụng miễn phí khôi phục tính năng tự động phát hiện khi đeo tai nghe, hiển thị thông tin pin, hoạt ảnh pop-up của AirPods và các tùy chọn kết nối. Ứng dụng hỗ trợ AirPods 1, 2, 3, Pro và Max.
AndroPods dành cho Android: AndroPods khôi phục các tính năng chỉ báo mức pin, phát hiện tự động khi đeo tai nghe và sử dụng trợ lý giọng nói trong AirPods được kết nối với thiết bị Android. Ứng dụng này được sử dụng miễn phí và hỗ trợ AirPods 1, 2, 3 và Pro.
Xem thêm:
- Hướng dẫn sử dụng Bluetooth trên các thiết bị
- Cách chia sẻ dữ liệu giữa 2 thiết bị iOS bằng AirDrop
- Hướng dẫn sử dụng tai nghe Bluetooth đúng cách
Link nội dung: https://khoaqhqt.edu.vn/cach-ket-noi-airpod-voi-may-tinh-win-10-a68664.html