
Cách chỉnh sửa video trên iPhone, iPad, máy Mac hoặc Apple Vision Pro
Ứng dụng Ảnh cho phép bạn thay đổi độ dài video hoặc làm chậm video ngay trên thiết bị.
Cắt ngắn video
Video quá dài khiến bạn không thể gửi qua Mail hoặc Tin nhắn? Cũng có thể, bạn chỉ muốn chia sẻ một phần của video với bạn bè và gia đình. Với ứng dụng Ảnh, bạn có thể thay đổi thời gian bắt đầu và dừng để video ngắn bớt.
Cách cắt video trên iPhone hoặc iPad
Mở ứng dụng Ảnh và chạm vào video bạn muốn chỉnh sửa.
Chạm vào nút Sửa.
Di chuyển thanh trượt ở hai bên của dòng thời gian video để thay đổi thời gian bắt đầu và thời gian dừng. Để xem trước video đã cắt, hãy chạm vào nút Phát.
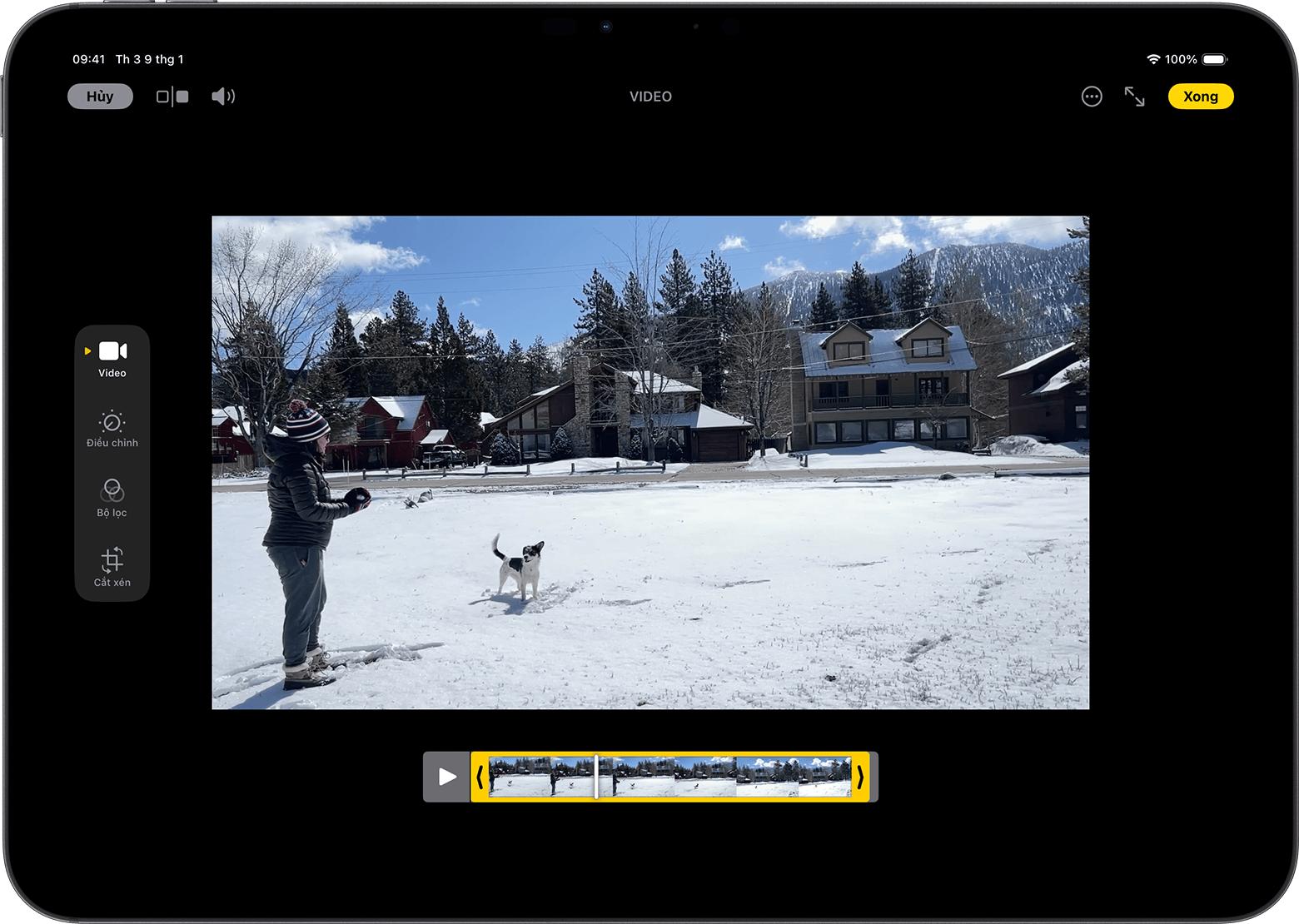
Chạm vào Xong, sau đó chạm vào Lưu video hoặc Lưu video thành clip mới.
Tùy chọn Lưu video chỉ lưu phiên bản video đã cắt. Tùy chọn Lưu thành clip mới giữ lại phiên bản gốc và lưu thêm phiên bản đã cắt trong thư viện của bạn.
Cách cắt video trên máy Mac
Mở ứng dụng Ảnh và bấm đúp vào video bạn muốn chỉnh sửa.
Bấm vào Sửa.
Di chuyển thanh trượt ở hai bên của dòng thời gian video để thay đổi thời gian bắt đầu và thời gian dừng. Để xem trước video đã cắt, hãy bấm vào nút Phát.
Bấm vào Xong, sau đó bấm vào Lưu video hoặc Lưu video thành clip mới.
Cách cắt video trên Apple Vision Pro
Mở ứng dụng Ảnh và chạm vào video bạn muốn chỉnh sửa.
Chạm vào nút Xem thêm, rồi chạm vào Cắt.
Di chuyển thanh trượt ở hai bên của dòng thời gian video để thay đổi thời gian bắt đầu và thời gian dừng. Để xem trước video đã cắt, hãy chạm vào nút Phát
 .
.Chạm vào Xong, sau đó chạm vào Lưu video hoặc Lưu video thành clip mới.
Cách hoàn tác cắt
Trên iPhone hoặc iPad: Mở video mà bạn đã cắt. Chạm vào nút Sửa. Chạm vào Phục hồi, sau đó chạm vào Phục hồi nguyên bản.*
Trên máy Mac: Mở video bạn đã cắt. Bấm vào Sửa. Bấm vào Phục hồi nguyên bản hoặc di chuyển các thanh trượt về đầu và cuối video. Sau đó bấm vào Xong.
Trên Vision Pro: Mở video bạn đã cắt. Bấm vào Sửa. Di chuyển các thanh trượt về đầu và cuối video, sau đó bấm vào Xong.
Thêm bộ lọc và xoay video
Sau khi quay video, hãy mở video trong ứng dụng Ảnh và chạm vào Sửa. Bạn có thể xoay, thêm bộ lọc và điều chỉnh cách hiển thị video trong ứng dụng Ảnh. Nếu bạn không thích các chi tiết đã thay đổi, hãy chạm vào Hủy để phục hồi về bản gốc.

Trên máy Mac, mở ứng dụng Ảnh và bấm vào Sửa để điều chỉnh cách hiển thị video. Nếu bạn không thích những chi tiết đã thay đổi, hãy bấm vào Phục hồi nguyên bản hoặc Đặt lại điều chỉnh.
Điều chỉnh tốc độ phát video
Nếu video của bạn được quay ở tốc độ khung hình cao hơn 30 FPS, bạn có thể làm chậm video để có hiệu ứng ấn tượng trong iOS 18, iPadOS 18 và macOS Sequoia.
Mở ứng dụng Ảnh.
Mở video, sau đó chạm hoặc bấm vào nút Sửa.
Chạm hoặc bấm nút Điều khiển tốc độ null, sau đó chạm hoặc bấm vào tốc độ phát.
Tùy chỉnh phần hoặc video chuyển động chậm
Sau khi ghi hình bằng chế độ camera chuyển động chậm hoặc điều chỉnh tốc độ phát video, bạn có thể chỉnh sửa phần phát có hiệu ứng chuyển động chậm trong video. Tức là bạn có thể phát video ở tốc độ thông thường và giảm tốc độ đối với các chi tiết mà bạn không muốn người xem bỏ lỡ.
Trong Ảnh, hãy mở video chuyển động chậm mà bạn muốn chỉnh sửa, chạm hoặc bấm vào nút Sửa, sau đó sử dụng các đường thẳng đứng màu trắng trên dòng thời gian video để đặt thời điểm bắt đầu và kết thúc chuyển động chậm.
Chỉnh sửa Hòa âm
Khi quay video có tính năng Âm thanh không gian trên các kiểu máy iPhone 16, bạn có thể thay đổi âm thanh video sau khi quay để tập trung nhiều hơn vào giọng nói, giảm âm thanh nền, v.v..
Cách chỉnh sửa Hòa âm trên iPhone hoặc iPad
Mở ứng dụng Ảnh trên iPhone hoặc iPad.
Mở video, sau đó chạm vào nút Sửa.
Chạm vào Hòa âm, sau đó chọn kiểu bất kỳ sau đây:
Tiêu chuẩn: Phát âm thanh gốc mà bạn đã ghi lại.
Trong khung hình: Giảm âm thanh và giọng nói từ các nguồn không hiển thị trong khung hình video.
Phòng thu: Giảm âm thanh nền và tiếng vang để tạo cảm giác như bạn thu âm tại phòng thu chuyên nghiệp.
Điện ảnh: Đưa tất cả các giọng nói vào một track âm thanh hướng về phía trước và để lại tiếng ồn trong nền ở xung quanh, giống như âm thanh trong phim.
Kéo thanh trượt cường độ bên dưới video để giảm hoặc tăng mức độ hiệu ứng và tiếng ồn nền.
Chạm vào Xong.
Tìm hiểu thêm về Âm thanh không gian và cách thay đổi tùy chọn ghi âm
Dùng ứng dụng của bên thứ ba
Bạn cũng có thể tải về các ứng dụng của bên thứ ba trên iPhone hoặc iPad để chỉnh sửa video chi tiết hơn nữa. Hoặc cài đặt tiện ích mở rộng chỉnh sửa ảnh của bên thứ ba trên máy Mac để sử dụng cùng với các công cụ tích hợp trong Ảnh. Tìm hiểu thêm về cách chỉnh sửa bằng tiện ích mở rộng của bên thứ ba trên máy Mac.
Làm được nhiều việc hơn với Ảnh
Tìm hiểu cách sửa ảnh trên iPhone hoặc iPad.
Nếu bạn có video 4K, hãy tìm hiểu cách chỉnh sửa video đó bằng iMovie.
Tìm hiểu cách thay đổi cài đặt quay của camera.
Lưu trữ ảnh và video trong Ảnh iCloud để bạn có thể truy cập ở bất cứ đâu.
Sắp xếp bộ sưu tập hợp lýtrong ứng dụng Ảnh.
Link nội dung: https://khoaqhqt.edu.vn/cach-chinh-video-cham-lai-tren-iphone-a68536.html