
Paragraph trong word là gì? Tại sao cần paragraph trong word?
Bạn có bao giờ gặp khó khăn không biết cách sắp xếp, phân đoạn, định dạng nội dung trong word một cách khoa học. Bài viết này, Unica sẽ hướng dẫn bạn Paragraph trong word là gì? Tại sao cần paragraph trong word? Cùng tìm hiểu ngay.
Paragraph trong word là gì?
Paragraph trong word là một đơn vị văn bản được tạo ra bằng cách nhấn phím Enter (hoặc Return) trên bàn phím. Một paragraph ở trong word bao gồm một hoặc nhiều câu liên quan đến một ý chính, một chủ đề hay một khía cạnh của vấn đề. Một paragraph trong word thường bắt đầu bằng một câu chủ đề, sau đó là các câu hỗ trợ và kết thúc bằng một câu kết luận. Một paragraph trong word có thể được thụt lề, căn lề, định dạng, thay đổi khoảng cách dòng, thêm đánh số, thêm dấu gạch đầu dòng,...
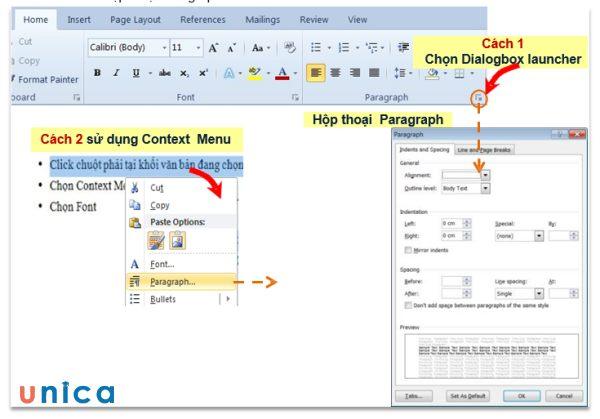
Paragraph trong word là một đơn vị văn bản
Tại sao cần paragraph trong word?
Việc paragraph trong word có nhiều lợi ích như là giúp nội dung được tổ chức một cách logic, phân chia ý của nội dung trong văn bản một cách rành mạch, nâng cao khả năng đọc hiểu, chia sẻ thông tin một cách có tổ chức, giúp người dùng dễ dàng chỉnh sửa và tạo điểm nhấn cho văn bản. Chi tiết như sau:
Giúp tổ chức nội dung logic hơn
Khi bạn paragraph trong word, bạn sẽ giúp tổ chức nội dung của tài liệu một cách logic hơn. Bạn sẽ phân chia nội dung thành các phần nhỏ, dễ quản lý và dễ theo dõi. Bạn sẽ sắp xếp nội dung theo thứ tự, mối quan hệ và mức độ quan trọng của các ý. Đồng thời, bạn cũng sẽ tránh được việc lặp lại, mâu thuẫn hay rời rạc nội dung.
Hướng dẫn định dạng đoạn văn Paragraph
Phân chia ý và thông tin một cách rành mạch
Khi paragraph trong word, bạn sẽ phân chia ý và thông tin một cách rành mạch. Bạn sẽ đảm bảo mỗi paragraph trong word chỉ nói về một ý chính, một chủ đề hay một khía cạnh của vấn đề. Bạn sẽ trình bày ý và thông tin một cách rõ ràng, cụ thể và đầy đủ. Việc này sẽ giúp bạn tránh được việc lạc đề, nói vòng vo hay thiếu sót nội dung.
Nâng cao khả năng đọc hiểu
Việc paragraph trong word sẽ giúp nâng cao khả năng đọc hiểu của người đọc. Bạn sẽ giúp người đọc dễ dàng nhận biết, phân biệt và nắm bắt được các ý chính, các chủ đề hay các khía cạnh của vấn đề trong tài liệu của bạn. Bạn sẽ giúp người đọc dễ dàng theo dõi, hiểu và nhớ được nội dung của tài liệu của bạn. Ngoài ra, bạn cũng sẽ giúp người đọc dễ dàng phản hồi, nhận xét hay đánh giá được tài liệu của mình.

Chia sẻ thông tin có tổ chức
Khi bạn paragraph trong word, bạn sẽ chia sẻ thông tin có tổ chức với người đọc. Bạn sẽ giúp người đọc dễ dàng tìm kiếm, lọc và truy cập được thông tin mà họ cần trong tài liệu của bạn. Bạn sẽ giúp người đọc dễ dàng so sánh, phân tích và tổng hợp được thông tin từ nhiều nguồn khác nhau. Bạn sẽ giúp người đọc dễ dàng áp dụng, sử dụng và truyền đạt được thông tin một cách hiệu quả.
>>> Xem thêm: Học tin học văn phòng trọn đời chỉ từ 199K
Paragraph trong Word giúp thông tin có tổ chức và dễ đọc hơn
Giúp người dùng dễ dàng chỉnh sửa
Thao tác paragraph trong word sẽ giúp người dùng dễ dàng chỉnh sửa tài liệu của bạn. Bạn sẽ giúp người dùng dễ dàng thêm, bớt, sửa, di chuyển hay xóa các paragraph trong word mà không làm ảnh hưởng đến nội dung của tài liệu. Bạn sẽ giúp người dùng dễ dàng thay đổi định dạng, kiểu cách hay hiệu ứng của các paragraph trong word mà không làm mất đi tính thống nhất và đồng bộ của tài liệu.
Tạo điểm nhấn và đánh dấu văn bản
Khi bạn paragraph trong word, bạn sẽ tạo điểm nhấn và đánh dấu văn bản cho tài liệu của bạn. Bạn sẽ giúp người đọc dễ dàng nhận ra được các phần quan trọng, nổi bật hay cần chú ý trong tài liệu của bạn. Bạn sẽ giúp người đọc dễ dàng trích dẫn, trao đổi hay tham khảo được các phần có nội dung hay ý kiến hay trong tài liệu của bạn.
Trong bài viết giải đáp về Paragraph này, chúng tôi đưa ra cho bạn những cách làm và giải pháp để bạn bài viết của bạn có thể hoàn chỉnh và đẹp hơn trong bản word cũng như việc học Word cơ bản đến nâng cao.

Tạo điểm nhấn và đánh dấu văn bản cho tài liệu bằng paragraph
>> Xem thêm: 4 Cách hiển thị số trang trong Word 2007, 2010, 2013, 2016
Làm chủ kỹ năng soạn thảo văn bản trên Word bằng cách đăng ký học online. Khóa học sẽ giúp bạn nắm được toàn bộ kiến thức về công cụ Word 365, về cách dùng, các tính năng trong Word 365… Từ việc thành thạo Word sẽ tạo tiền đề và bước đệm vững chắc để tạo nhiều cơ hội hơn đến đỉnh cao sự nghiệp. Đăng ký ngay để nhận ưu đãi hấp dẫn:
Hướng dẫn cách paragraph trong word
Bạn có thể dùng paragraph trong word để căn chỉnh dãn cách chữ và chỉnh khoảng cách giữa các dòng trong văn bản. Cách thực hiễn chi tiết sẽ được gợi ý dưới đây:
Cách giãn chữ trong word bằng Paragraph
Có thể bạn luôn chú tâm và tâm huyết vào nội dung bài viết của bạn phải hay phải thật rõ ràng và truyền cảm, chính bởi vậy mà bạn thường lãng quên hay bỏ bê việc font cỡ chữ đặc biệt là khoảng cách giữa các chữ. Nhưng cũng không phải lo lắng nếu như bạn lo sợ chỉnh lại khoảng cách chữ mà mất thời gian của bạn. Cách chỉnh paragraph trong word dành cho phần chữ như sau:
- Bước 1: Mở file word bạn cần chỉnh sửa khoảng cách chữ. Tô đen vùng chữ cần định dạng paragraph trong word để cách đều.
- Bước 2: Nhấn vào ký hiệu Font trên thanh menu hoặc nếu muốn làm nhanh hơn, bạn hãy sử dụng phím tắt mở hộp thoại paragraph trong word là Ctrl + D.

Nhấn vào ký hiệu Font trên thanh menu
- Bước 3: Trong hộp thoại font, bạn click chọn vào Advanced và chọn lựa giãn chữ hoặc thu hẹp chữ lại tại phần Spacing.

Click chọn vào Advanced và chọn lựa giãn chữ hoặc thu hẹp chữ lại tại phần Spacing
Bạn có thể thay đổi lựa chọn khoảng cách các khoảng cách chữ to nhỏ bằng cách chọn kích cỡ to nhỏ ở phần by để cho bài viết bạn hợp lý hơn, ngay những sự chọn lựa của bạn sẽ được thay đổi hiển thị luôn dưới mục Preview của hộp thoại đó.
Cách giãn dòng trong word bằng Paragraph
Thực hiện căn chỉnh khoảng cách giữa các dòng trong word cũng rất quan trọng, bạn không chỉ thực hiện mỗi việc căn chỉnh lại khoảng cách giữa các chữ mà rất cần đến việc căn chỉnh khoảng cách giữa các dòng để bài viết hài hòa hơn.
Thực hiện việc căn chỉnh khoảng cách giữa các dòng cũng rất là đơn giản, việc bạn cần làm đó là:
- Bước 1: Chọn đoạn văn bản bạn cần căn chỉnh khoảng cách dòng hoặc bôi đen toàn bộ văn bản. Cách mở paragraph trong word là nhấn chuột vào ký hiệu mũi tên ở góc nhóm Paragraph trên thanh menu để mở hộp thoại Paragraph.

Nhấn chuột vào ký hiệu mũi tên ở góc nhóm Paragraph trên thanh menu
Hoặc bạn cũng có thể nhấp chuột phải và chọn Paragraph để hiển thị ra hộp thoại Paragraph:

Nhấp chuột phải và chọn Paragraph
- Bước 2: Trong hộp thoại Paragraph, bạn thực hiện việc căn chỉnh khoảng cách giữa các dòng bằng việc bạn chọn:

Thực hiện căn chỉnh
- Bước 3: Trong mục line spacing bạn có thể tùy chọn vào mục tùy ý nếu bạn cảm thấy điều đó là phù hợp với bạn thông thường thì sẽ chọn Exactly là khoảng cách chính xác và bạn chọn thông số cho At để định dạng cho khoảng cách giữa các dòng của bạn.
Ngay sau đó bạn sẽ thấy các thay đổi của bạn được hiển thị qua phần Preview nếu bạn cảm thấy đã ổn cả thì bạn nhấn OK.
Trong công cụ soạn thảo văn bản Word có một tính năng "nhỏ nhưng có võ" khi giãn cách các dòng văn bản, đó là tính năng Line and Paragraph Spacing, cho phép bạn dãn cách với khoảng cách được quy ước sẵn. Tính năng này cũng có thể mở được hộp thoại Paragraph chỉ bằng cách click vào tùy chọn Line Spacing Options.
Tính năng Line Spacing Options của Paragraph trong Word
Ngoài cách thực hiện như trên còn có một cách khác cho phép người soạn thảo văn bản giãn cách dòng nhanh mà không phải mở hộp thoại Paragraph để căn chỉnh. Bạn chỉ cần thực hiện như sau:
Đối với các phiên bản 2013, 2016: trên thanh công cụ click chọn Layout > Tùy chọn chỉnh sửa khoảng cách ngay trong nhóm mục Paragraph.
Tùy chỉnh giãn cách bằng Paragraph trong Word phiên bản 2013, 2016
Việc căn chỉnh khoảng cách dòng và chữ trong word rất đơn giản, áp dụng vào công việc của mình ngay để bạn có những bài viết hoàn chỉnh và những file word hoàn thiện nhất.
Đặc biệt hơn, các bạn có thể tham khảo thêm khóa học "Kĩ năng soạn thảo văn bản MOS - Word 2016" của giảng viên Nguyễn Trần Thành trên UNICA.
Khóa học "Kĩ năng soạn thảo văn bản MOS - Word 2016"
Khóa hoc sẽ giúp bạn sử dụng thành thạo các thao tác xử lý văn bản trên phần mềm word 2016, nâng cao hiệu quả công việc, tự tin thi chứng chỉ tin học văn phòng MOS. Sau khi hoàn thành xong khóa học bạn sẽ nắm được trọn bộ lý thuyết cũng như thực hành về Word 2016, các thao tác thực hành nhóm lệnh, biết vận dụng Word 2016 vào thực tế. Ngoài ra, bạn cũng có thể tham khảo một số khóa học
XEM NGAY: Kĩ năng soạn thảo văn bản MOS - Word 2016"
Một số lưu ý khi paragraph trong word
Khi paragraph trong word, bạn cần lưu ý một số điểm như là dấu khoảng trắng và thụt lề, chọn kiểu chữ phù hợp, chú ý tới kích thước và khoảng cách dòng, kiểm tra chính tả, tích hợp hình ảnh và biểu đồ. Chi tiết từng lưu ý như sau:
Dấu khoảng trắng và thụt lề
Bạn cần chú ý đến việc sử dụng dấu khoảng trắng và thụt lề khi paragraph trong word. Hãy sử dụng dấu khoảng trắng để tạo khoảng cách giữa các chữ, giữa các từ, giữa các câu và giữa các paragraph.
Bạn nên sử dụng thụt lề để tạo khoảng cách giữa các paragraph và giữa các paragraph với lề trái và lề phải của tài liệu. Bạn nên sử dụng dấu khoảng trắng và thụt lề một cách hợp lý, không quá nhiều cũng không quá ít, để tạo ra một tài liệu có bố cục, có cấu trúc, có đồng nhất và có sự liên kết giữa các phần.

Chú ý đến việc sử dụng dấu khoảng trắng và thụt lề khi paragraph trong word
Chọn kiểu chữ phù hợp
Bạn cần chọn kiểu chữ phù hợp khi paragraph trong word. Bạn nên chọn kiểu chữ sao cho phù hợp với mục đích, đối tượng và nội dung của tài liệu. Cùng với đó, bạn cũng nên chọn kiểu chữ sao cho dễ đọc, dễ nhìn và dễ hiểu. Kiểu chữ mà bạn chọn cần hài hòa, tương thích với màu sắc, hình ảnh và biểu đồ trong tài liệu. Bạn nên chọn kiểu chữ sao cho thể hiện được sự sáng tạo, nghệ thuật và chuyên nghiệp của bạn.
Chú ý kích thước và khoảng cách dòng
Bạn cần chú ý kích thước và khoảng cách dòng khi paragraph trong word. Bạn nên chọn kích thước và khoảng cách dòng sao cho phù hợp với kiểu chữ, màu sắc, hình ảnh và biểu đồ trong tài liệu. Bạn cũng nên chọn kích thước và khoảng cách dòng sao cho dễ đọc, dễ nhìn và dễ hiểu. Hãy chọn kích thước và khoảng cách dòng sao cho hài hòa, cân đối và đồng đều trong tài liệu.

Chú ý kích thước và khoảng cách dòng
Kiểm tra chính tả và ngữ pháp
Bạn cần kiểm tra chính tả và ngữ pháp khi paragraph trong word. Bạn nên sử dụng chức năng Spelling & Grammar (Chính tả & Ngữ pháp) của Word để kiểm tra và sửa lỗi chính tả và ngữ pháp trong tài liệu của bạn.
Bạn nên sử dụng chức năng Thesaurus (Từ điển đồng nghĩa) của Word để tìm kiếm và thay thế các từ hay cụm từ có nghĩa tương tự trong tài liệu của bạn. Song song với đó, bạn nên sử dụng chức năng Translate (Dịch) của Word để dịch hoặc kiểm tra nghĩa của các từ hay cụm từ trong tài liệu của bạn. Bạn nên sử dụng chức năng Read Aloud (Đọc to) của Word để nghe lại và kiểm tra lại nội dung của tài liệu của bạn.
>> Xem thêm: 3 Cách đánh số trang trong Word 2010 chi tiết nhất
>>> Tất cả đều có trong cuốn sách "Sách hướng dẫn thực hành Word từ cơ bản đến nâng cao"
ĐĂNG KÝ MUA NGAY
Tích hợp hình ảnh và biểu đồ một
Hãy sử dụng chức năng Pictures (Hình ảnh) và Charts (Biểu đồ) của Word để chèn các hình ảnh và biểu đồ liên quan đến nội dung của tài liệu của bạn. Bạn nên chọn các hình ảnh và biểu đồ sao cho minh họa, hỗ trợ và làm rõ được nội dung của tài liệu. Bạn nên chọn các hình ảnh và biểu đồ sao cho phù hợp với kiểu chữ, màu sắc, kích thước và hiệu ứng của tài liệu. Bạn nên chọn các hình ảnh và biểu đồ sao cho hài hòa, tương thích và bổ sung cho nhau trong tài liệu.

Sử dụng chức năng Pictures (Hình ảnh) và Charts (Biểu đồ) của Word để văn bản thêm sinh động
Tạm kết
Bài viết này đã hướng dẫn bạn Paragraph trong word là gì? Tại sao cần paragraph trong word?. Bạn cũng đã biết được paragraph ở trong word là gì, tại sao cần paragraph trong word, cách paragraph trong văn bản word bằng phím Enter và chức năng Paragraph, cách chỉnh paragraph trong văn bản word chuẩn và một số lưu ý khi paragraph trong word. Hy vọng bài viết này sẽ giúp bạn paragraph ở trong word một cách dễ dàng và hiệu quả.
Ngoài ra, nếu bạn quan tâm tới chứng chỉ tin học văn phòng của Unica thì hãy theo dõi thêm các khoá học chứng chỉ tin học IC3 trên website của chúng tôi.
Link nội dung: https://khoaqhqt.edu.vn/paragraph-la-gi-a67607.html