
7 Cách copy trong Excel giữ nguyên định dạng
Sao chép dữ liệu là một thao tác căn bản mà ai cũng phải biết. Nếu nắm rõ nhiều cách copy trong Excel, bạn sẽ tiết kiệm được rất nhiều thời gian công sức và linh hoạt xử lý trong các file dữ liệu khác nhau. Cùng Tin Học Đại Dương khám phá 5 cách sao chép phổ biến và hiệu quả nhất nhé!
Cách sao chép trong Excel đơn giản nhất
Cách copy trong Excel đơn giản và nhanh chóng nhất là sử dụng tổ hợp phím Ctrl + C để sao chép và Ctrl + V để dán dữ liệu. Tuy nhiên trong nhiều trường hợp, cách này không thể giữ nguyên định dạng ban đầu (màu sắc, font chữ, độ rộng hàng cột,…). Vì vậy, bạn có thể xem thêm cách copy trong excel giữ nguyên định dạng ở phần bên dưới nhé!
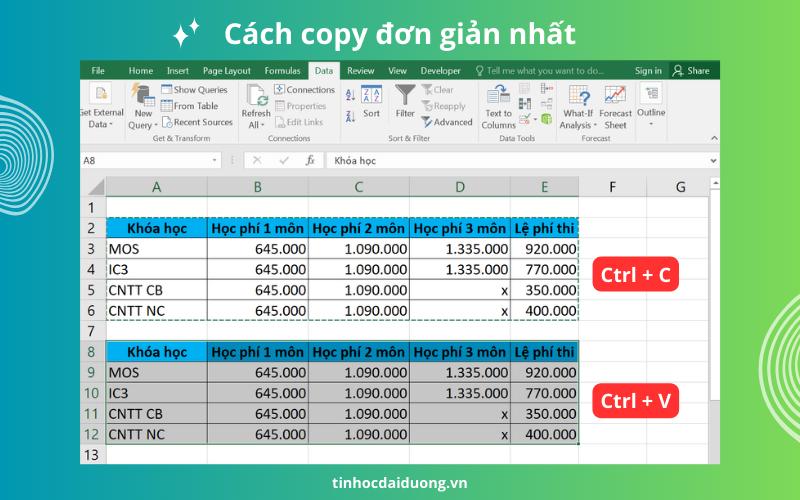
Cách Copy Trong Excel Giữ Nguyên Định Dạng
Muốn copy dữ liệu trong Excel mà vẫn giữ nguyên định dạng file ban đầu. Bạn không phải mất công điều chỉnh lại độ rộng hàng cột, font chữ,… Để làm được điều đó, bạn sử dụng tính năng Paste Special như sau:
Bước 1: Bôi đen bảng/vùng dữ liệu cần sao chép >> Bấm Ctrl + C để copy.
Bước 2: Tại vị trí cần dán, bạn nhấn chuột phải >> Paste Special >> Keep Source Formatting

Cách copy công thức trong Excel
Cách copy công thức trong Excel từ ô này sang ô khác, bạn thực hiện như sau:
Bước 1: Bấm Ctrl + C tại ô chứa công thức cần copy.
Bước 2: Nhấn chuột phải vào vị trí cần dán >> Paste special >> Formulas & Number formatting (O)

Bước 3: Xem kết quả.

Cách Copy Sheet Trong Excel
Cách copy sheet trong Excel đơn giản và nhanh chóng, bạn thực hiện như sau:
Bước 1: Nhấn chuột phải vào tên sheet >> Chọn Move or Copy

Bước 2: Tick vào ô Create a copy và chọn nơi mà bạn muốn sao chép qua. Nếu bạn muốn tạo bản sao trong cùng 1 file Excel thì tại mục To book, bạn chọn luôn tên file Excel hiện tại. Còn nếu bạn muốn sao chép dữ liệu qua 1 file Excel mới, tại To book, bạn chọn New book.

Cách copy liên kết dữ liệu giữa 2 file trong Excel
Đây là cách copy trong Excel vô cùng hiệu quả, dữ liệu 2 file được liên kết chặt chẽ với nhau. Nếu 1 trong 2 file thay đổi số liệu, file còn lại cũng được cập nhật theo. Để liên kết dữ liệu giữa 2 file trong Excel, bạn thực hiện như sau:
Bước 1: Ctrl + C để copy dữ liệu trong file Excel 1.
Bước 2: Chuyển qua file Excel 2, nhấn chuột phải >> Paste special >> Other paste options >> Chọn Paste link.

Cách copy trong Excel giữ nguyên định dạng cột dòng
Copy bảng từ sheet này sang sheet khác trong Excel thường không giữ được định dạng cột dòng. Bạn phải mất công kéo thả độ rộng lại từ đầu, thay vào đó bạn sao chép trong Excel như sau:
Bước 1: Bôi đen bảng cần sao chép dữ liệu, nhấn Ctrl + C.
Bước 2: Tại vị trí mới, bạn nhấn chuột phải >> Paste special >> Chọn Column Width.

Cách copy trong Excel không chứa cột và dòng ẩn
Khi sử dụng chức năng bằng Filter trong Excel, các giá trị không được lọc sẽ bị ẩn đi. Nếu bạn sao chép dữ liệu bằng cách thông thường (Ctrl + C, Ctrl + V), Excel sẽ hiển thị toàn bộ dữ liệu, kể cả các dòng đã bị ẩn. Cách copy trong Excel không chứa dòng ẩn, bạn thao tác như sau:
Cách 1
Bước 1: Bôi đen vùng dữ liệu >> Bấm Alt + ;
Bước 2: Ctrl + C để sao chép và Ctrl + V để dán ra là xong. Như vậy, Excel sẽ chỉ hiển thị những giá trị sau khi lọc.
Cách 2
Bước 1: Bôi đen bảng dữ liệu >> Ctrl + G để mở hộp thoại Go to

Bước 2: Chọn Special >> Visible cells only

Bước 3: Sao chép dữ liệu Ctrl + C và Ctrl + V như bình thường.

Kết luận
Với 5 cách copy trong Excel đơn giản trên, bạn có thể dễ dàng sao chép dữ liệu hiệu quả, tiết kiệm thời gian công sức và tránh được các sai sót khi làm việc với nguồn dữ liệu lớn. Để thành thạo việc sử dụng và tối ưu hiệu suất làm việc, các bạn có thể tham khảo khóa học chứng chỉ CNTT nâng cao của Tin Học Đại Dương nhé!
Xem thêm:
- Copy bảng từ Excel sang Word giữ nguyên định dạng với 4 bước
- Cách sử dụng tính năng Paste trong Excel | 7 cách paste dữ liệu
- Nhập dữ liệu từ web vào Excel với 4 thao tác đơn giản
—————————————————
Tin Học Đại Dương

Học thật - Thi thật - Giá trị thật
? Fanpage:Tin Học Đại Dương
? Website: tinhocdaiduong.vn
? Hotline: 028 37222786
? Cơ sở 1: Số 25, Đường 23, Phường Linh Chiểu, Tp Thủ Đức, HCM (0932413041)
? Cơ sở 2: Tầng 4, Nhà Văn Hóa Sinh Viên, Khu Đại Học Quốc Gia, Tp Thủ Đức, HCM (0979076051)
Link nội dung: https://khoaqhqt.edu.vn/cach-sao-chep-bang-trong-excel-a66447.html