
Cách lặp lại tiêu đề trong Excel rất đơn giản
Khi chúng ta tạo tiêu đề bảng tính Excel thì mặc định tiêu đề chỉ hiển thị ở trang đầu tiên mà thôi. Điều này khá bất tiện khi bạn chỉ muốn in Excel trang bất kỳ nhưng lại không có tiêu đề. Người xem bảng dữ liệu cũng sẽ không biết nội dung của bảng dữ liệu là gì, thông qua tiêu đề Excel. Nếu vậy bạn nên lặp lại tiêu đề trong Excel để tiêu đề xuất hiện ở bất kỳ trang Excel nào. Bài viết dưới đây sẽ hướng dẫn lặp lại tiêu đề trong Excel với các phiên bản khác nhau.
Hướng dẫn lặp lại tiêu đề Excel 2016, 2019
Bước 1:
Tại bảng dữ liệu, bạn điền tiêu đề cho bảng như bình thường. Sau đó điều chỉnh tiêu đề, chỉnh định dạng nếu muốn.
Tiếp tục, bạn nhấn vào mục Page Layout ở thanh công cụ bên trên. Sau đó nhìn xuống bên dưới tại nhóm Page Setup, click chọn vào Print Titles.
Bước 2:
Hiển thị giao diện mới để chúng ta điều chỉnh. Tại giao diện này trong tab Sheet, chúng ta sẽ thấy có 2 lựa chọn gồm:
- Rows to repeat at top: Lặp lại hàng trong Excel khi in.
- Columns to repeat at left: Lặp lại cột trong Excel khi in.

Bước 3:
Để lặp lại tiêu đề trong Excel theo hàng, tại Rows to repeat at top bạn nhấn vào biểu tượng để lựa chọn dòng tiêu đề cần lặp lại trên đầu mỗi trang khi sang trang mới.
Sau khi đã chọn xong hàng tiêu đề lặp lại trong Excel, bạn có thể nhấn Print để thực hiện in luôn trang tính hoặc nhấn Print Preview để xem trước khi in.
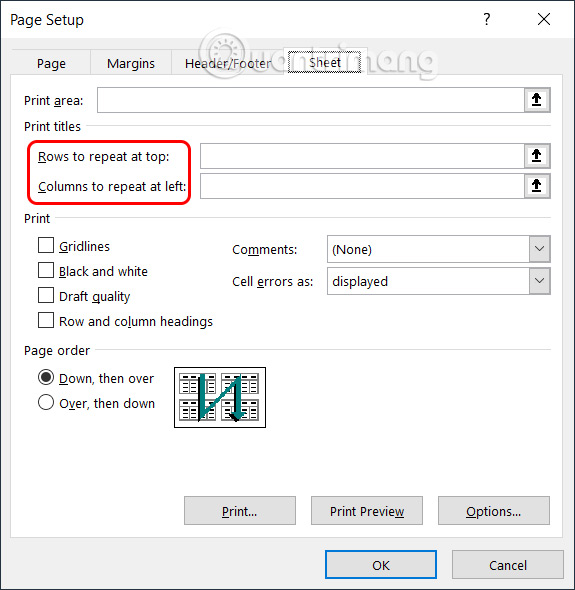
Đây là trang đầu tiên của bảng dữ liệu Excel.
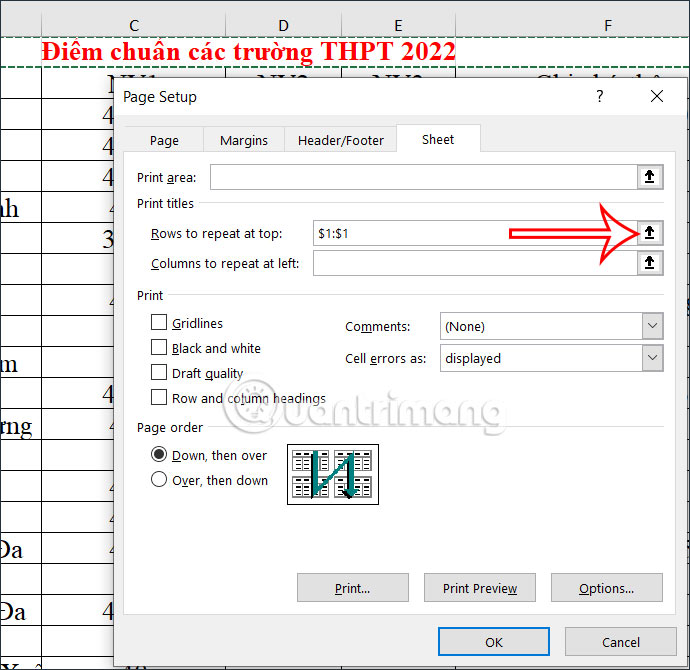
Khi chuyển sang trang 2 của tài liệu Excel, tiêu đề vẫn hiển thị như hình dưới đây.
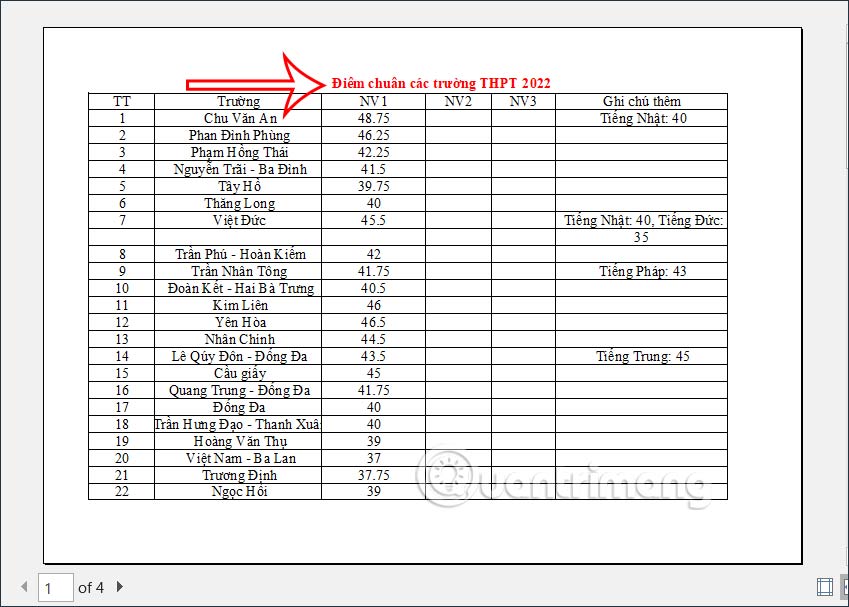
Bước 4:
Khi bạn nhấn Columns to repeat at left thì sẽ lặp lại 1 cột trong Excel. Chúng ta cũng nhấn vào biểu tượng để chọn lựa cột muốn lặp lại trong bảng dữ liệu Excel.
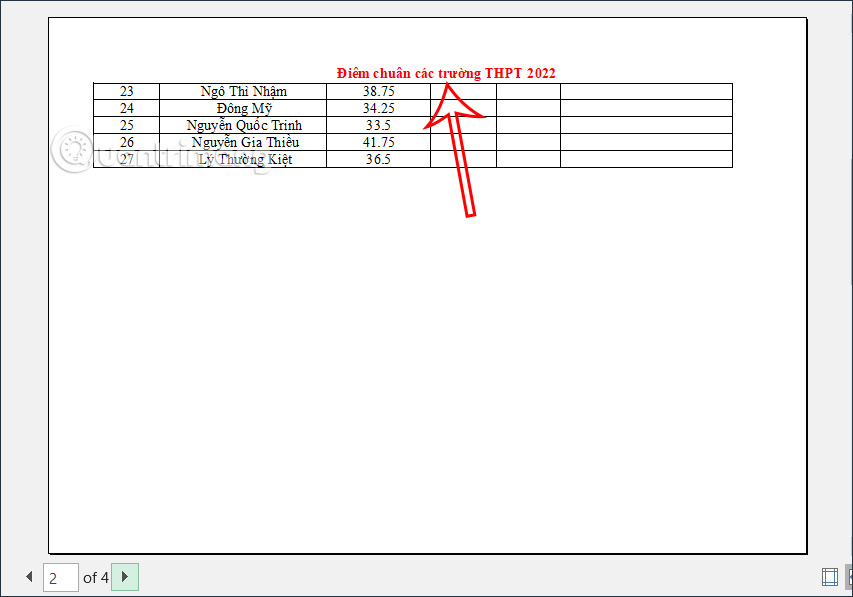
Hướng dẫn bỏ lặp lại tiêu đề trong Excel 2016, 2019
Bước 1:
Để bỏ lặp lại tiêu đề trong Excel, bạn cũng nhấn lại vào Page Layout. Tiếp đến bạn cũng nhấn lại vào Print Titles để điều chỉnh.
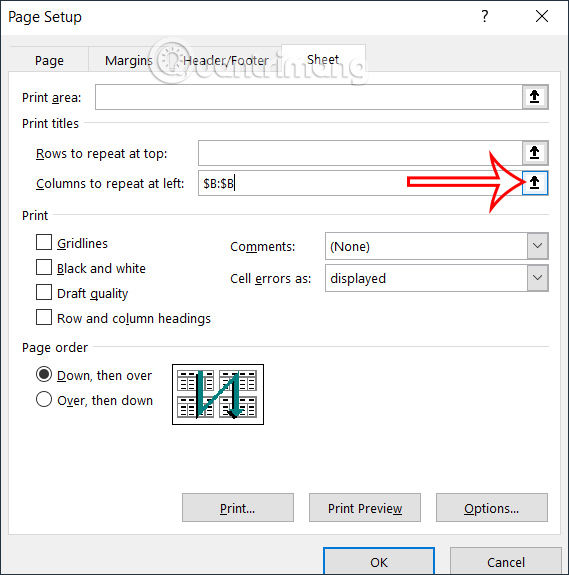
Bước 2:
Hiển thị giao diện điều chỉnh, tại mục lặp lại tiêu đề theo dòng hoặc cột mà bạn đã sử dụng, chúng ta chỉ cần xóa dòng tiêu đề lặp lại mà mình đã nhập rồi nhấn OK là xong.
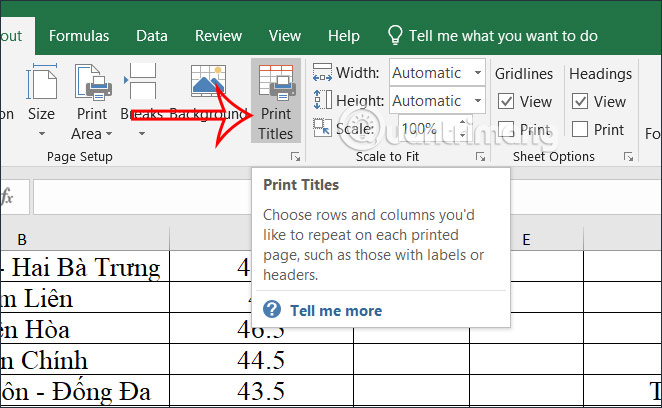
Video hướng dẫn lặp lại tiêu đề Excel theo hàng và cột
Hướng dẫn lặp lại tiêu đề khi in trên Excel 2007, 2010, 2013
Bước 1:
Trước hết, bạn mở file Excel và nhập nội dung văn bản cần in. Tiếp theo, chọn tab Page Layout trên thanh công cụ Ribbon, rồi chọn Print Titles.
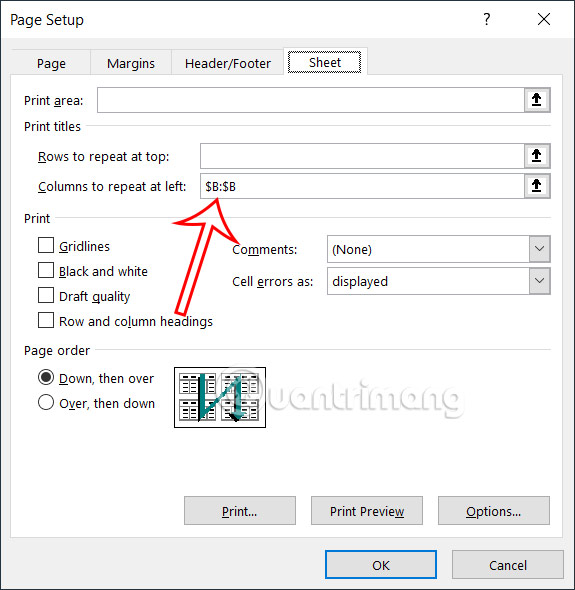
Bước 2:
Xuất hiện giao diện hộp thoại Page Setup. Tại đây, nếu chúng ta muốn lặp lại tiêu đề theo dòng thì chọn mục Rows to repeat at top. Nếu muốn lặp lại tiêu đề theo cột thì chọn Colums to repeat at leaft.
Ở đây, chúng ta sẽ chọn mục lặp lại tiêu đề theo dòng. Nhấn vào biểu tượng ô vuông ngay cuối dòng Rows to repeat at top.
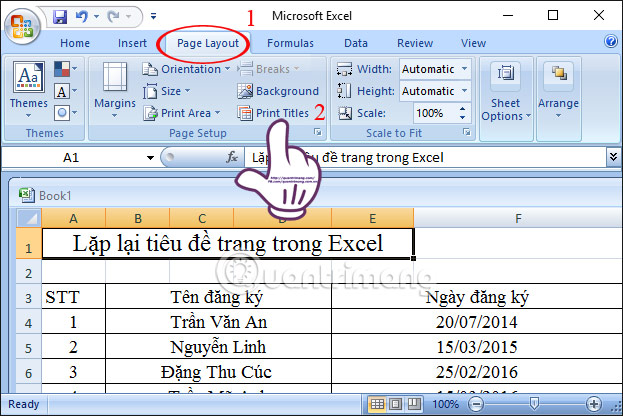
Bước 3:
Ngay sau đó ở nội dung Excel sẽ xuất hiện khung trắng nhỏ Rows to repeat at top. Bạn bôi đen hoặc click chuột vào nội dung cần lặp lại. Nội dung sẽ tự động hiển thị vào khung đó. Sau khi nhập xong nhấn Enter hoặc nhấp vào biểu tượng ô vuông cuối khung trắng.
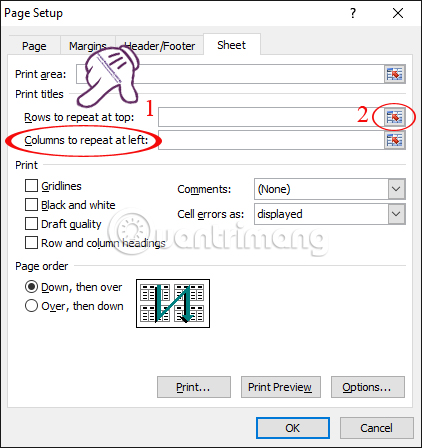
Ngay sau đó, chúng ta sẽ được đưa trở về giao diện hộp thoại Page Setup. Tại mục Rows to repeat at top sẽ xuất hiện dòng tiêu đề mà bạn muốn lặp lại.
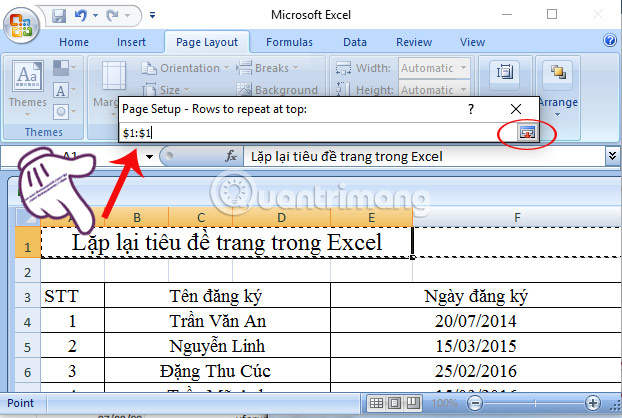
Bước 4:
Để xem lại nội dung, chúng ta có thể nhấn Print Preview. Đồng thời, nhấn OK để lưu lại.
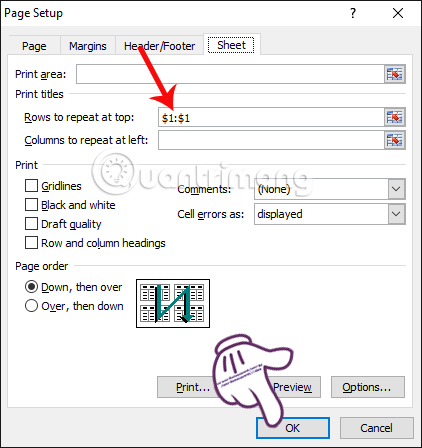
Bạn thấy đấy phần tiêu đề ở đầu trang 1 sẽ được lặp lại ở những trang tiếp theo. Ví dụ như trong hình đang ở trang thứ 2, chúng ta cũng sẽ thấy phần tiêu đề xuất hiện ngay đầu trang. Những trang khác cũng tương tự như vậy.
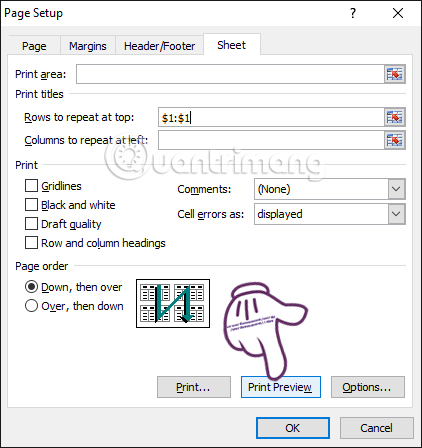
Bây giờ, bạn có thể in toàn bộ các trang Excel và phần tiêu đề vẫn sẽ xuất hiện ngay đầu toàn bộ các trang đó. Với những nội dung Excel dài cần phải in, bạn đừng bỏ qua thủ thuật đơn giản và hữu ích này để giúp nội dung bảng tính Excel dễ hiểu hơn nhé.
Video hướng dẫn lặp lại tiêu đề Excel khi in
Link nội dung: https://khoaqhqt.edu.vn/cach-in-tieu-de-trong-excel-a66282.html