
HƯỚNG DẪN cách vẽ hình trong word DỄ DÀNG NHANH CHÓNG
Microsoft Word không đơn giản chỉ hỗ trợ các bạn soạn thảo văn bản mà nó còn hỗ trợ các bạn rất nhiều tính năng, nó cung cấp cho chúng ta các công cụ vẽ hình, vẽ sơ đồ dễ dàng và tiện lợi. khi bạn sử dụng hình vẽ sẽ giúp văn bản thêm sinh động hơn giúp người đọc dễ dàng nhận biết được vấn đề mà bạn đang đề cập trong văn bản. Các bạn sẽ không cần phải sử dụng thêm bất kỳ phần mềm vẽ hình, sơ đồ nào cả mà có thể sử dụng trực tiếp Word.
Bài viết dưới đây Đào tạo Bình Dương sẽ HƯỚNG DẪN cách vẽ hình trong word DỄ DÀNG NHANH CHÓNG nhé!
Cách vẽ hình trong word dễ dàng nhanh chóng với công cụ Shapes
Bước 1:
Chọn Insert -> Shapes.
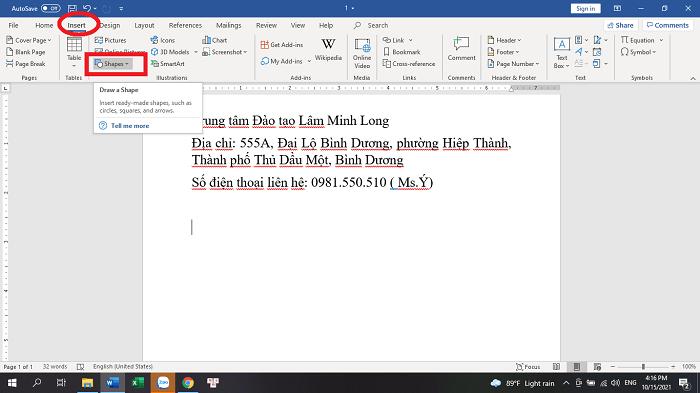
Khi bạn chọn vào Shapes sẽ có nhiều kiểu hình chia thành từng loại khác nhau để bạn lựa chọn.
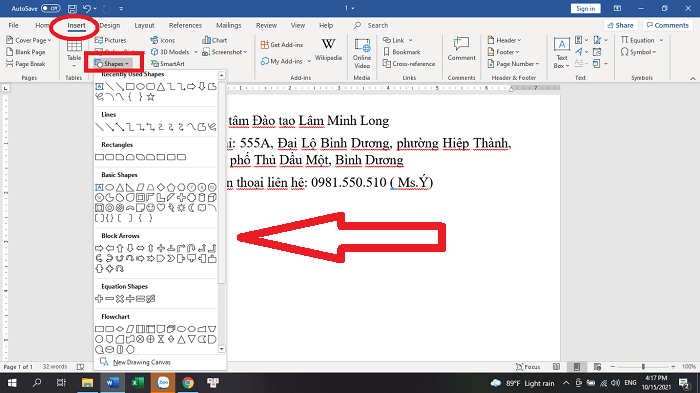
Recently Used Shapes: Hình khối được sử dụng gần đây.
Lines: Các đường thẳng, đường cong, đường thẳng mũi tên, đường cong có mũi tên…
Rectangles: Các dạng khối hình chữ nhật bao gồm hình chữ nhật bo đều 4 góc, hình chữ nhật cắt góc…
Basic Shapes: Các hình cơ bản bao gồm hình tam giác, hình tròn, hình trái tim, hình thang, hình thoi…
Block Arrows: Tất cả các hình khối mũi tên bao gồm, các hình khối mũi tên trái phải trên dưới, mũi tên hai chiều, mũi tên bốn chiều, mũi tên cong.
Equation Shapes: Các hình về phép toán trong toán học bao gồm hình dấu cộng, dấu trừ, dấu nhân, dấu chia, dấu bằng…
Flowchart: Các hình vẽ lưu đồ.
Stars and Banners: Các hình sao và biểu ngữ.
Callouts: Các hình chú thích.
Bước 2:
Khi bạn chọn vào 1 hình bất kỳ thì lúc này con trỏ chuột biến thành dấu cộng màu đen.
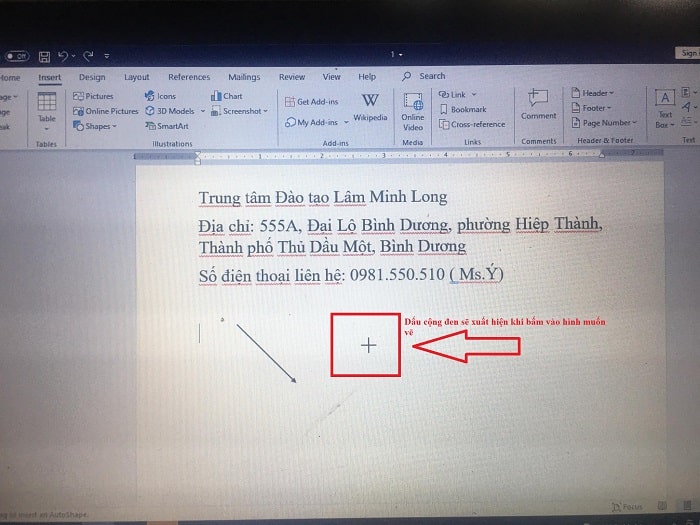
Bạn nhấn giữ chuột trái và kéo rộng ra để vẽ hình.
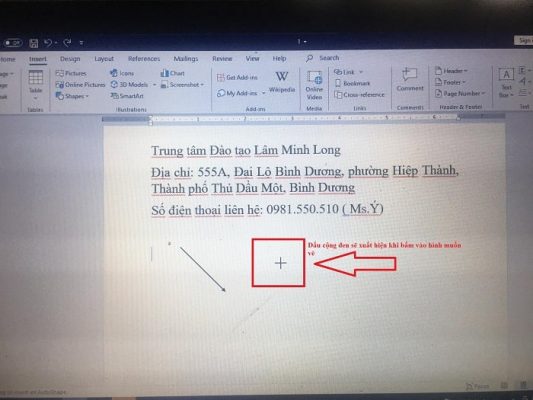
Nếu muốn vẽ thêm hình thì bạn làm tương tự vào Tab Insert chọn Shapes và chọn hình để vẽ. Hoặc khi bạn vẽ hình thì lúc này word sẽ tự động di chuyển qua Tab Format, trong Tab Fomat bạn để ý bên trái có nhóm công cụ Insert Shape, bạn có thể sử dụng nhóm công cụ này để vẽ.
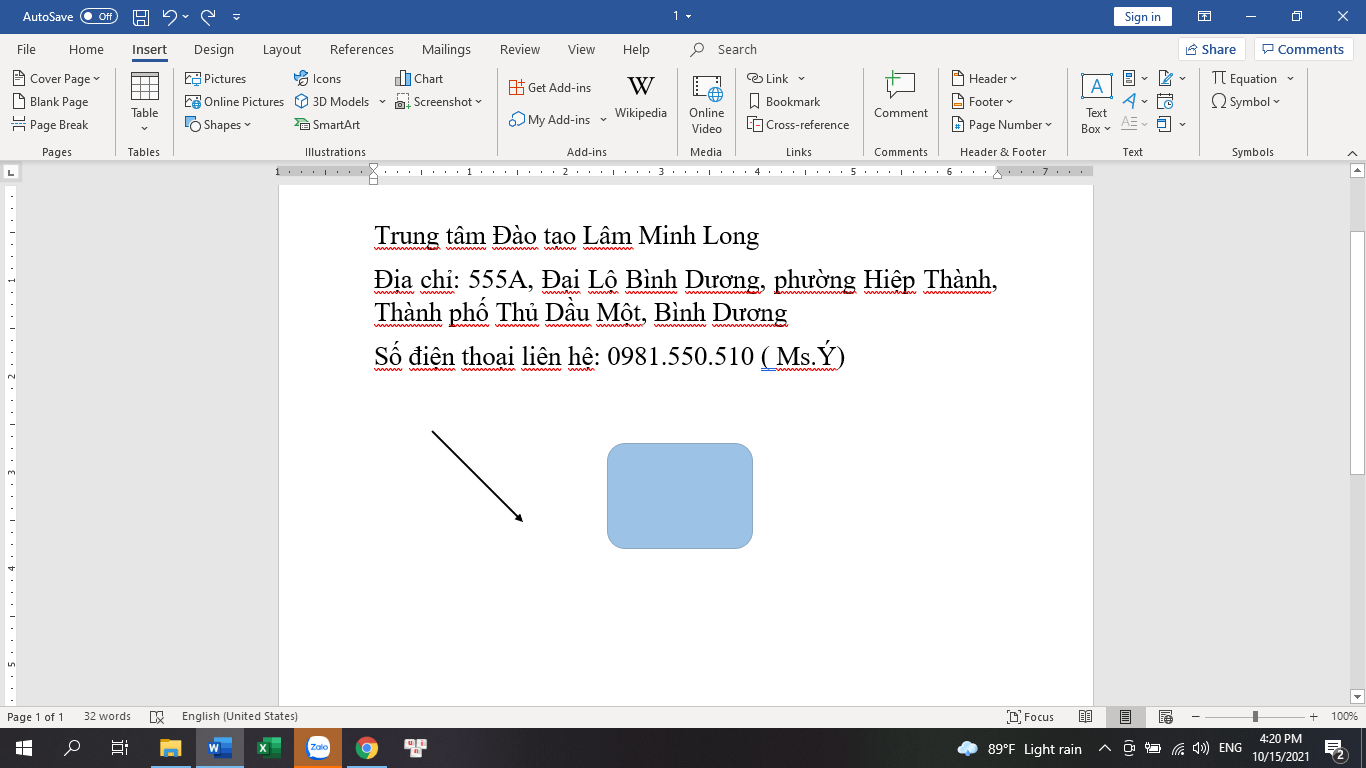
Cách thay đổi các hình đã vẽ trong Word
Nếu muốn thay đổi hình vẽ khác, bạn có thể xóa hình vẽ cũ đi và vẽ lại hình mới. Tuy nhiên ngoài cách đó, thì trong word bạn có thể thay đổi hình vẽ khác ngay đúng vị trí hình vẽ cũ.
Bước 1: Nhấn liên tiếp 2 lần chuột trái vào hình mà bạn muốn thay đổi, lập tức word sẽ di chuyển qua Tab Format.
Có phiên bản word như 2007 không tự động chuyển qua Tab Format thì bạn tự chọn vào Tab Format nhé.
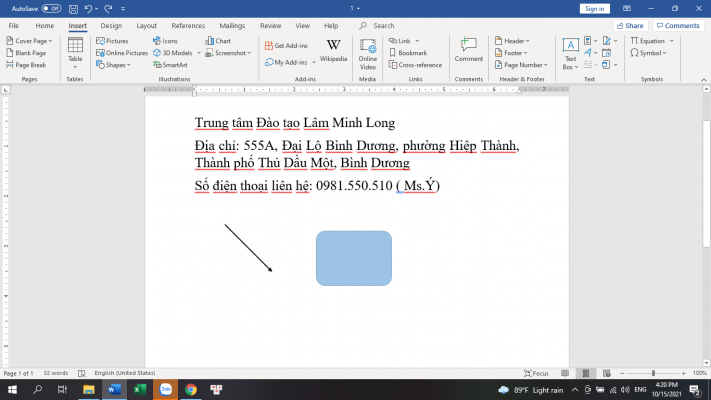
Bước 2: Vào Edit Shape chọn vào Change Shape, sau đó chọn vào hình mà bạn muốn thay đổi.
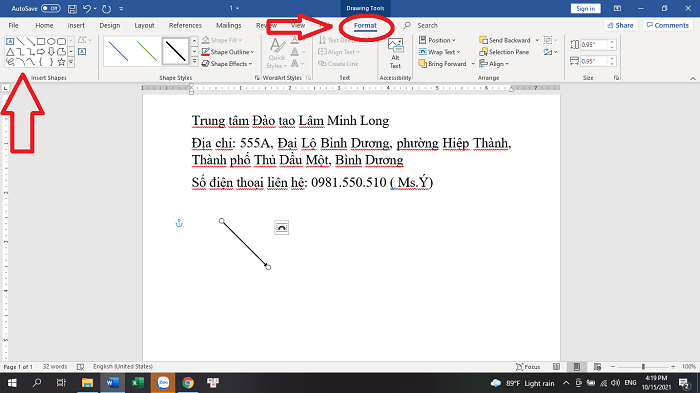

Ngay tại vị trí hình vẽ cũ sẽ được thay đổi bằng hình vẽ mới.
Link nội dung: https://khoaqhqt.edu.vn/cach-ve-trong-word-a65859.html