
Cách kích hoạt TPM 2.0 để cài đặt Windows 11
Windows 11 đòi hỏi sự hỗ trợ từ chip TPM 2.0 (Trusted Platform Module) trong quá trình cài đặt. Bài viết này sẽ hướng dẫn cách bật TPM 2.0 trong BIOS để đáp ứng yêu cầu đặt ra.

1. Windows 11 và những điều “đặc sắc”
Hệ điều hành Windows 11 đưa người dùng đến một trải nghiệm mới với khả năng chạy ứng dụng Android trực tiếp và cài đặt từ file .APK quen thuộc trên Android. Điều này làm cho Windows 11 nổi bật với sự đột phá về công nghệ và thiết kế.

Tuy nhiên, Microsoft lại đặt ra yêu cầu về phần cứng, tạo ra thách thức cho nhiều nhà sản xuất. Nói cụ thể, để cài đặt hệ điều hành Windows 11, bo mạch chủ phải trang bị chip TPM 2.0 (Chip Bảo mật Nền tảng). Nếu phần cứng không có TPM 2.0, bạn sẽ gặp lỗi ngay khi cài đặt.
Hầu hết các bo mạch chủ sản xuất từ năm 2015 trở lại đây thường được tích hợp chip bảo mật TPM 2.0, nhưng rất ít hãng bật chúng mặc định trong BIOS. Điều này có nghĩa là bạn phải tự bật chúng trong BIOS để đảm bảo tính tương thích với Windows 11 trước khi cài đặt.
2. Cách kiểm tra xem TPM 2.0 đã được kích hoạt chưa?
Microsoft đã cung cấp bộ công cụ kiểm tra phần cứng tương thích với Windows 11. Đối với các vấn đề như TPM 2.0, hệ thống sẽ thông báo trực tiếp và hướng dẫn người sử dụng cách khắc phục.
Bước 1: Ghé thăm trang chủ của Windows 11 Microsoft để kiểm tra.
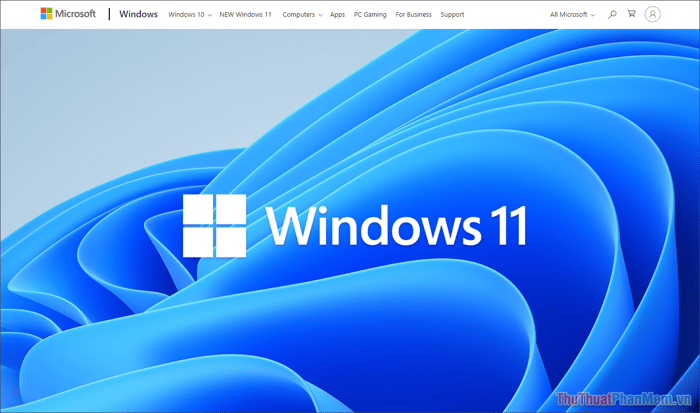
Bước 2: Tiếp theo, hãy cuộn xuống cuối trang để tìm bộ công cụ của Microsoft và nhấn Tải ứng dụng để tải về máy tính.
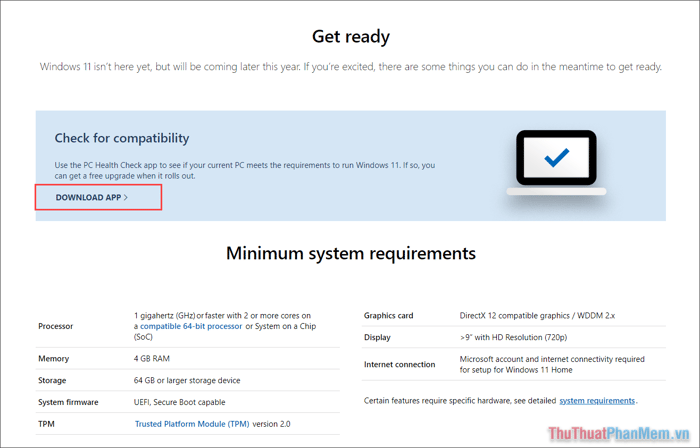
Bước 3: Mở ứng dụng và nhấn Check ngay để kiểm tra xem máy tính có tương thích với Windows 11 hay không?
Trong tình huống này, hệ thống thông báo rằng máy tính không thể chạy Windows 11 do thiếu TPM 2.0. Tuy nhiên, thực tế, bo mạch chủ này đã trang bị chip TPM 2.0, vấn đề nảy sinh từ việc chúng bị tắt trong BIOS. Do đó, chúng ta cần truy cập BIOS và kích hoạt TPM 2.0.
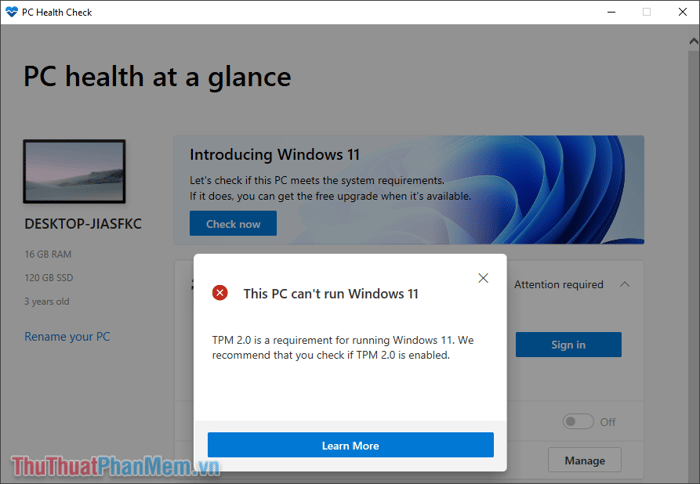
3. Bật TPM 2.0 trên máy tính
Nếu bạn muốn kích hoạt TPM 2.0 trên máy tính, bạn cần truy cập vào BIOS của bo mạch chủ và điều chỉnh một số thông số cơ bản. Dưới đây là cách thực hiện:
Bước 1: Khởi động lại máy tính và nhấn phím Del/F2 trong quá trình khởi động để vào BIOS.
- Cách truy cập vào BIOS trên máy tính
Bước 2: Chọn thẻ Security trong BIOS để bật tính năng TPM 2.0. Các hãng sản xuất có thể đặt tên khác nhau, ví dụ như:
- AsRock: Security => Intel Platform Trust Technology
- Gigabyte: Settings => Miscellaneous => Intel Platform Trust Technology (PTT)
- Asus: Advanced => Trusted Computing => TPM Support/ TPM State
- MSI: Advanced => Trusted Computing => Security Device Support => TPM Device Selection PPT
Trong bài viết này, bo mạch chủ được sử dụng là của AsRock, thì bạn sẽ tìm thấy tính năng TPM 2.0 trong thẻ Security. Với các bo mạch chủ khác, bạn cần tìm theo hướng dẫn.
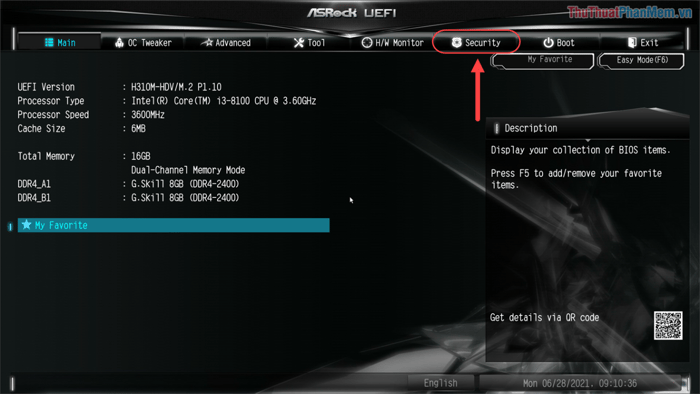
Bước 3: Chọn mục Intel Platform Trust Technology và bật chế độ Enable để kích hoạt TPM trên máy tính.
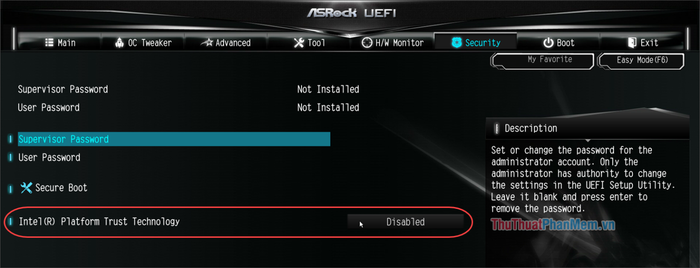
Bước 4: Trước khi bật tính năng TPM, hãy đọc hướng dẫn để hiểu về chế độ liên quan. Mặc định của Intel PPT là mở/ tắt Module TPM được trang bị trên bo mạch chủ.
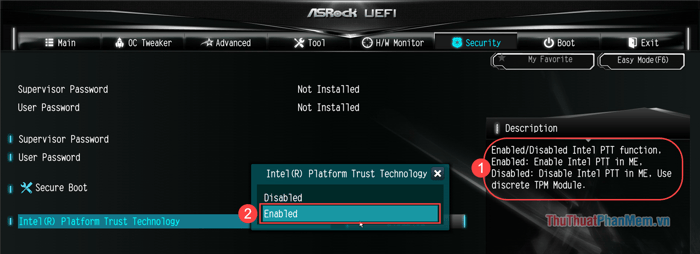
Bước 5: Cuối cùng, chọn thẻ Exit (1) và chọn Save changes and exit (2) để thoát khỏi BIOS và lưu lại cài đặt.
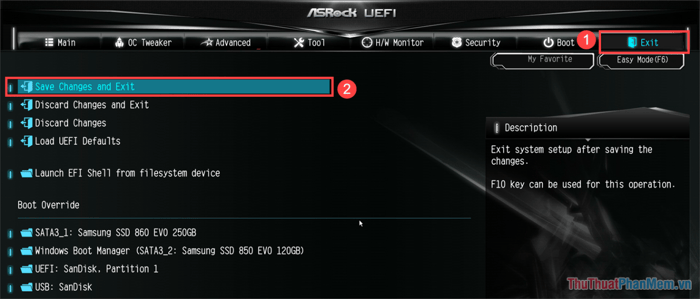
Bước 6: Sau khi kích hoạt TPM 2.0 trên bo mạch chủ, bạn sẽ thấy cửa sổ thông báo thiết lập TPM 2.0 biến mất, thay vào đó là cửa sổ cho phép cài đặt Windows 11 trên máy tính.
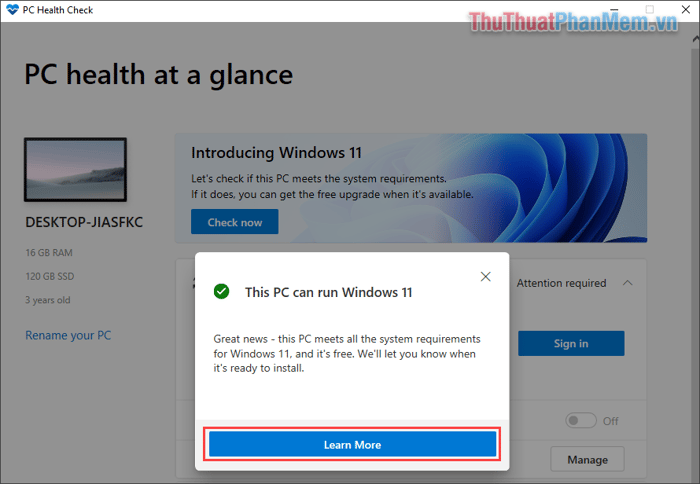
Trong bài viết này, Mytour đã hướng dẫn cách bật TPM 2.0 để cài đặt Windows 11. Chúc các bạn thành công!
Link nội dung: https://khoaqhqt.edu.vn/cach-bat-tpm-a65373.html