
Cách copy paste nhiều dòng trong Excel đối với các ô liền kề và không liền kề
Có thể bạn đã biết cách copy trong Excel với một ô tính, vậy nhưng bạn đã biết cách copy paste nhiều dòng trong Excel cùng một lúc chưa? Trong bài học Excel ngày hôm nay, hãy cùng Gitiho tìm hiểu thủ thuật copy hàng loạt trong Excel chỉ với các thao tác vô cùng đơn giản nhé.
Cách copy paste nhiều dòng trong Excel với các ô tính liền kề
Cách copy nhiều ô trong Excel thông thường
Hãy bắt đầu với thao tác đơn giản nhất, đó là cách copy trong Excel với các ô tính liền kề. Để giúp bạn dễ hiểu hơn, chúng ta sẽ tìm hiểu qua ví dụ với bảng dữ liệu cụ thể dưới đây:
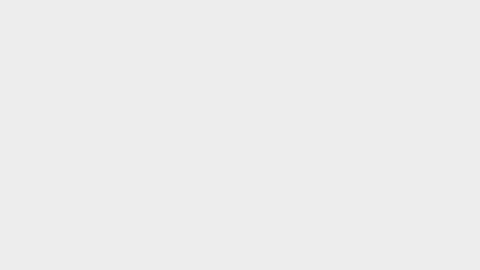
Để copy dữ liệu trong phạm vi ô tính A1:B5, chúng ta sẽ thực hiện các bước sau:
- Bước 1: Lựa chọn phạm vi cần copy
- Bước 2: Nhấn chuột phải tại phạm vi đó > chọn Copy
- Bước 3: Nhấn chuột phải tại ô tính muốn dán nội dung đã copy > Paste
Với cách copy paste nhiều dòng trong Excel trên sẽ giúp bạn sao chép các ô tính liền kề và dán sang một phạm vi ô tính khác như trong hình dưới đây.
Trong trường hợp bạn paste các giá trị sang một phạm vi ô tính đã có sẵn dữ liệu, cách copy nhiều dòng trong Excel như trên sẽ viết đè lên dữ liệu có sẵn trong phạm vi ô tính đó.
Tính năng copy paste trong Excel cho phép bạn sao chép dữ liệu theo nhiều lựa chọn khác nhau. Ví dụ, bạn có thể copy paste toàn bộ ô tính như thao tác chúng ta đã thực hiện phía trên, bạn cũng có thể chọn chỉ sao chép dữ liệu, chỉ sao chép định dạng ô tính, hoặc chỉ sao chép công thức,… Bạn sẽ tìm thấy các lựa chọn này khi bạn nhấn chuột phải tại phạm vi muốn paste dữ liệu.
.jpg)
Ngoài ra, bạn cũng có thể sử dụng tính năng Paste Special để lựa chọn những gì mình muốn copy paste trên trang tính.
Cách copy nhanh trong Excel với phím tắt
Nếu như bạn là người chơi hệ phím tắt Excel, bạn có thể sử dụng các tổ hợp dưới đây để thay thế cho các bước trong cách copy paste nhiều dòng trong Excel:
- Ctrl+C (Windows) hoặc Command+C (Mac) - Phím tắt copy
- Ctrl+V (Windows) hoặc Command+V (Mac) - Phím tắt paste
Ngoài 2 tổ hợp phím tắt copy paste cơ bản phía trên, bạn có thể sử dụng các tổ hợp phím tắt khác để paste nội dung trên trang tính.
- Ctrl+E+S+V+Enter - Phím tắt paste riêng các giá trị đã copy
- Ctrl+E+S+F+Enter - Phím tắt paste riêng các công thức đã copy
- Ctrl+E+S+T+Enter - Phím tắt paste riêng các định dạng đã copy
- Ctrl+E+S+W+Enter - Phím tắt paste riêng độ rộng của cột đã copy
- Ctrl+E+S+C+Enter - Phím tắt paste riêng các ghi chú đã copy
Bạn sẽ tăng tốc làm việc hơn nếu biết được các phím tắt thần thánh và một số mẹo sử dụng công cụ tin học văn phòng hiệu quả. x2 hiệu suất công việc với khóa học sau:
Cách copy 1 dòng thành nhiều dòng trong Excel
Để copy 1 dòng thành nhiều dòng trong Excel, bạn có thể làm theo các bước sau:
Bước 1: Chọn dòng mà bạn muốn copy > Nhấn Ctrl + C để sao chép.
Bước 2: Chọn những dòng mà bạn muốn sao chép dữ liệu sang > Ctrl + V để dán dữ liệu từ 1 dòng thành nhiều dòng.
.jpg)
Cách copy paste nhiều dòng trong Excel với các ô tính không liền kề
So với các ô tính liền kề, cách copy nhiều dòng không liên tục sẽ khó hơn một chút. Khi bạn chọn các ô tính không liền kề và nhấn Copy, Excel sẽ hiện lên một thông báo rằng hành động này không thể thực hiện với các ô tính này.
Không có cách nào để bạn có thể copy paste các ô tính không cùng hàng, không cùng cột. Thay vào đó, bạn sẽ phải áp dụng cách copy paste nhiều lần trong Excel với từng phạm vi ô tính liền kề.
Tuy nhiên, có một số trường hợp bạn vẫn có thể copy nhiều ô cùng một lúc đối với các ô tính không liền kề mà không cần dùng cách copy nhiều lần trong Excel thủ công như tôi đã đề cập ở trên. Cùng mình tìm hiểu ngay nhé.
Cách copy nhiều ô trong Excel với các ô tính không liền kề của cùng cột/hàng
Giả sử bạn muốn copy một số ô tính không liền kề nhưng nằm trong cùng một cột/dòng như trong hình dưới đây.
.jpg)
Cách copy cách dòng trong Excel với trường hợp này như sau:
- Bước 1: Chọn các ô tính cần copy
- Bước 2: Nhấn chuột phải tại phạm vi đã chọn > nhấn Copy (hoặc sử dụng tổ hợp phím tắt Ctrl+C)
- Bước 3: Nhấn chuột phải tại phạm vi cần dán > nhấn Paste (hoặc sử dụng tổ hợp phím tắt Ctrl+V)
Sau khi nhấn Ctrl+V, bạn sẽ thấy các ô tính đã dán hiển thị liền kề với nhau như trong hình dưới:
Cách copy paste nhiều dòng trong Excel với các ô tính liền kề của cột/hàng không liền kề
Một trường hợp khác bạn có thể áp dụng cách copy dòng trong Excel với các ô tính liền kề của các cột/hàng không liền kề, ví dụ như trong hình dưới đây.
.jpg)
Cách copy paste nhiều dòng trong Excel với trường hợp này như sau:
- Bước 1: Chọn các ô tính cần copy
- Bước 2: Nhấn chuột phải tại phạm vi đã chọn > nhấn Copy (hoặc sử dụng tổ hợp phím tắt Ctrl+C)
- Bước 3: Nhấn chuột phải tại phạm vi cần dán > nhấn Paste (hoặc sử dụng tổ hợp phím tắt Ctrl+V)
Sau khi paste, các giá trị đã copy sẽ được đặt liền kề, tương tự như ví dụ trên.
Và tương tự, cách copy nhiều cột trong Excel cũng giống với các bước mà tôi đề cập ở trên. Bạn có thể thử và làm theo.
Xem thêm: Hướng dẫn cách copy công thức trong Excel giữ nguyên giá trị
Tổng kết
Trên đây là cách copy paste nhiều dòng trong Excel bạn có thể sử dụng để sao chép nhiều ô dữ liệu cùng một lúc. Hy vọng kiến thức tin học văn phòng trong bài viết sẽ giúp bạn khắc phục được khó khăn mình đang gặp phải trên trang tính và dễ dàng hoàn thành công việc nhanh chóng.
Gitiho xin cảm ơn và chúc bạn thành công!
Xem thêm: Tổng hợp các phím tắt Excel thần thánh ai cũng phải biết
Link nội dung: https://khoaqhqt.edu.vn/cach-copy-dong-trong-excel-a64370.html