
Cách chuyển vùng iPhone sang Mỹ cực đơn giản
Chuyển vùng iPhone sang Mỹ là cách chuyển ứng dụng AppStore qua thị trường Mỹ để tải được những trò chơi hay ứng dụng phát hành cho khu vực này. AppStore Mỹ luôn thu hút được rất nhiều sự chú ý với kho ứng dụng độc quyền khổng lồ, đa dạng và luôn được cập nhật sớm nhất trên thế giới.
Vậy bạn đã biết cách chuyển vùng iPhone sang Mỹ chưa? Sau khi bạn đã tải ứng dụng xong thì cách chuyển vùng iPhone về lại Việt Nam như thế nào? Cùng Đức Huy Mobile tìm hiểu trong bài viết này nhé.
Lợi ích khi chuyển vùng AppStore sang Mỹ
Bạn có biết kho ứng dụng AppStore của Apple không hoàn toàn giống nhau ở các quốc gia không?
Trên thực tế, tuỳ vào quy định, phong tục tập quán và mức thu nhập của từng quốc gia trên thế giới thì sẽ có những ứng dụng, trò chơi được phát hành ở một khu vực nhất định nhất định.
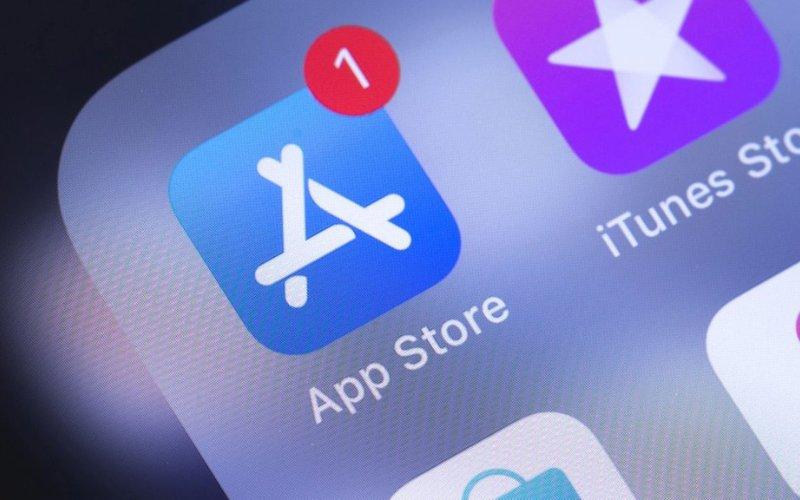
Một số trò chơi bạn sẽ không thể nào tìm thấy trên AppStore Việt Nam và cách duy nhất để bạn có thể trải nghiệm được những ứng dụng đó là phải chuyển vùng AppStore sang Mỹ. Một số lợi ích mà bạn sẽ có khi chuyển vùng iPhone sang Mỹ như:
- Trải nghiệm bản beta: Mỹ là nơi đặt trụ sở của nhiều công ty game và các công ty công nghệ lớn trên thế giới. Do đó, các nhà sản xuất thường phát hành những phiên bản thử nghiệm trên AppStore Mỹ trước khi phát hành các phiên bản chính thức tại các thị trường khác.
- Kho ứng dụng và trò chơi khổng lồ: AppStore Mỹ là một trong những kho ứng dụng trực tuyến đầy đủ nhất của Apple trên thế giới. Bạn có thể dễ dàng tải những trò chơi độc quyền và các ứng dụng khác một cách nhanh chóng và không bị hạn chế bất kỳ tính năng nào.
- Giá thành rẻ hơn: Giá thành một số trò chơi thịnh hành tại Mỹ thường sẽ rẻ hơn khi bạn mua tại AppStore Việt Nam. Một điểm nổi bật khác là tốc độ tải xuống trên Appstore Mỹ sẽ ổn định và nhanh chóng hơn so với Việt Nam.
Chuyển vùng AppStore sang Mỹ ảnh hưởng gì không?
Chuyển vùng AppStore sang Mỹ thực chất là một thủ thuật đơn giản và khá an toàn đối với người dùng iPhone nói riêng và các thiết bị Apple nói chung. Apple cũng không có cảnh báo nào về việc bị lộ lọt dữ liệu hay ảnh hưởng đến thiết bị của bạn khi thực hiện thao tác chuyển vùng iPhone.

Sau khi thực hiện chuyển vùng iPhone sang quốc gia nào đó, thiết bị của bạn sẽ tự động thay đổi ngôn ngữ theo quốc gia đó. Ví dụ: nếu bạn chuyển vùng iPhone sang Mỹ thì máy sẽ tự động đổi ngôn ngữ mặc định thành tiếng Anh. Ngoài ra, các tính năng trên chiếc iPhone của bạn như thẻ ngân hàng, dữ liệu, ứng dụng khác vẫn hoạt động bình thường.
Lưu ý: Nếu bạn liên kết phương thức thanh toán trên Appstore qua thẻ thanh toán nội địa hoặc MoMo thì sẽ không thể thanh toán được khi chuyển vùng AppStore sang Mỹ.
Cách chuyển vùng iPhone sang Mỹ

Có 2 cách để chuyển vùng iPhone sang Mỹ
Không cần tới ứng dụng bên thứ ba mà bạn chỉ cần thực hiện việc hướng dẫn cách chuyển vùng iPhone sang Mỹ ngay trên chính thiết bị của bạn chỉ với những bước đơn giản. Đây là 2 cách chuyển vùng AppStore sang Mỹ nhanh chóng nhất:
Chuyển vùng iPhone sang Mỹ trên App Store
Bước 1: Tại màn hình chính, bạn mở App Store trên iPhone hoặc iPad => Chọn biểu tượng tài khoản ở góc phải như trên hình.

Mở ứng dụng AppStore
Bước 2: Chọn Tài khoản => chọn Quốc gia/Vùng. Tại đây, bạn kéo xuống và tìm Hoa Kỳ => Đồng ý.

Chọn vùng mà bạn muốn đổi
Lưu ý: Tại địa chỉ và thanh toán, bạn điền những thông tin sau đây. Đây là những thông tin bắt buộc phải điền.

Điền thông tin bắt buộc vào ô trống
Phương pháp thanh toán => chọn None.
- Street: VN
- City: East
- State: A - California
- Zip: 92274
- Phone: 760 - 845 - 6982
Bước 3: Sau khi làm xong, bạn thoát ứng dụng và mở lại. Vậy là xong
Chuyển vùng iPhone sang Mỹ bằng Cài đặt
Bước 1: Bạn vào Cài đặt => Kéo xuống và chọn iTunes & AppStore =>Nhấn vào ID Apple ngay trên cùng màn hình.

Mở ứng dụng Cài đặt
Bước 2: Tại bước chọn Quốc gia/Vùng, bạn có thể thực hiện và điền những thông tin giống hệt như những bước mình đã đề cập ở trên.

Thực hiện giống với những bước ở trên
Cách chuyển vùng iPhone về lại Việt Nam
Sau khi đã tải xong những trò chơi hoặc ứng dụng mình yêu thích thì bạn có thể làm theo những cách dưới đây để chuyển vùng iPhone về lại Việt Nam.
Bước 1: Mở ứng dụng Cài đặt trên iPhone hoặc iPad của bạn => Chọn mục ID Apple.

Mở ứng dụng Cài đặt
Bước 2: Tại mục Quốc gia/Vùng, bạn kéo xuống và chọn Việt Nam.

Chọn vùng AppStore là Việt Nam
Lưu ý: Tại địa chỉ và thanh toán, bạn điền những thông tin sau đây. Đây là những thông tin bắt buộc phải điền.
Phương pháp thanh toán => chọn None
- Đường: Pham Van Dong (hoặc lấy theo tên đường nơi ở của bạn).
- Thành phố: Ho Chi Minh
- Mã ZIP: 70000 ( lấy Mã ZIP hoặc mã bưu điện nơi bạn ở)
- Phone: Điền số điện thoại của bạn.

Điền thông tin nơi bạn sinh sống hoặc như mẫu ở trên
Bước 3: Sau khi điền xong, bạn bấm tiếp theo vậy là xong. Giao diện trên iPhone của bạn sẽ chuyển thành tiếng Việt.
Sau khi chuyển vùng iPhone về lại Việt Nam, những ứng dụng hoặc trò chơi bạn đã tải trước đó sẽ không bị mất đi và vẫn có thể sử dụng bình thường luôn nha.
Kết luận
Hy vọng, qua bài viết “Cách chuyển vùng iPhone sang Mỹ cực đơn giản” đã giúp bạn hiểu rõ hơn về công dụng cũng như cách thực hiện nhanh chóng trên chính chiếc iPhone của bạn. Chúc bạn thành công
Xem thêm: Cách kiểm tra iPhone chính hãng Việt Nam nhanh nhất
Link nội dung: https://khoaqhqt.edu.vn/cach-chuyen-vung-iphone-sang-my-a64279.html