
Cách tùy chỉnh trung tâm điều khiển (Control Center) Apple Watch
Trung tâm điều khiển (Control Center) là một khu vực quan trọng trên Apple Watch. Tại đây, bạn có thể nhanh chóng để kiểm tra, kích hoạt một loạt trạng thái, chế độ khác nhau trên chiếc Apple Watch của mình, cũng như thực hiện nhiều tác vụ quan trọng khác.
Trong bài viết này, chúng ta sẽ cùng tìm hiểu cách tùy chỉnh trung tâm điều khiển Apple Watch chỉ với một vài thao tác chạm, vuốt đơn giản.
Trung tâm điều khiển trên Apple Watch là gì?
Cũng giống như Trung tâm điều khiển trên iPhone, phiên bản Apple Watch là nơi bạn sẽ tìm thấy thông tin quan trọng và truy cập nhanh vào các tính năng như Theater Mode, Focus, v.v...
Cách mở trung tâm điều khiển Apple Watch
Để truy cập trung tâm điều khiển, trên mặt đồng hồ, bạn vuốt lên từ cuối màn hình. Sau đó, có thể tiếp tục vuốt trên màn hình hoặc sử dụng núm Digital Crown để cuộn qua các biểu tượng trong trung tâm điều khiển.
Bạn sẽ không thể mở trung tâm điều khiển của Apple Watch từ màn hình chính mà cần nhấn Digital Crown để đi tới mặt đồng hồ, hoặc mở một ứng dụng khác, sau đó chạm và giữ ở cuối màn hình rồi vuốt lên.
Để đóng trung tâm điều khiển, hãy vuốt xuống từ đầu màn hình hoặc bấm vào núm Digital Crown.
Các biểu tượng xuất hiện trên trung tâm điều khiển
Như đã nói, trung tâm điều khiển là khu vực chứa đựng gần như tất cả các tính năng quan trọng của Apple Watch, được hiển thị dưới dạng các biểu tượng tương ứng. Chẳng hạn như:
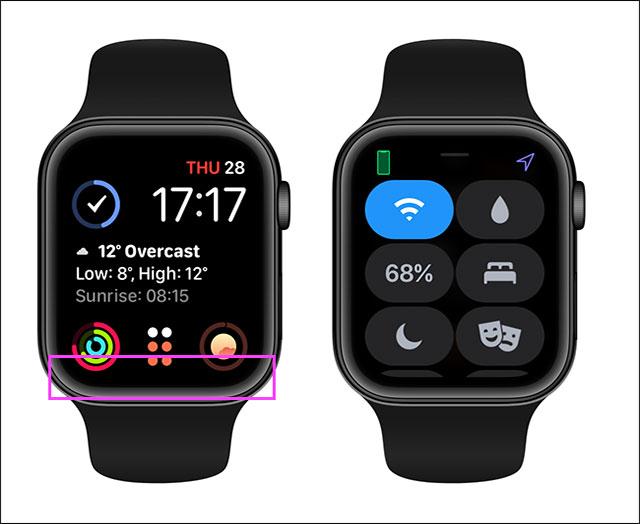
- Cellular và WiFi: Nếu bạn có Apple Watch GPS + Cellular, biểu tượng đầu tiên sẽ là tín hiệu di động. Bạn có thể chọn mục đó để xem thêm thông tin về bất kỳ gói di động nào đang hoạt động và bật và tắt dịch vụ di động.
- Ping My iPhone và tỷ lệ phần trăm pin: Nhấn vào biểu tượng Ping My iPhone sẽ khiến thiết bị cầm tay gần đó, ngay cả khi nó đang ở chế độ im lặng, phát ra tiếng ồn để giúp bạn xác định vị trí của nó. Nhấn và giữ biểu tượng để khiến điện thoại của bạn phát ra tiếng bíp và đèn flash của camera sau trên iPhone sẽ bật.
- Chế độ im lặng: Chọn biểu tượng chuông sẽ bật Chế độ im lặng để tắt mọi âm thanh từ đồng hồ. Thay vào đó, bạn sẽ nhận được thông báo xúc giác khi chạm vào cổ tay. Chỉ cần lưu ý, khi sạc và ở chế độ im lặng, bạn sẽ vẫn nghe thấy chuông báo và bộ hẹn giờ.
- Walkie-Talkie và Do Not Disturb/Focus: Khi bật Walkie-Talkie, bạn có thể giao tiếp với những người đeo Apple Watch khác bằng tin nhắn thoại ngắn. Nhấn vào biểu tượng mặt trăng sẽ hiện ra một trang để bạn chọn một số chế độ bao gồm Do Not Disturb, Sleep và Focus.
- Đèn pin và chế độ máy bay: Nhấn vào biểu tượng Đèn pin để chọn từ ba tùy chọn khác nhau chiếu sáng vào ban đêm. Nhấn biểu tượng Chế độ trên máy bay để tắt WiFi và mạng di động, được thiết kế để sử dụng khi bay.
Để tìm hiểu kỹ hơn về ỹ nghĩa của các biểu tượng này, bạn có thể tham khảo bài viết:
- Ý nghĩa biểu tượng trên Apple Watch
Cách thêm hoặc xóa biểu tượng khỏi trung tâm điều khiển
Do không gian hiển thị hạn chế mà số lượng tính năng lại quá nhiều, vậy nên một số biểu tượng sẽ bị ẩn khỏi trung tâm điều khiển của Apple Watch theo mặc định.
Để thêm một biểu tượng tính năng nào đó vào trung tâm điều khiển, đầu tiên, bạn hãy mở Control Center theo cách vừa nêu phía trên, cuộn xuống dưới cùng và nhấn vào “Edit”. Trong mục “More”, bạn sẽ thấy bất kỳ tính năng ẩn nào. Nhấn vào nút “đấu cộng” màu xanh lục để thêm các biểu tượng, sau đó nhấn vào “Done”.
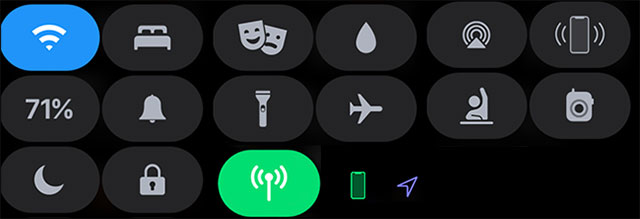
Ngược lại, bạn có thể “dọn dẹp” trung tâm điều khiển bằng cách xóa bớt một số biểu tượng tính năng không sử dụng tới. Đầu tiên, hãy truy cập trung tâm điều khiển, sau đó cuộn xuống dưới cùng và nhấn vào "Edit”. Bấm vào biểu tượng “Dấu gạch ngang” (dấu trừ) màu đỏ xuất hiện bên cạnh bất kỳ biểu tượng tính năng nào bạn muốn ẩn đi.
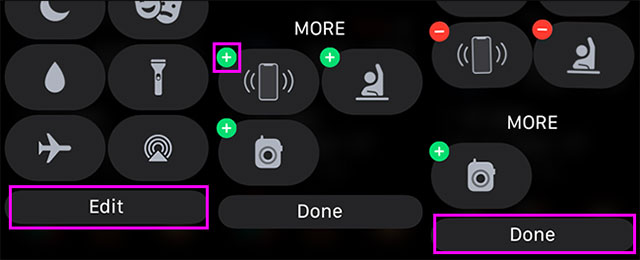
Lưu ý: Không phải lúc nào bạn cũng thấy mọi biểu tượng được hiển thị. Ví dụ: bạn sẽ không thấy biểu tượng mạng di động trừ khi Apple Watch của bạn có hỗ trợ Cellular và GPS. Tương tự, bạn cần cài đặt ứng dụng Walkie Talkie để xem biểu tượng của nó.
Sắp xếp lại vị trí các biểu tượng trong trung tâm điều khiển
Tất nhiên bạn cũng có thể di chuyển, sắp xếp các biểu tượng này theo từng vị trí nhất định để tiện thao tác cũng như sử dụng.
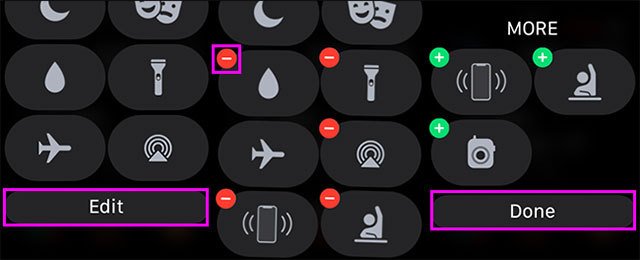
Như thường lệ, đầu tiên, hãy mở trung tâm điều khiển, cuộn xuống cuối và nhấn vào “Edit”. Tiếp theo, bạn nhấn và giữ vào bất kỳ biểu tượng nào mình muốn sắp xếp lại, sau đó kéo biểu tượng đó đến vị trí mà mình muốn. Nhấn vào “Done” khi bạn hài lòng với bố cục mới.
Link nội dung: https://khoaqhqt.edu.vn/cach-mo-trung-tam-dieu-khien-tren-apple-watch-a63946.html