
3 mẹo chuyển ảnh sang word chỉ trong 1 nốt nhạc
Nếu bạn đang dùng laptop/máy tính xách tay hay PC/máy tính để bàn và có nhu cầu chuyển đổi hình ảnh sang các định dạng tài liệu khác, nhưng lại không biết đâu là những phần mềm hỗ trợ tốt nhất? Đâu là cách tối ưu nhất để làm việc này?.. Vậy thì đừng bỏ qua nội dung bài viết sau đây, Laptop88 sẽ đưa đến bạn những cách, tip mẹo chuyển ảnh sang word đơn giản và nhanh chóng nhất.
Chuyển ảnh sang word bằng Google Tài liệu
Google Tài Liệu là một ứng dụng hỗ trợ soạn thảo văn bản trực tuyến được cung cấp miễn phí bởi Google. Ứng dụng cho phép người dùng tạo và soạn thảo các tài liệu trực tuyến cũng như chia sẻ tài liệu này với những người dùng khác, cho phép họ thêm nhận xét và tương tác chỉnh sửa với mọi người.

Khi chuyển ảnh sang word bằng Google Tài liệu, bạn sẽ có được khá nhiều “ưu điểm” như: Thứ nhất là việc chuyển đổi nhanh chóng, không cần cài đặt phần mềm. Thứ 2 là khi chuyển đổi, độ chính xác sẽ cao và tránh tình trạng bị lỗi font. Và cuối cùng là bạn có thể chỉnh sửa nội dung ngay sau khi chuyển đổi.
Các bước để chuyển hình ảnh thành văn bản bằng Google Tài liệu cũng rất nhanh chóng. Bạn có thể thực hiện tuần tự theo các bước sau đây
Bước 1: Truy cập Google Drive và đăng nhập tài khoản Google
Google Drive sẽ cho phép bạn chọn các tệp từ máy tính để tải lên dịch vụ đám mây. Do đó, bạn hãy điều hướng đến thư mục chứa tệp hình ảnh bạn muốn chuyển sang Word ở trong máy tính. Nhấn Open để tải tệp lên Google Drive.
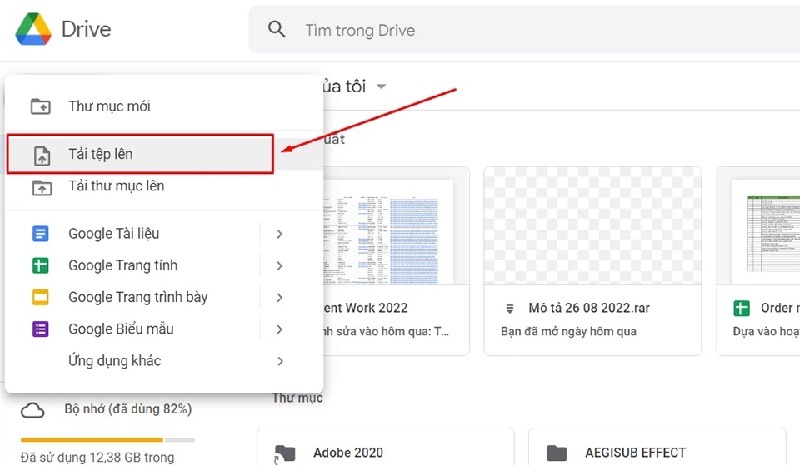
Bước 2: Sau khi tải thành công hình ảnh lên Google Drive. Bạn hãy tìm kiếm ảnh bên trong Drive của bạn. Thông thường, bức ảnh này sẽ nằm ngay đầu trang sau khi bạn nhấn F5 để tải lại trang (nằm trong mục Được đề xuất).

Bước 3: Tiếp theo, bạn hãy nhấn chuột phải vào tệp hình ảnh đó. Trong danh sách các tùy chọn xuất hiện trên màn hình, bạn hãy chọn mục Mở bằng -> Google Tài liệu.
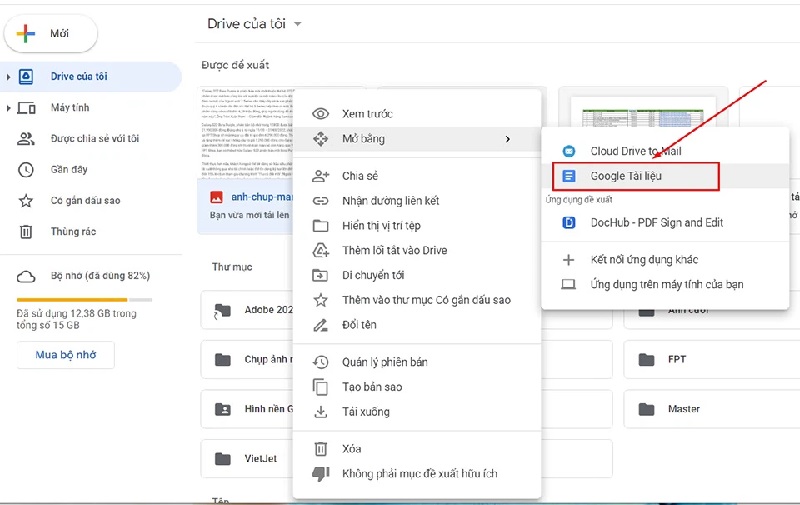
Bước 4: Ngay sau đó, hình ảnh được mở trên Google Tài liệu với ảnh gốc chứa nội dung văn bản và bên dưới là nội dung văn bản được trích xuất từ hình ảnh.
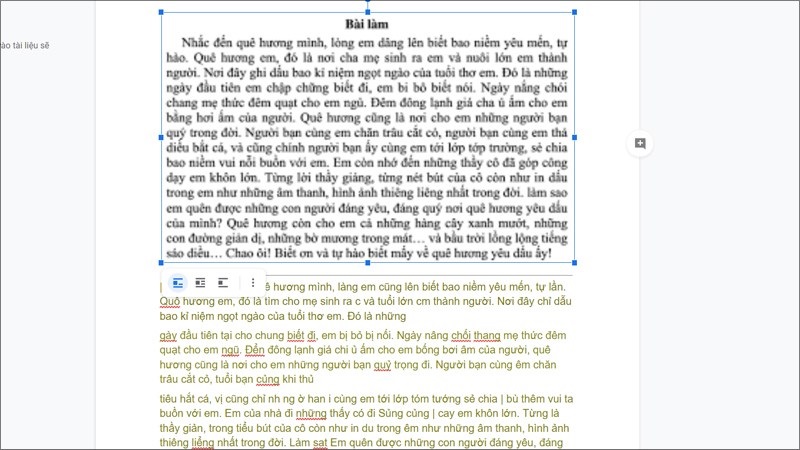
Vậy là bạn đã có thể chuyển hình ảnh sang word chỉ với 3 bước trên Google Tài liệu. Tại đây bạn có thể chỉnh sửa nội dung theo nhu cầu của mình và chọn Tải xuống dưới dạng Microsoft Word (docx) ở mục Tệp.
Chuyển ảnh sang word bằng các web hỗ trợ
Hiện nay, có rất nhiều những website online hỗ trợ việc chuyển ảnh sang word. Cơ chế hoạt động của các web này là giúp bạn trích xuất văn bản từ hình ảnh, ảnh chụp và các hình ảnh khác. Và hầu hết các trình chuyển đổi đều miễn phí và cho phép bạn lấy văn bản từ tập tin hình ảnh và chuyển nó thành tập tin TXT văn bản thuần túy.
Thông thường, các trình chuyển đổi online giúp chuyển ảnh thành văn bản này sẽ hỗ trợ chuyển đổi tập tin có định dạng hình ảnh thành văn bản sau: JPG thành văn bản, PNG thành văn bản, TIFF thành văn bản, SVG thành văn bản, BMP thành văn bản, WEBP thành văn bản,... Hầu hết đều có cách hoạt động khá đơn giản, bạn chỉ cần thực hiện theo các bước sau:
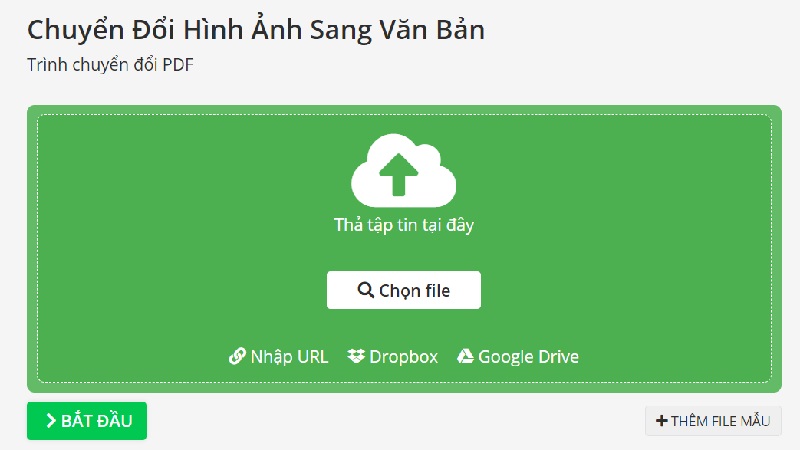
Bước 1: Mở trang công cụ chuyển đổi
Bước 2: Tải lên file JPG của bạn
Bước 3: Nháy vào nút ‘sang Word' để sẽ chuyển đổi file sang Word.
Bước 4: Tải file Word của bạn về
Cách tìm kiếm các website hỗ trợ chuyển ảnh sang văn bản này khá đơn giản, bạn chỉ cần lên trình duyệt Google và tìm kiếm cụm từ “chuyển ảnh sang word” và vào 1 link bất kỳ. Vậy là xong.
Chuyển ảnh sang word bằng ABBYY FineReader 14
ABBYY FineReader là một phần mềm hỗ trợ chuyển đổi văn bản từ dạng PDF và hình ảnh, giúp cải thiện hiệu suất làm việc. Với công cụ này, bạn hoàn toàn có thể quét và chuyển đổi tài liệu hình ảnh sang PDF và Word mà ít bị lỗi font chữ một cách nhanh chóng và có khả năng chỉnh sửa với độ chính xác cao.
Ngoài ra, công cụ này cũng hỗ trợ nhận dạng rất nhiều ngôn ngữ để chuyển chuyển ảnh sang word đa ngôn ngữ. Công cụ này cho phép chuyển nhiều ảnh thành file Word trong 1 lần mà không cần tải lên, tải xuống file nhiều lần.
Cách để thực hiện chuyển ảnh sang word bằng ABBYY FineReader cũng khá đơn giản, bạn có thể thực hiện tuần tự theo từng bước sau:
Bước 1: Người dùng tải và cài đặt phần mềm ABBYY FineReader về máy
Bước 2: Khởi động phần mềm ABBYY FineReader 14, bạn chọn mục Open bên trái. Sau đó chọn Convert to Microsoft Word. Và chọn tiếp file cần chuyển đổi.
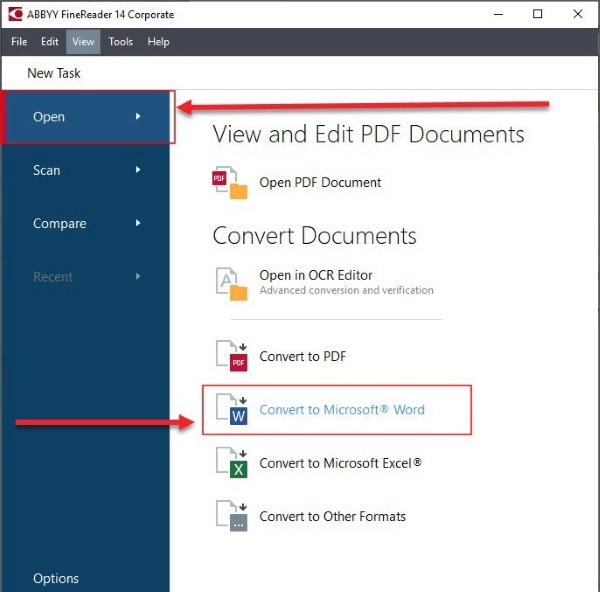
Bước 3: Sau khi chọn được file hình ảnh muốn chuyển ảnh sang word, bạn có thể chọn thêm hình ảnh khác cần chuyển đổi sang văn bản bằng cách nhấn chọn Add File. Chọn xong file hình ảnh, tại phần OCR Languages người dùng chọn ngôn ngữ là tiếng Anh; Việt (English; Vietnamese) để làm ngôn ngữ chuyển đổi. Chọn Convert to Word để tiến hành chuyển đổi.
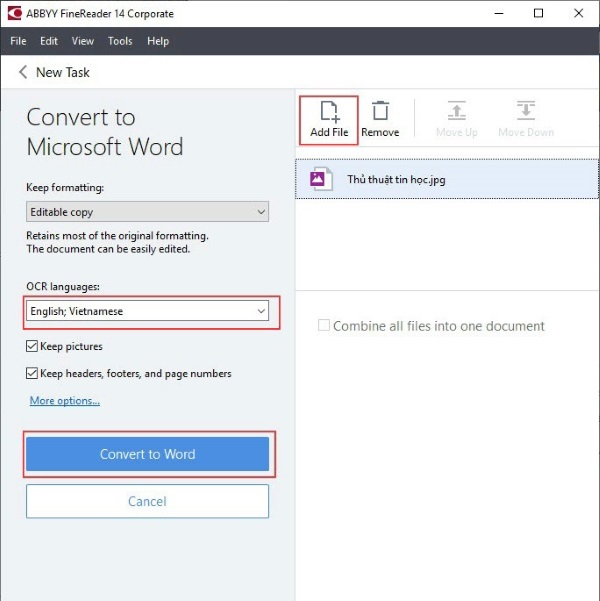
Bước 4: Người dùng đợi phần mềm chuyển đổi file, thời gian chuyển đổi nhanh hay chậm phụ thuộc vào dung lượng hình ảnh lớn hay nhỏ.
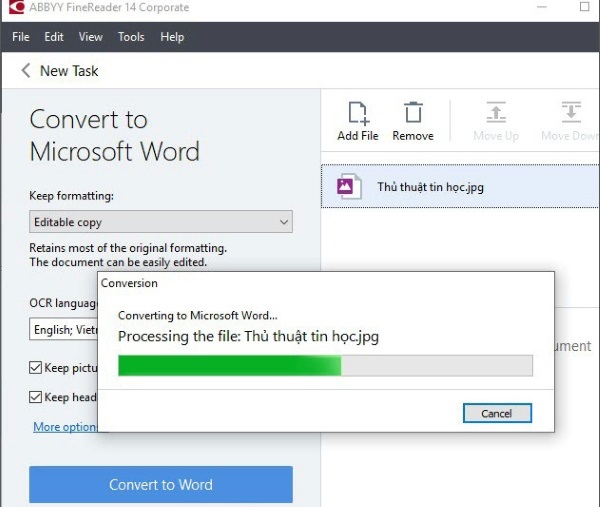
Bước 5: Sau khi phần mềm hoàn tất chuyển đổi, người dùng mở file Word vừa được tạo lên và sử dụng như bình thường.
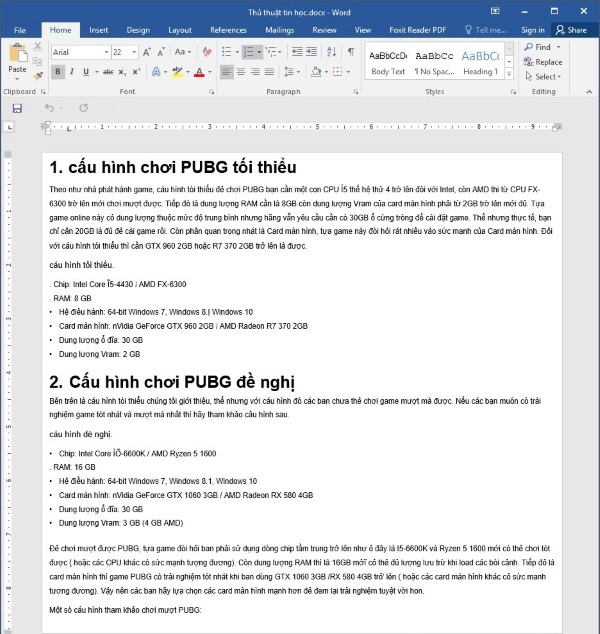
Mong rằng những thông tin trên mà Laptop88 đưa ra đã có thể giúp bạn dễ dàng hơn trong việc thực hiện mong muốn chuyển ảnh sang word một cách nhanh chóng và đơn giản nhất. Chúc các bạn thành công và cảm ơn bạn đã theo dõi bài viết.
Bài viết liên quan
-
 Thinkpad 2023 có những điểm gì nổi bật? 02-01-2023, 3:54 pm
Thinkpad 2023 có những điểm gì nổi bật? 02-01-2023, 3:54 pm -
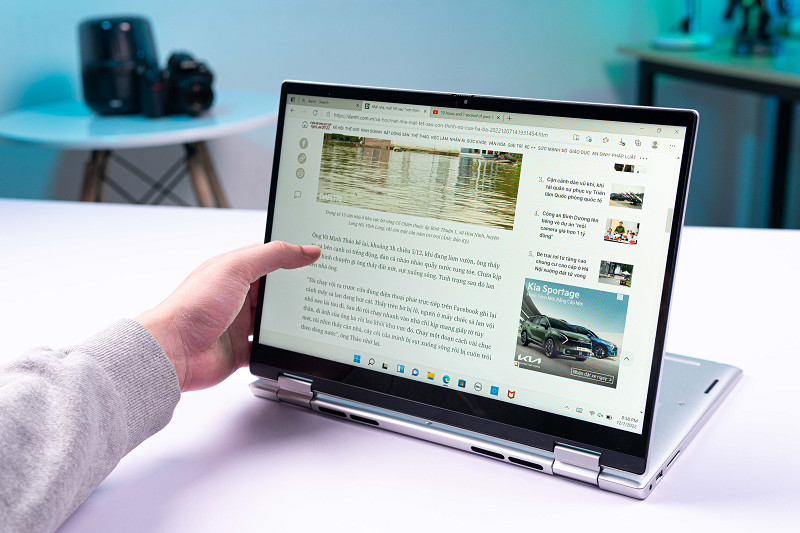 Bộ sưu tập laptop Dell mới bán chạy nhất 2022 - 2023 dưới 20 triệu 31-12-2022, 7:55 pm
Bộ sưu tập laptop Dell mới bán chạy nhất 2022 - 2023 dưới 20 triệu 31-12-2022, 7:55 pm -
 Top 5 laptop Asus Vivobook 2023 giá rẻ bán chạy nhất thị trường 31-12-2022, 4:32 pm
Top 5 laptop Asus Vivobook 2023 giá rẻ bán chạy nhất thị trường 31-12-2022, 4:32 pm -
 List laptop doanh nhân 2023: cao cấp, hiện đại, cấu hình cao nhất 30-12-2022, 5:14 pm
List laptop doanh nhân 2023: cao cấp, hiện đại, cấu hình cao nhất 30-12-2022, 5:14 pm -
 Lenovo Ideapad 2023 - Laptop văn phòng đầu tiên chạy AMD 7000 có gì đặc biệt? 30-12-2022, 5:12 pm
Lenovo Ideapad 2023 - Laptop văn phòng đầu tiên chạy AMD 7000 có gì đặc biệt? 30-12-2022, 5:12 pm -
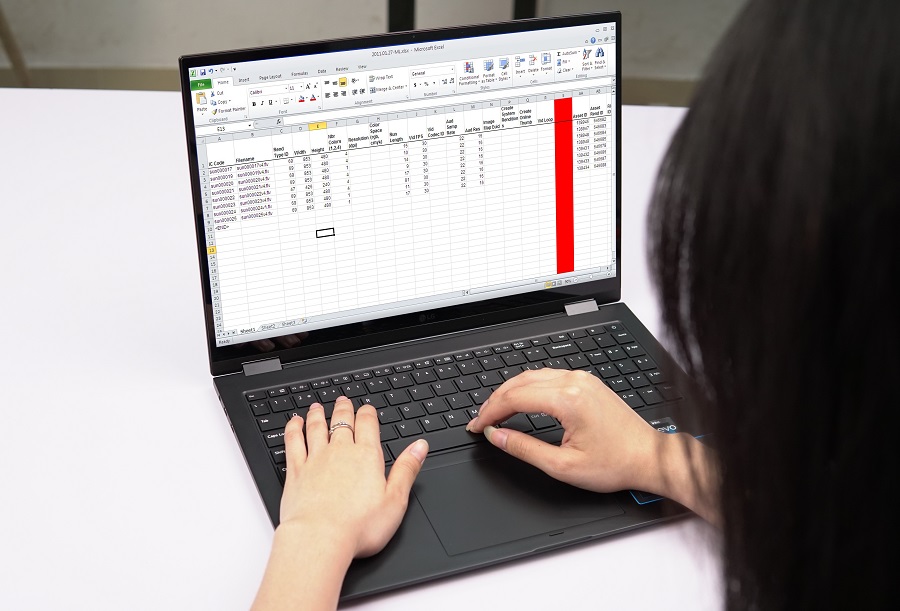 Bộ sưu tập laptop mỏng nhẹ 2024 đáng mua nhất 30-12-2022, 12:07 pm
Bộ sưu tập laptop mỏng nhẹ 2024 đáng mua nhất 30-12-2022, 12:07 pm -
 Tổng hợp 3 chiếc laptop Samsung 2023 mà bạn không nên bỏ lỡ! 30-12-2022, 10:05 am
Tổng hợp 3 chiếc laptop Samsung 2023 mà bạn không nên bỏ lỡ! 30-12-2022, 10:05 am -
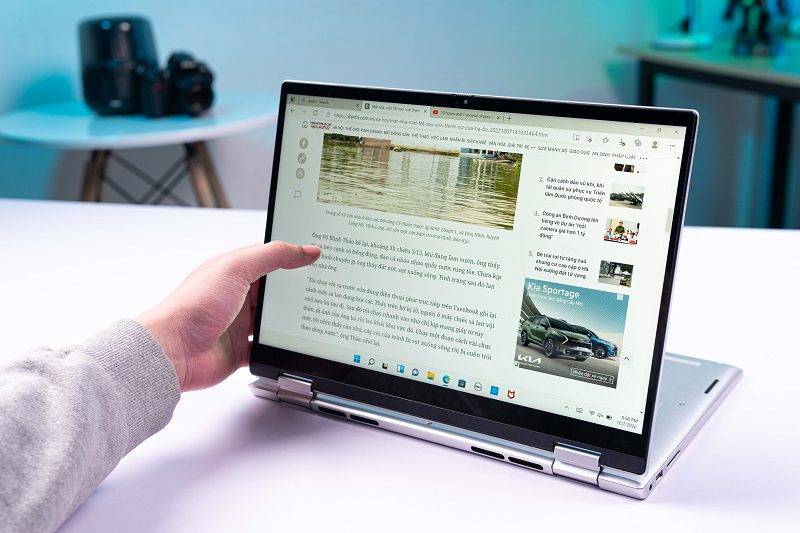 Xuất hiện list “Best laptop 2023”: Danh sách sẽ gọi tên ai? 30-12-2022, 8:33 am
Xuất hiện list “Best laptop 2023”: Danh sách sẽ gọi tên ai? 30-12-2022, 8:33 am -
 Ra mắt Asus Zenbook 2023 - Thay đổi ấn tượng về ngoại hình và hiệu năng 29-12-2022, 1:44 pm
Ra mắt Asus Zenbook 2023 - Thay đổi ấn tượng về ngoại hình và hiệu năng 29-12-2022, 1:44 pm -
 Top 5 laptop Dell 2023 đáng mua nhất 29-12-2022, 11:00 am
Top 5 laptop Dell 2023 đáng mua nhất 29-12-2022, 11:00 am
Link nội dung: https://khoaqhqt.edu.vn/cach-chuyen-tu-anh-sang-word-tren-may-tinh-a63705.html