
Hướng dẫn bật mí việc thiết lập thanh toán trên App Store và ID Apple
Mua sắm và thanh toán trực tuyến ngày càng trở nên quen thuộc với mọi người. Tuy nhiên, quy trình cài đặt và thao tác có thể khiến nhiều người bối rối. Hãy đồng hành để khám phá cách đơn giản thiết lập phương thức thanh toán trên App Store và ID Apple.
1. Bật mí cách kích hoạt ví MoMo làm phương thức thanh toán trên App Store
Sau đây là hướng dẫn chi tiết cách kích hoạt ví MoMo để trở thành phương thức thanh toán đáng tin cậy cho tài khoản ID Apple của bạn:
Bước 1: Bạn bắt đầu tại phần Cài đặt trên ứng dụng MoMo. Tiếp theo, nhấn vào tên của bạn để vào phần quản lý tài khoản.
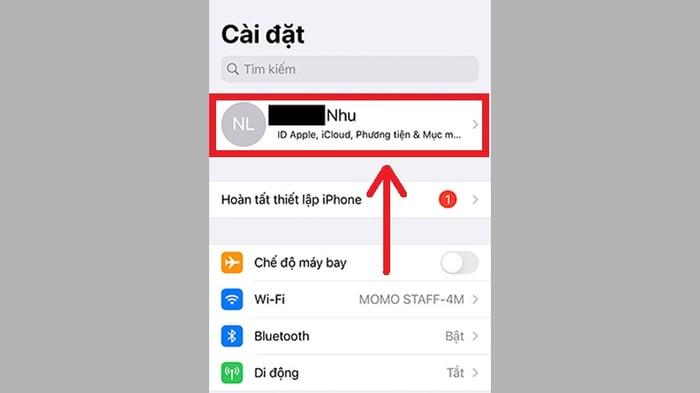
Nhấn vào tên của bạn trong mục Cài đặt MoMo
Bước 2: Chọn Thanh toán & Giao hàng. Hoặc bạn có thể truy cập TẠI ĐÂY và đăng nhập vào tài khoản ID Apple của mình.
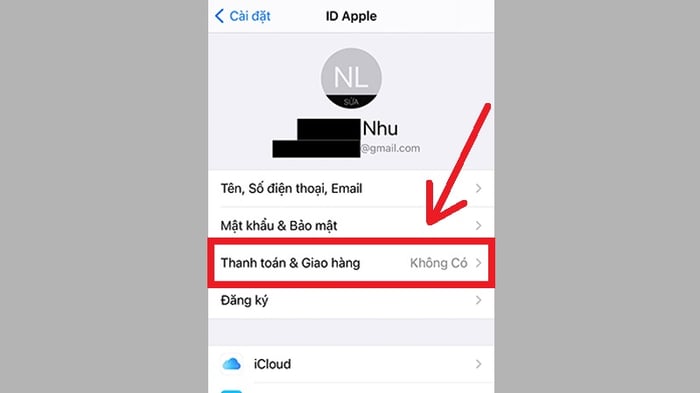
Chọn Thanh toán & Giao hàng
Bước 3: Bạn bắt đầu bằng việc chọn mục Thêm Phương Thức để tiến hành thêm phương thức thanh toán mới.
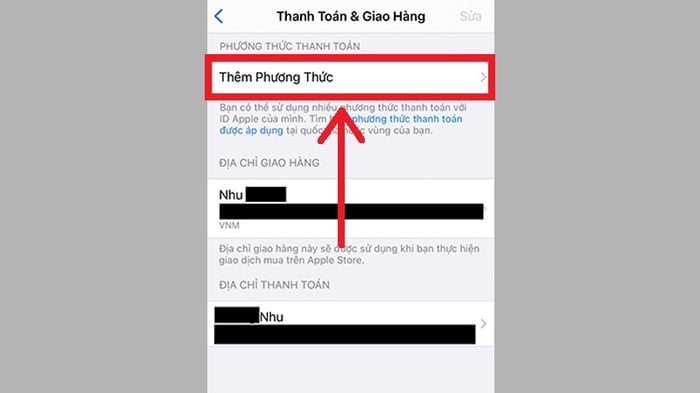
Chọn mục Thêm Phương Thức
Bước 4: Tiếp theo, nhấn vào MoMo E-Wallet và chọn Đăng nhập vào MoMo E-Wallet để kết nối ví MoMo với ID Apple của bạn.
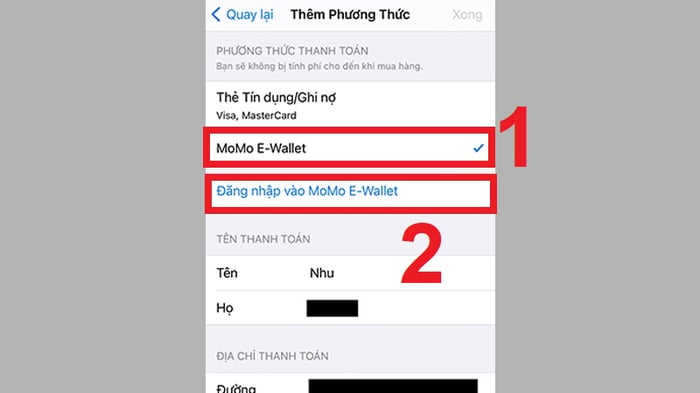
Chọn MoMo E-Wallet và nhấn vào Đăng nhập vào MoMo E-Wallet
Bước 5: Lựa chọn Tiếp tục với ứng dụng MoMo để bắt đầu quá trình kết nối MoMo với ID Apple của bạn.
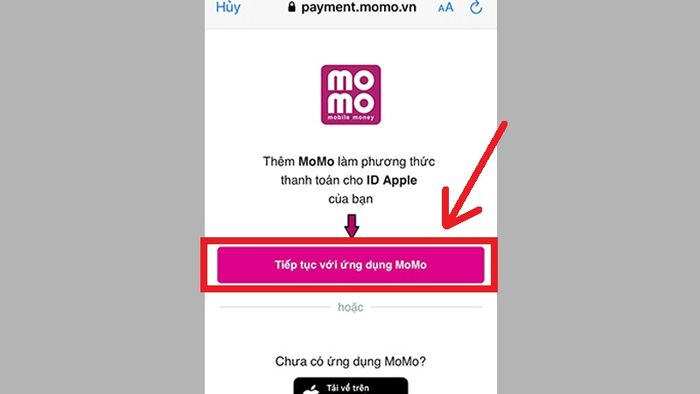
Lựa chọn Tiếp tục với ứng dụng MoMo
Bước 6: Điền mật khẩu và nhấn Đăng Nhập để truy cập vào tài khoản ví MoMo của bạn.
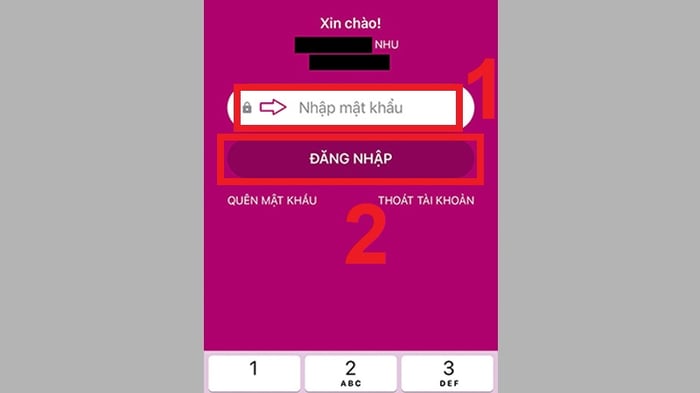
Nhập mật khẩu và nhấn Đăng Nhập
Bước 7: Lựa chọn Xác nhận để hoàn tất quá trình.
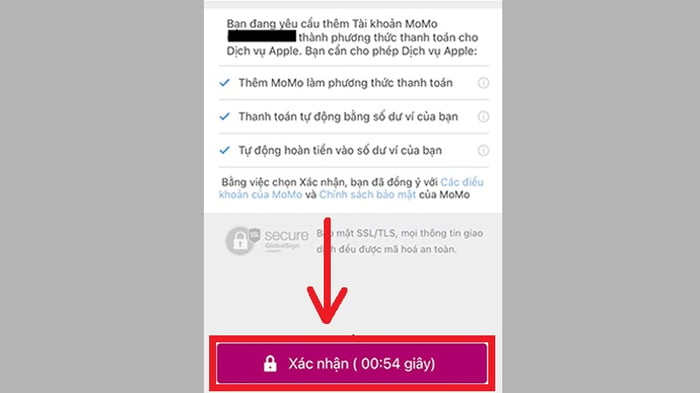
Lựa chọn Xác nhận
2. Hướng dẫn kích hoạt thẻ visa làm phương thức thanh toán trên App Store
Để thiết lập thẻ visa làm phương thức thanh toán App Store bạn có thể thực hiện theo cách bên dưới:
Bước 1: Mở ứng dụng Cài đặt trên iPhone > Chọn ID Apple (tên của bạn).
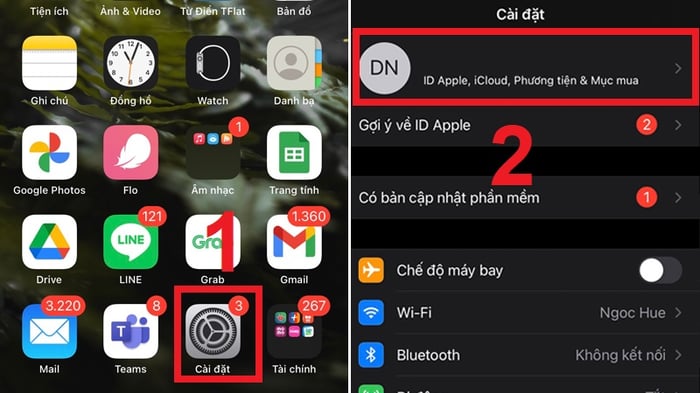
Mở ứng dụng Cài đặt và chọn mục ID Apple
Khám phá Cài đặt và chọn mục ID Apple
Bước 2: Mở Cài đặt trên iPhone > Chọn Thanh toán & Giao hàng > Chọn Thêm Phương Thức.
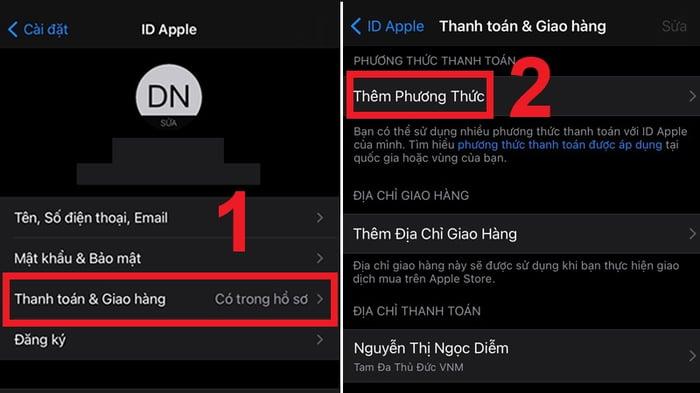
Chọn Thanh toán & Giao hàng, sau đó chọn Thêm Phương Thức
Chọn Thanh toán & Giao hàng, sau đó chọn Thêm Phương Thức
Bước 3: Chọn Thẻ tín dụng/Ghi nợ > Nhập số thẻ, ngày hết hạn và mã bảo mật CVV ở mặt sau của thẻ vào phần thông tin > Nhấn Xong để hoàn thành.
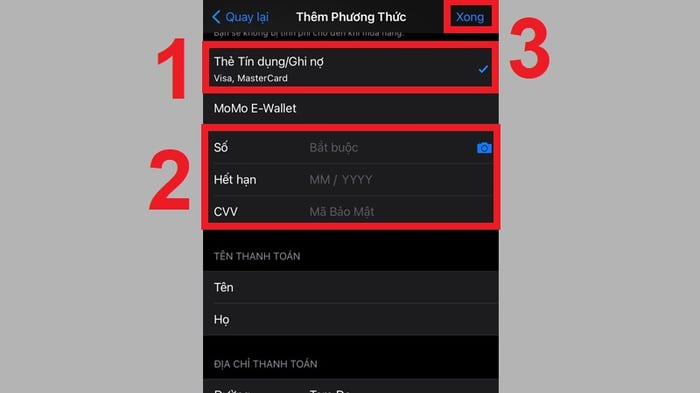
Chọn mục Thẻ tín dụng/Ghi nợ và điền thông tin thẻ, sau đó nhấn Xong
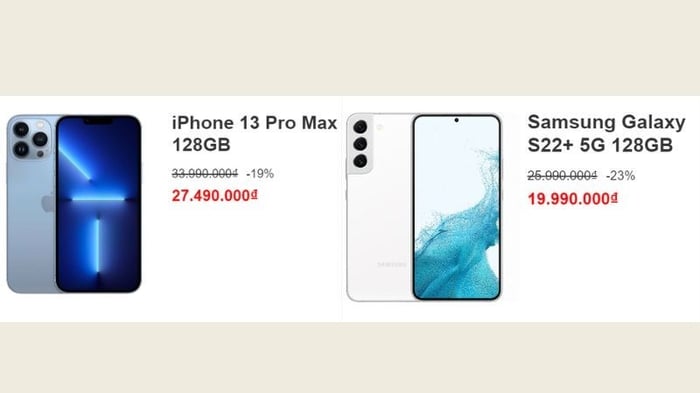
Chương trình khuyến mãi đặc biệt cho ngành hàng Điện thoại
3. Phương thức hủy thanh toán trên ID Apple
Để hủy phương thức thanh toán trên ID Apple, bạn thực hiện theo các bước sau đây:
Bước 1: Mở Cài đặt trên iPhone > Chọn ID Apple (tên của bạn).
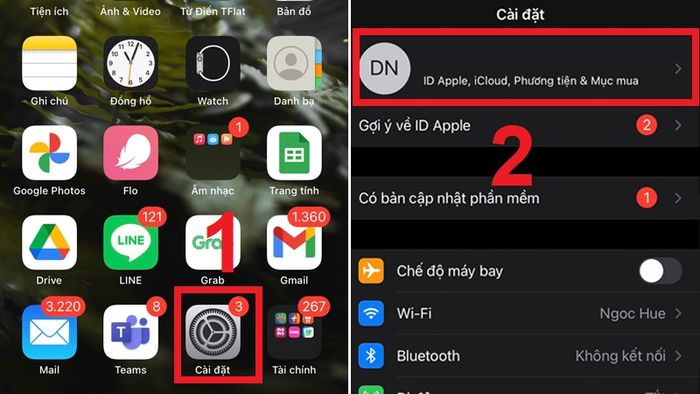
Truy cập Cài đặt và chọn mục ID Apple
Mở Cài đặt và chọn ID Apple
Bước 2: Chọn Thanh toán & Vận chuyển (Payment & Shipping) > Tiếp theo, chọn Thêm Phương Thức (Add Payment Method).
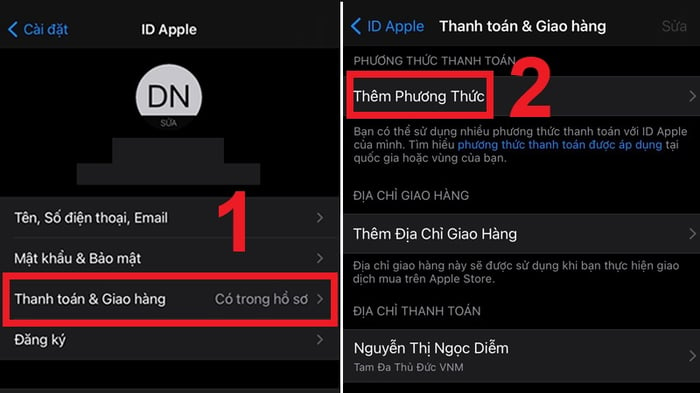
Chọn mục Thanh toán & Giao hàng, sau đó chọn Thêm Phương Thức
Chọn mục Thanh toán & Giao hàng, sau đó chọn Thêm Phương Thức
Bước 3: Chọn mục Chỉnh sửa (Edit).
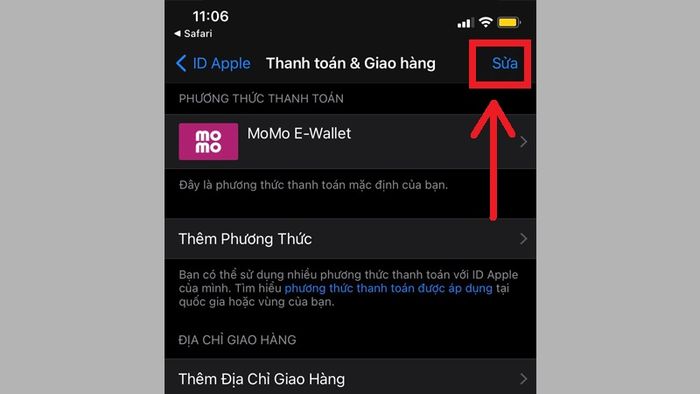
Chọn mục Chỉnh sửa (Edit)
Bước 4: Nhấn vào biểu tượng dấu (-) phía trước phương thức thanh toán.
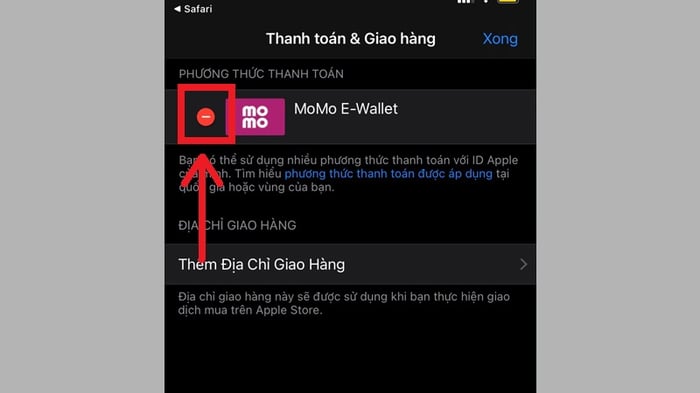
Nhấn vào biểu tượng dấu (-)
Bước 5: Chọn mục Xóa bỏ (Remove) > Nhấn xác nhận Xóa bỏ (Remove) để hoàn thành.
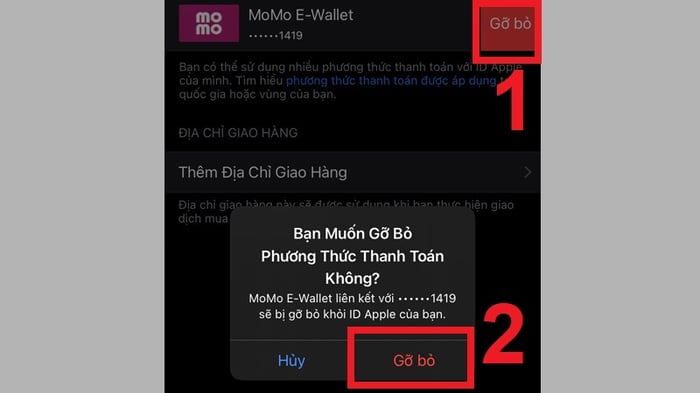
Chọn Xóa bỏ phương thức và xác nhận lại
Một số mẫu iPhone đang có sẵn tại MytourVậy là bạn đã được hướng dẫn cách thiết lập và hủy bỏ phương thức thanh toán trên ID Apple. Chúc bạn thực hiện thành công!
Link nội dung: https://khoaqhqt.edu.vn/cach-them-phuong-thuc-thanh-toan-tren-iphone-a62912.html