
[Mới 2023] Cách đặt mật khẩu Máy tính HP an toàn và bảo mật
Hiện nay, vấn đề bảo mật cho máy tính của mình đang được rất nhiều người quan tâm nhưng có những bạn lại không biết làm thế nào để bảo mật cho chiếc máy tính của mình. Cách cài đặt mật khẩu máy tính HP có khó không? Hãy đọc hết bài viết này để có thể bảo mật máy tính của mình một cách an toàn và bảo mật nhất nhé.
Hướng dẫn đặt mật khẩu máy tính HP cho win 10, 11
Cách đặt mật khẩu máy tính HP bằng tổ hợp phím Ctrl + Alt + Delete
Bước 1: Nhấn tổ hợp phím Ctrl + Alt + (Del)

Bước 2: Chọn Change a password

Bước 3: Nếu bạn chưa cài mật khẩu hãy bỏ qua dòng đầu tiên, còn nếu chiếc máy tính HP đó đã có mật khẩu trước đó hãy nhập mật khẩu cũ vào dòng đầu tiên và mật khẩu mới ở 2 dòng dưới để nhập mật khẩu mới của bạn
Lưu ý: nhập khẩu của bạn nhập ở 2 dòng dưới phải trùng khớp với nhau mới có thể đổi được.
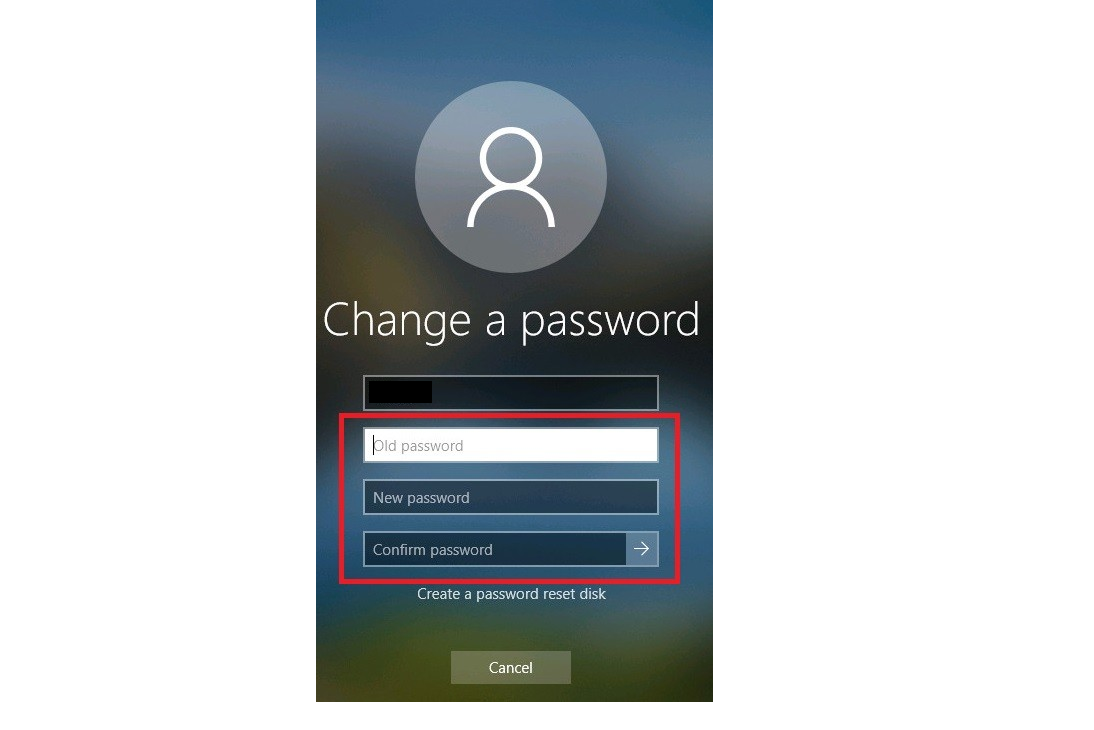
Bước 4: Bấm vào dấu mũi tên sau đó nhấn ok để hoàn thành việc cài đặt mật khẩu.
Tham khảo dòng sản phẩm HOT nhất 2023: HP Victus
Cách đặt mật khẩu máy tính HP thông qua Settings
Bước 1: Chọn Change account settings ở mục start
Bước 2: Sau khi vào Change account settings bạn hãy nhấn vào mục Sign-in options, ở đây máy tính HP sẽ cho bạn 3 cách cơ bản để bảo mật máy tính đó là:
Mật khẩu thường (Password)Mật khẩu là mã số (PIN)Mật khẩu bằng hình ảnh (Picture password)Ngoài ra những dòng máy tính HP hiện nay còn có thể bảo mật bằng nhiều hình thức hơn như:
Bảo mật bằng khuôn mặt(Facial recognition)Bảo mật bằng vân tay(Fingerprint recognition)Bảo mật bằng chìa khoá đặc biệt(Security key)
Bước 3: Chọn hình thức cài đặt mật khẩu mà bạn muốn và cài đặt
Xem thêm: Cách chỉnh giờ trên máy tính HP "Chuẩn giờ Việt Nam"
Hướng dẫn cách thay đổi mật khẩu máy tính HP
Thay đổi mật khẩu trên máy tính HP bằng Control Panel
Bước 1: Vào mục tìm kiếm và tìm Control Panel
Bước 2: Vào Control Panel sau đó chọn User account
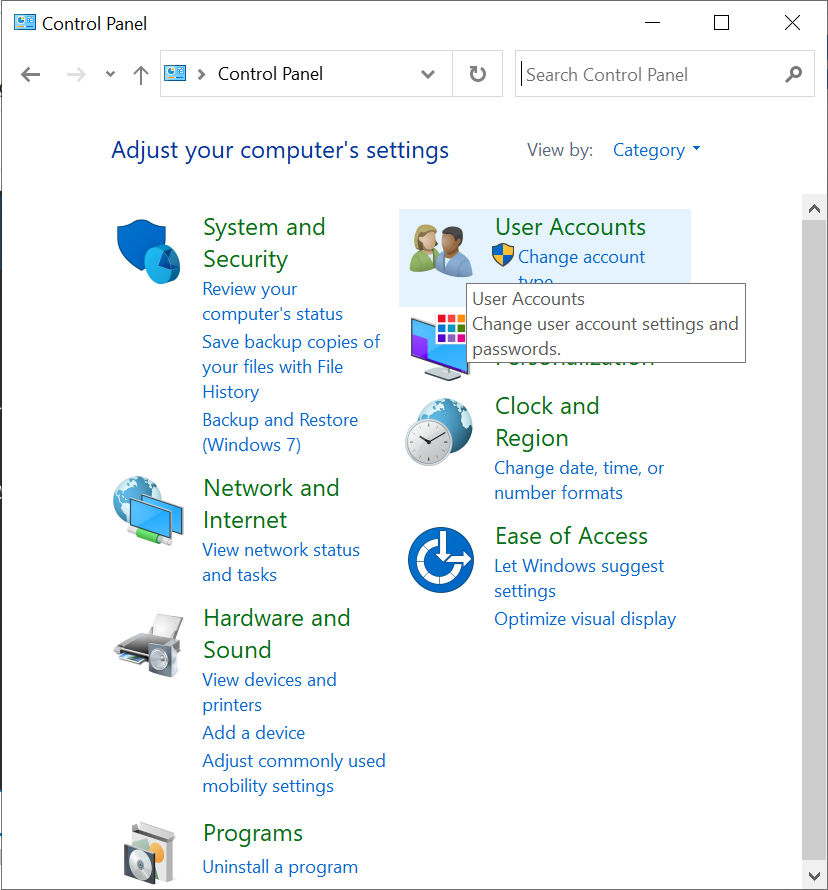
Bước 3: Chọn liên kết Manage another account
Bước 4: Chọn tài khoản bạn cần phải thay đổi mật khẩu sau đó nhấn vào liên kết Change password
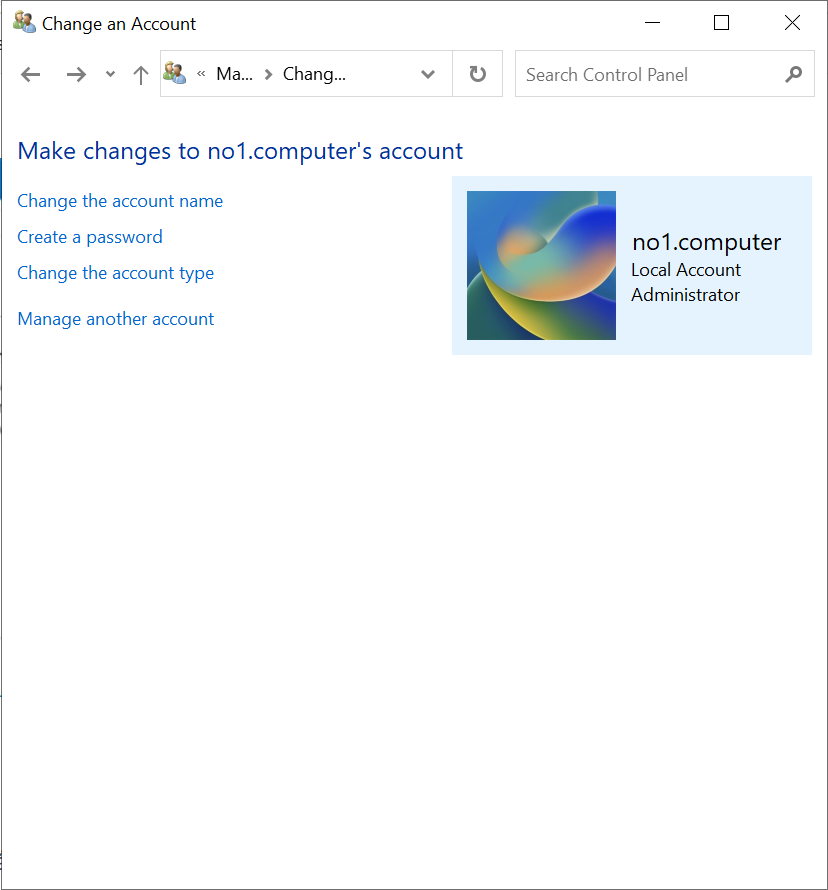
Bước 5: Nhập mật khẩu hiện tại và mật khẩu mới bạn muốn thay đổi để thay đổi mật khẩu laptop HP.
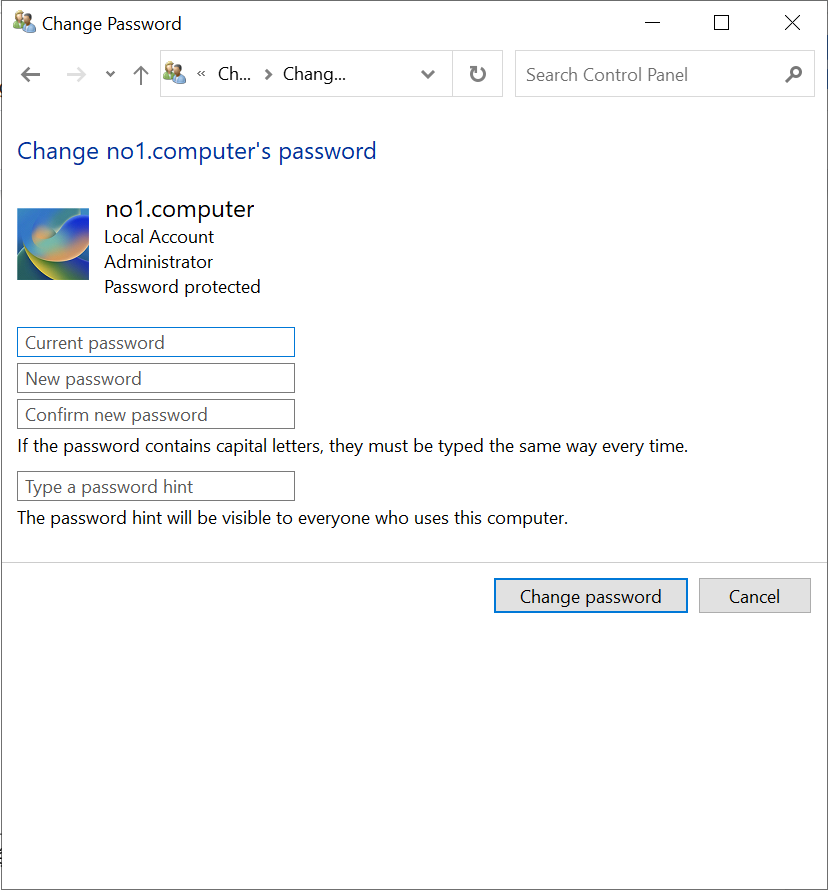
Thay đổi mật khẩu máy tính HP bằng Settings
Bước 1: Vào phần Settings ở ô Start hoặc dùng tổ hợp phím Windows + I
Bước 2: Chọn phần mục account.

Bước 3: Chọn Sign-in options sau đó chọn hình thức mật khẩu mà bạn muốn thay đổi rồi nhấn vào Change.

Bước 4: Nhập mật khẩu hiện tại bạn đang sử dụng rồi nhấn next.
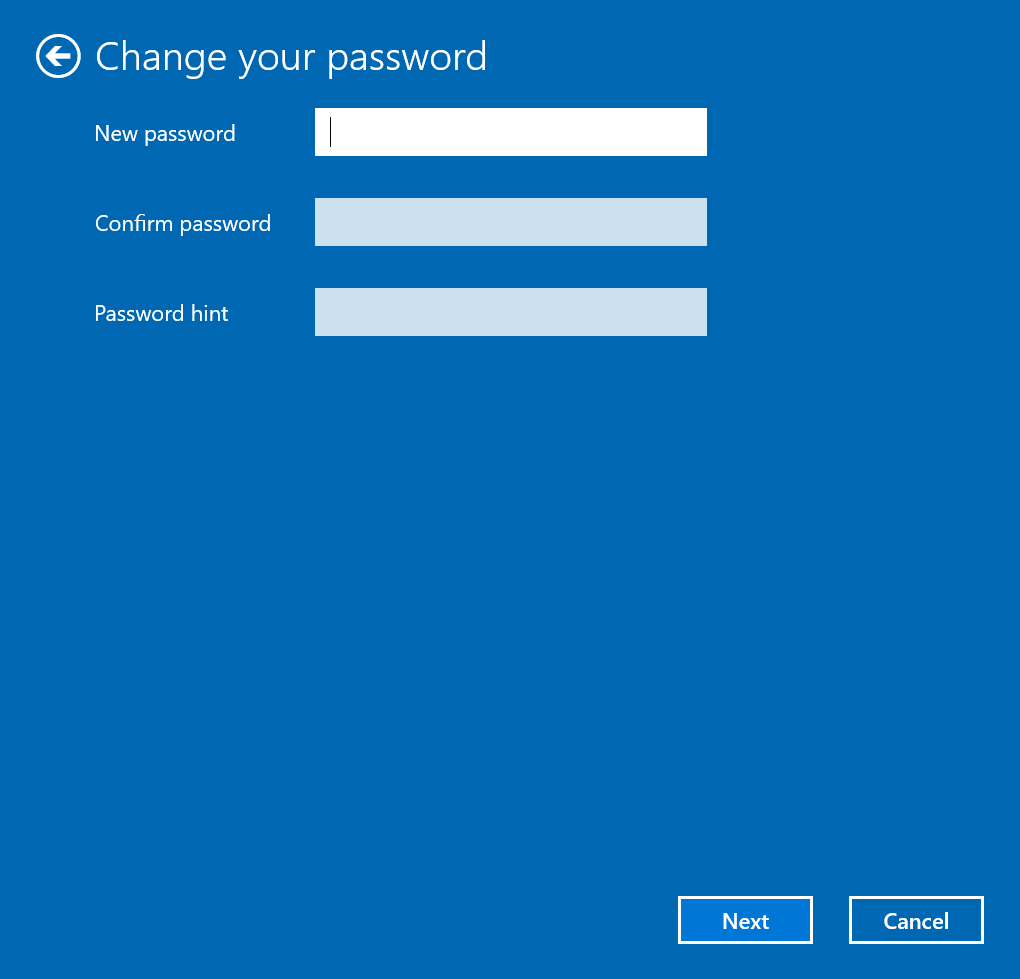
Bước 5: Sau khi nhấn next các bạn hãy ghi mật khẩu mới của mình vào 2 dòng đầu tiên. Lưu ý là 2 dòng mật khẩu này phải giống nhau và dòng cuối là dòng mật khẩu gợi ý cho bạn.
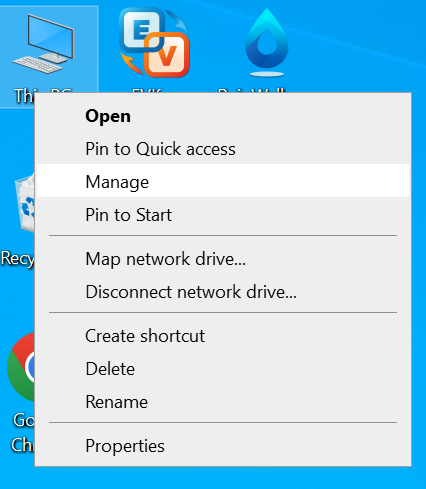
Xem thêm: Máy tính HP không kết nối được wifi, nguyên nhân và cách khắc phục
Thay đổi mật khẩu máy tính HP với Computer Management
Bước 1: Nhấn chuột phải vào This PC sau đó chọn Manage.
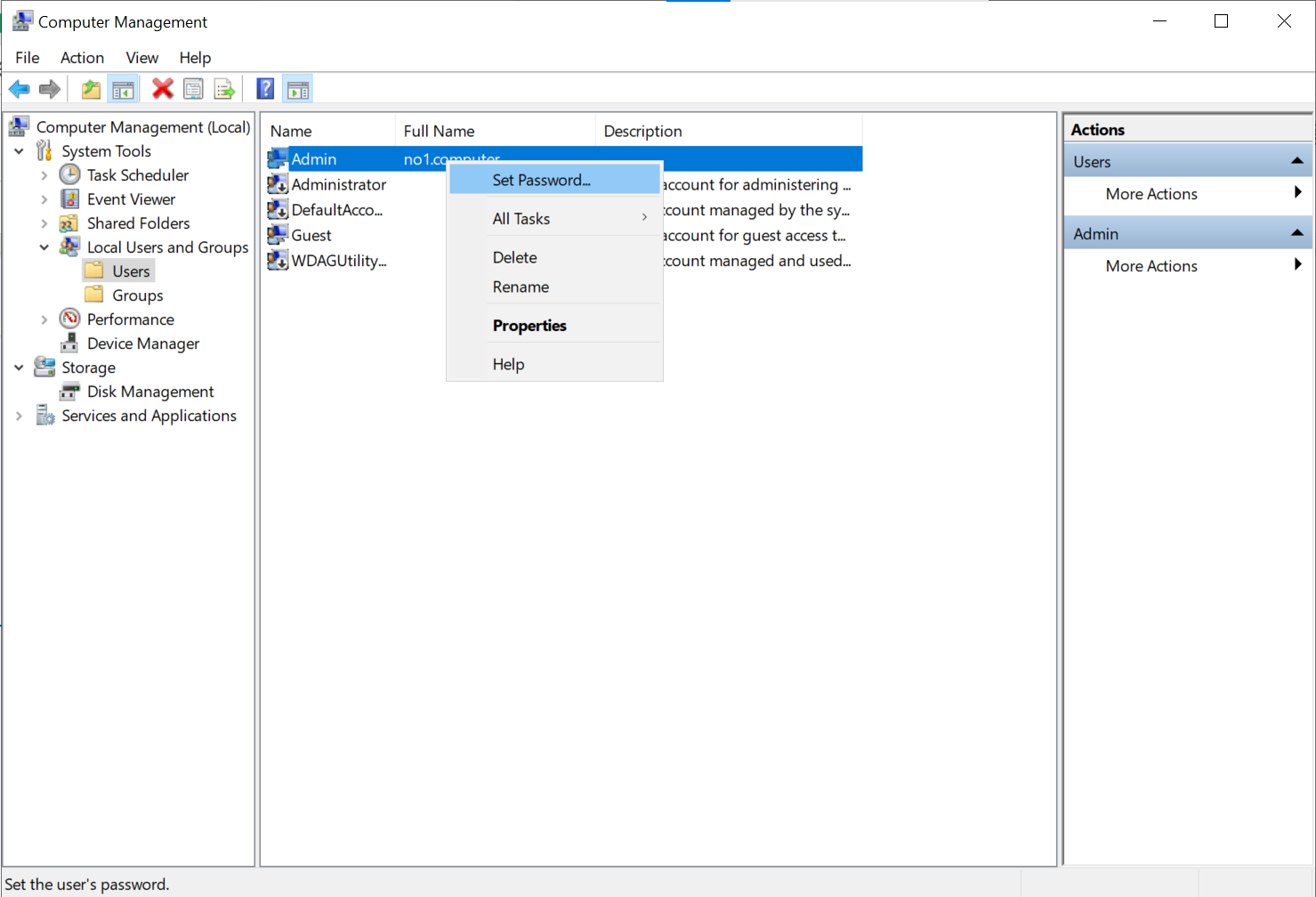
Bước 3: Sau khi đã vào Manage hãy nhấp 2 lần chuột vào mục Local users and groups, chọn users và nhấn chuột phải vào tài khoản bạn muốn thay đổi mật khẩu.

Bước 5: Chọn Set Password và nhấn Proceed để tiếp tục.
Bước 6: Nhập mật khẩu mới và xác nhận lại mật khẩu rồi nhấn OK là hoàn thành.
Thay đổi mật khẩu máy tính HP bằng Netplwiz
Bước 1: Dùng tổ hợp phím Windows + R để mở Run sau đó nhập netplwiz và nhấn OK
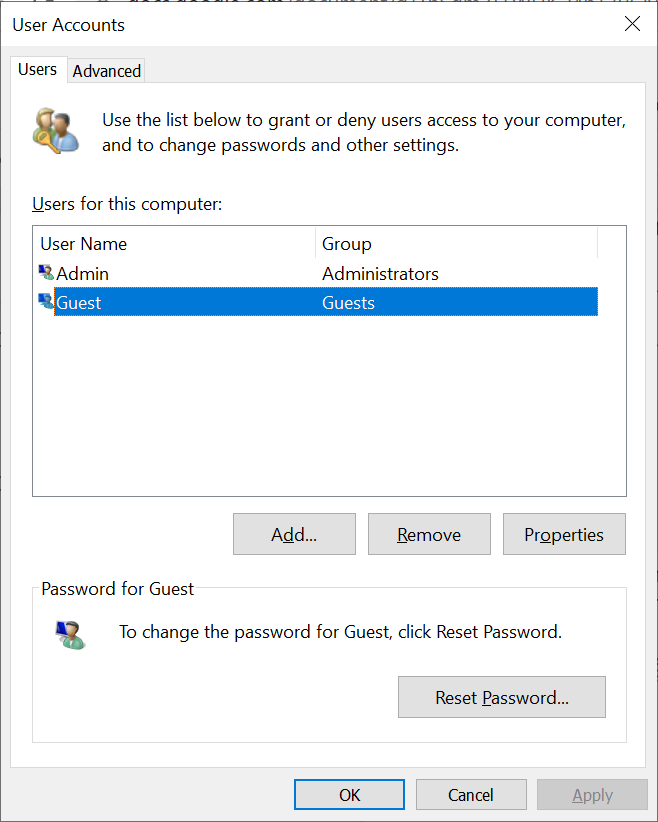
Bước 2: Sau khi nhấn OK, bạn sẽ được đưa đến cửa sổ User account. Ở đó bạn hãy chọn tài khoản cần thay đổi mật khẩu và nhấn Reset password là được.

Bước 3: Sau khi vào cửa sổ Reset Password bạn chỉ cần nhập mật khẩu mình cần thay đổi và nhấn OK.
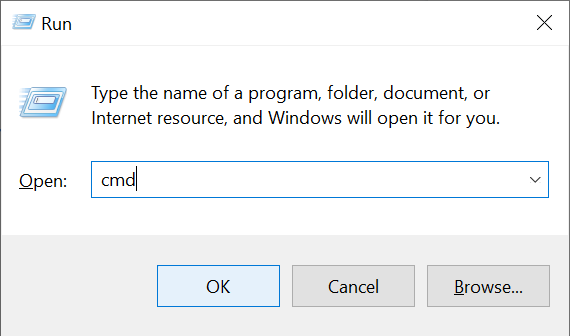
Cách đổi mật khẩu máy tính HP bằng lệnh cmd
Bước 1: Vào Run bằng tổ hợp phím Windows + R, gõ lệnh cmd và nhấn OK
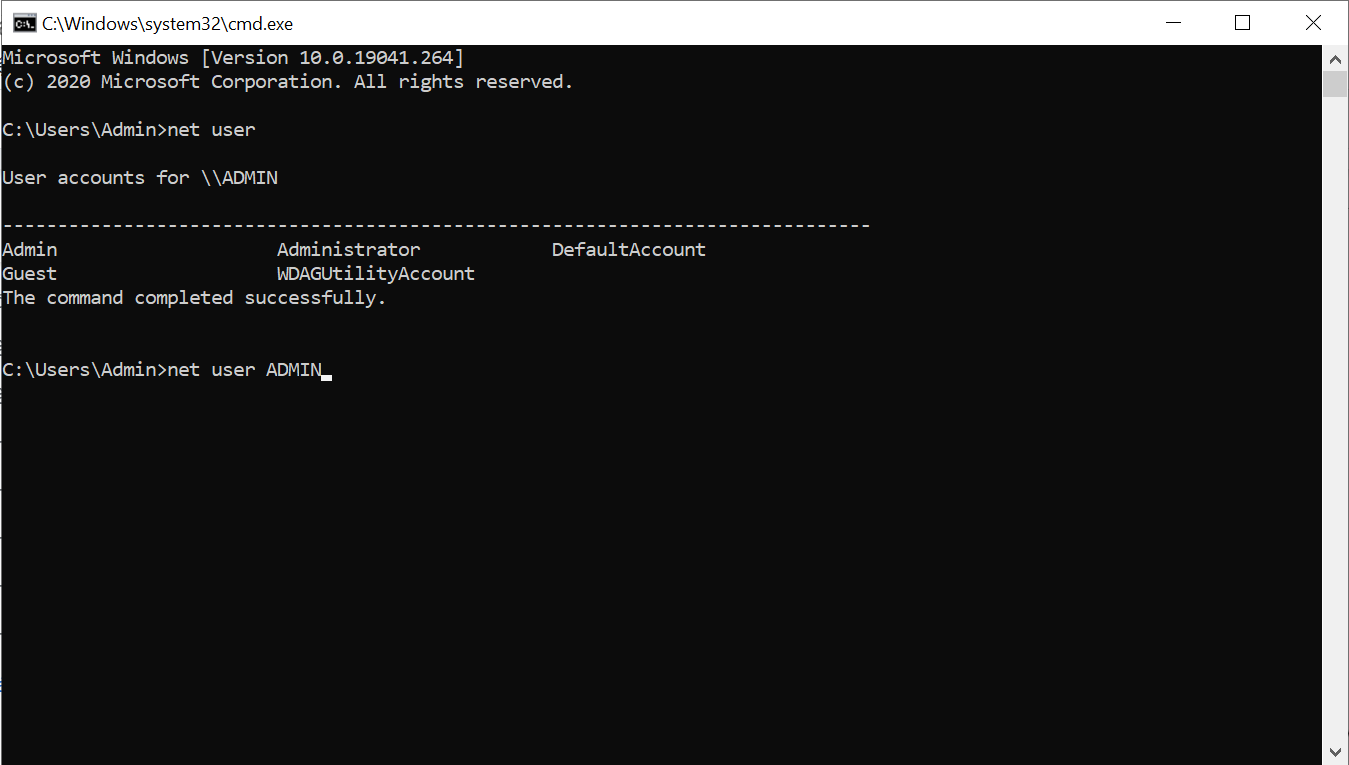
Bước 2: Nhập lệnh “net user”, máy tính của bạn sẽ liệt kê ra những tài khoản có trong máy tính HP của mình
Bước 3: Nhập lệnh Net user + (Tên tài khoản cần thay mật khẩu) và nhấn Enter.
Bước 4: Nhập mật khẩu mới và reset máy tính HP của bạn để máy tính có thể cập nhật được mật khẩu mới.
Và đó là tất tần tật mọi hướng dẫn của No1 computer về cách cài đặt, thay đổi mật khẩu máy tính HP. Những câu hỏi và thắc mắc của các bạn sẽ được No1 giải đáp tận tình bên dưới phần comment nhé. Hẹn gặp lại mọi người trong những bài viết tiếp theo của No1 computer.
Link nội dung: https://khoaqhqt.edu.vn/cach-dat-mat-khau-laptop-hp-a61240.html