
Cách gửi file Word qua Zalo trên điện thoại, máy tính một cách đơn giản
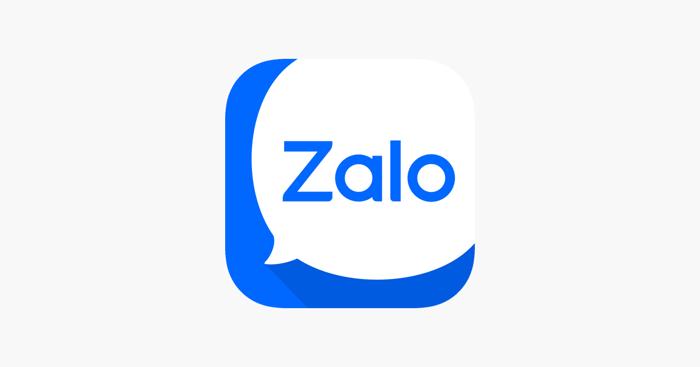
Zalo, sản phẩm của công ty VNG, là ứng dụng phổ biến tại Việt Nam cho phép người dùng nhắn tin, gọi điện và chia sẻ file để hỗ trợ công việc và học tập. Trong bài viết này, Mytour sẽ hướng dẫn bạn cách chia sẻ file Word qua Zalo một cách đơn giản và nhanh chóng, áp dụng trên nhiều thiết bị từ điện thoại đến máy tính.
Các định dạng file hỗ trợ trên Zalo
Với hơn 10 năm phát triển, Zalo (từ 'Zing' và 'alo') đã nhanh chóng trở thành ứng dụng nhắn tin đa nền tảng phổ biến nhất tại Việt Nam. Nhờ tính tiện lợi, Zalo hiện đứng đầu về số lượng người dùng tại Việt Nam, với hơn 73 triệu người dùng và 2 tỷ tin nhắn mỗi ngày (tính đến năm 2022).
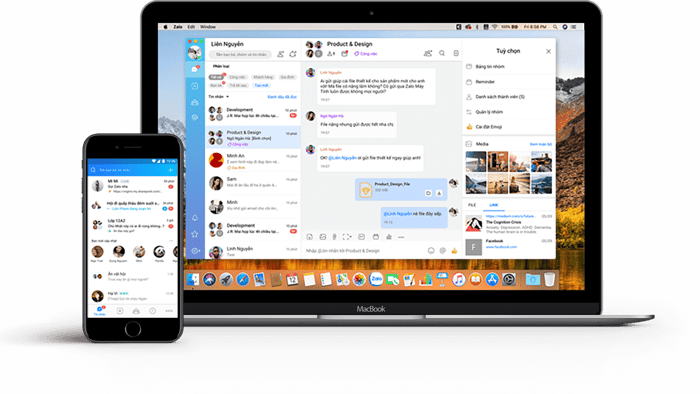
Với mục đích phục vụ tối đa lợi ích của người dùng, ứng dụng Zalo ngày càng được cập nhật và bổ sung nhiều tính năng mới. Ngoài việc sử dụng để chia sẻ hình ảnh và nhắn tin cho người thân, bạn bè, Zalo còn là công cụ trao đổi công việc lý tưởng với khả năng hỗ trợ nhiều định dạng file và dung lượng lớn.
Các định dạng file bạn có thể gửi qua Zalo một cách nhanh chóng và dễ dàng bao gồm:
- File hình ảnh (.jpg, .jpeg, .png,…)
- File video (.mp4, .wmv,…)
- File âm thanh (.mp3, .m4a,…)
- File Word (*.doc, *.docx, .pdf…)
- File Excel (.xls; .xlsx,…)
- File Powerpoint (.ppt, .pptx,…)
- File nén (.zip, *.rar,…)
Việc gửi file qua Zalo không chỉ thuận tiện trong công việc và cuộc sống hàng ngày mà còn mang lại cho người dùng nhiều lợi ích khác nhau. Dưới đây là 4 lý do nổi bật khi bạn gửi file Word hoặc bất kỳ định dạng file nào khác qua Zalo.
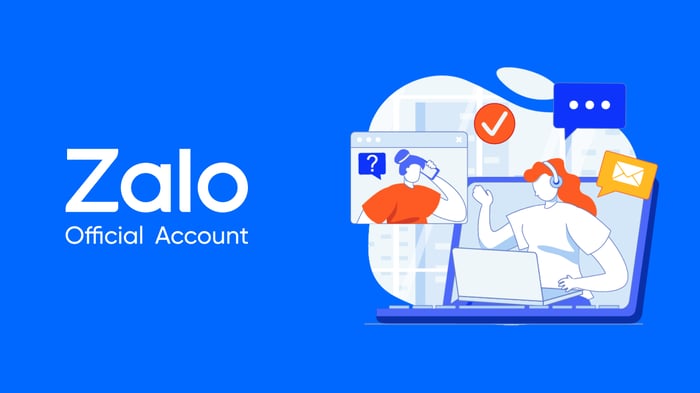
Tại sao bạn nên sử dụng Zalo để gửi file Word?
Có thể xem file trực tiếp mà không cần tải về máy
Khi nhận được một file Word từ bạn bè, đồng nghiệp qua Zalo, người dùng có thể xem trực tiếp file qua ứng dụng mà không cần phải tải về máy. Tính năng này rất tiện lợi và hữu ích khi dung lượng bộ nhớ đã đầy hoặc khi file Word không quá quan trọng cần lưu trữ. Đồng thời, người dùng cũng tiết kiệm thời gian hơn vì không cần thực hiện thêm thao tác tải về để mở xem file.
Trên điện thoại, bạn chỉ cần nhấn vào file Word đã nhận và đợi vài giây để file load. Sau đó, màn hình sẽ tự động mở file Word với đầy đủ nội dung và chất lượng tốt nhất cho bạn xem.
Đối với máy tính, bạn có thể click trực tiếp vào file Word nhận được trên Zalo. Sau đó, thiết bị sẽ tự động mở file bằng phần mềm Microsoft Word có sẵn trên máy và bạn có thể xem như một file Word thông thường.
Hỗ trợ gửi file dung lượng lớn với tốc độ nhanh như chớp
Trước đây, người dùng chỉ có thể gửi file qua Zalo với dung lượng tương đối nhỏ và bị giới hạn. Tuy nhiên, hiện nay, Zalo đã cho phép gửi file tài liệu có dung lượng lớn hơn, đặc biệt Zalo PC và Zalo bản web trên máy tính hỗ trợ gửi file lên tới 1GB. Vì vậy, người dùng có thể thoải mái gửi file Word có dung lượng lớn mà không cần lo lắng phải nén file hay sử dụng nền tảng khác để hỗ trợ.
Với máy chủ đặt tại Việt Nam, Zalo nổi tiếng với tốc độ truyền phát cực nhanh, từ nhắn tin đến chia sẻ tập tin. Đối với những file có dung lượng từ 500 đến 700MB, bạn chỉ cần chờ khoảng 1 phút để hoàn tất việc gửi file cho người nhận. Đối với những file Word nhỏ hơn, Zalo thậm chí chỉ mất vài giây ngắn ngủi để truyền file cho người nhận.
Thao tác đơn giản chỉ trong một thao tác
Với giao diện thân thiện và dễ sử dụng, người dùng hoàn toàn có thể tự mình gửi file Word qua Zalo một cách nhanh chóng. Cách gửi file Word qua Zalo có thể được tóm tắt bằng 4 thao tác đơn giản sau đây: Đăng nhập Zalo → Mở cuộc trò chuyện → Chọn biểu tượng file → Chọn và gửi file Word cần gửi.
Nếu bạn là một người sử dụng Zalo trên nhiều nền tảng và thiết bị, hãy tham khảo các hướng dẫn chi tiết cách gửi file Word qua Zalo trên điện thoại và máy tính rất nhanh gọn dưới đây.
Hướng dẫn chi tiết cách gửi file Word qua Zalo trên điện thoại
Zalo đã phát triển và cho phép người dùng sử dụng ứng dụng trên cả hệ điều hành Android và iOS của iPhone. Đặc biệt, giao diện app Zalo trên cả hai hệ điều hành này đều tương tự nhau. Vì vậy, bạn có thể áp dụng cách gửi file Word qua Zalo dưới đây trên cả điện thoại iPhone và điện thoại Android.
Bước 1: Truy cập ứng dụng Zalo và đăng nhập vào tài khoản nếu cần
Bước 2: Mở cuộc trò chuyện cần gửi file
Bước 3: Lựa chọn biểu tượng dấu ba chấm trên thanh công cụ
Bước 4: Chọn Tài liệu (biểu tượng có hình ghim trên màn hình)
Bước 5: Chọn File cần gửi
- Trên iPhone, người dùng chỉ có thể chọn một tệp tin khi gửi một lần
- Trên Android, bạn có thể chọn nhiều tệp tin để gửi cùng lúc
Bước 6: Xác nhận thao tác gửi file
- Đối với iPhone, bạn chỉ cần nhấn vào tệp tin muốn gửi. Sau đó, một cửa sổ xác nhận sẽ hiển thị, nhấn Gửi
- Đối với Android, sau khi chọn các tệp cần gửi, bạn nhấn vào nút Chọn ở góc phải trên màn hình
Bước 7: File đã được gửi thành công
Sau khi hoàn tất bước 6, file Word sẽ tự động được gửi đến người nhận với tốc độ nhanh chóng
Hướng dẫn chi tiết gửi file Word qua Zalo trên máy tính
Đối với Zalo trên máy tính, người dùng có thể sử dụng Zalo web trên các trình duyệt như Chrome, Cốc Cốc,... hoặc tải Zalo PC về để sử dụng như một ứng dụng thông thường. Mặc dù giao diện của cả hai phiên bản tương đối giống nhau, nhưng cách gửi file Word qua Zalo PC và Zalo Web vẫn có một số khác biệt trong thực hiện. Ngoài ra, Zalo trên máy tính còn cho phép người dùng gửi file Word từ Google Drive và các tệp tin lưu trữ trên thiết bị.
Cách gửi file Word qua Zalo trực tiếp từ thiết bị
Bạn có thể chia sẻ file Word đã lưu trên máy tính của bạn. Đây là một trong những cách gửi file truyền thống của Zalo. Không chỉ file Word, các file hình ảnh, âm thanh... trong thư mục This PC cũng có thể được gửi bằng cách này.
Bước 1: Mở ứng dụng Zalo trên máy tính và đăng nhập vào tài khoản nếu cần thiết
Bước 2: Bắt đầu cuộc trò chuyện với người nhận file
Bước 3: Trên thanh công cụ gửi tin nhắn, chọn biểu tượng Đính kèm File có hình ghim
Bước 4: Nhấp chuột vào Chọn File nếu bạn muốn gửi tập tin Word
Bước 5: Cửa sổ This PC sẽ hiển thị ngay sau đó. Tại đây, bạn chỉ cần tìm và chọn tập tin Word bạn muốn gửi.
Lưu ý: Bạn có thể chọn 1 hoặc nhiều tập tin cùng lúc. Tuy nhiên, nếu gửi quá nhiều tập tin, thời gian gửi cũng sẽ lâu hơn một chút.
Bước 6: Nhấp vào Mở sau khi đã tìm thấy tập tin cần gửi
Bước 7: Chờ Zalo hoàn tất quá trình tải và gửi tập tin. Bạn sẽ thấy file vừa gửi xuất hiện trong cuộc trò chuyện với biểu tượng Word và tiêu đề.
Cách gửi file Word qua Zalo từ Google Drive
Gửi file từ Google Drive là một tính năng đặc biệt của Zalo so với các nền tảng nhắn tin trực tuyến khác. Thay vì phải vào Google Drive, sao chép và dán liên kết tập tin cần gửi, Zalo đã tối ưu hóa thao tác này, cho phép người dùng chia sẻ trực tiếp các tập tin từ tài khoản Drive mà không cần dán liên kết. Dưới đây là cách gửi file Word qua Zalo PC từ Google Drive.
Bước 1: Mở ứng dụng Zalo trên máy tính và đăng nhập vào tài khoản
Bước 2: Tìm kiếm và mở cuộc trò chuyện với người cần gửi
Bước 3: Chọn biểu tượng Tùy chọn thêm trên thanh công cụ (có hình dấu ba chấm)
Bước 4: Tiếp tục chọn Gửi File từ Google Drive
Bước 5: Tiến hành Đăng nhập vào tài khoản Google Drive chứa file cần gửi
Bước 6: Tìm kiếm và lựa chọn file cần gửi. Bạn cũng có thể chọn nhiều file từ Google Drive để gửi cùng lúc
Bước 7: Chọn Gửi và đợi vài giây để thao tác gửi thành công
Cách gửi file Word qua Zalo Web
Nếu nhìn qua, giao diện của Zalo Web khá tương đồng với Zalo PC, tuy nhiên cách sắp xếp các biểu tượng trên thanh công cụ lại có chút khác biệt. Do đó, các thao tác thực hiện gửi file thông qua Zalo Web cũng thay đổi. Bạn có thể xem hướng dẫn chi tiết sau đây.
Bước 1: Truy cập Zalo Web trên trình duyệt máy tính
Bước 2: Đăng nhập tài khoản bằng cách sử dụng mã QR trên màn hình hoặc nhập số điện thoại để đăng nhập
Lưu ý: Để đăng nhập bằng mã QR, bạn cần sử dụng chức năng quét mã của ứng dụng Zalo trên điện thoại để thực hiện và xác nhận đăng nhập
Bước 3: Mở cuộc trò chuyện với người nhận
Bước 4: Chọn biểu tượng Đính kèm File hình chiếc ghim trên thanh công cụ
Bước 5: Gửi file từ thiết bị hoặc Google Drive
- Nhấn Chọn File nếu bạn muốn gửi tập tin đã lưu trong thiết bị. Sau đó chọn các file cần gửi và click Open
- Nhấn Gửi File từ Google Drive nếu bạn muốn chia sẻ tệp từ tài khoản Google Drive. Sau đó lựa chọn các file cần gửi và click Gửi
Bước 6: Đợi vài giây để quá trình gửi file hoàn thành
Các vấn đề thường gặp khi gửi file Word qua Zalo
Zalo thông báo không thể gửi được file Word
Một vấn đề thường gặp khi người dùng gửi file Word qua Zalo là nhận được thông báo màu đỏ 'Tập tin không thể gửi' hoặc 'Tập tin lỗi' sau khi gửi. Điều này có thể làm phiền và gây khó chịu cho nhiều người, đặc biệt khi cần chia sẻ tập tin gấp.
Lỗi không gửi được file trên Zalo có thể xuất phát từ các nguyên nhân sau:
- Kết nối Internet không ổn định: Trong trường hợp này, bạn cần kiểm tra lại kết nối mạng của thiết bị hoặc tình trạng Wifi bạn đang sử dụng
- Định dạng hoặc dung lượng file không phù hợp: Mặc dù Zalo PC hỗ trợ tập tin lên đến 1GB nhưng ứng dụng Zalo trên điện thoại chỉ cho phép gửi tập tin không quá 100MB. Vì vậy, bạn nên kiểm tra lại dung lượng và định dạng của tập tin bạn định gửi để đảm bảo phù hợp.
- Lỗi từ phía Zalo: Nếu bạn đã thử cách trên mà vẫn gặp lỗi, có thể nguyên nhân đến từ Zalo. Trong trường hợp này, bạn có thể thử đăng xuất và đăng nhập lại tài khoản để khắc phục. Hoặc chờ đợi thông báo về việc sửa lỗi từ ứng dụng.
Không thể mở được file Word được gửi qua Zalo
Một vấn đề không ít người dùng gặp phải là không thể mở được file Word trên Zalo. Có nhiều nguyên nhân dẫn đến vấn đề này như từ file, từ Zalo hoặc từ thiết bị bạn đang sử dụng. Nếu gặp phải vấn đề này, bạn có thể tham khảo một số cách khắc phục sau:
- File gốc bị lỗi: Nếu nhận được một file bị lỗi, bạn sẽ không thể mở và xem được nó. Bạn có thể yêu cầu đối phương gửi lại một file khác không có vấn đề để khắc phục tình trạng này.
- Zalo quá tải: Vấn đề có thể bắt nguồn từ Zalo nếu ứng dụng đang có quá nhiều lượt truy cập, dẫn đến không thể tải được file. Trong trường hợp này, bạn cần chờ Zalo khắc phục và cho phép mở file như bình thường.
- Thiết bị không tương thích: Để xem file Word qua Zalo, thiết bị của bạn cần có một trình đọc dữ liệu phù hợp. Hãy kiểm tra xem thiết bị đã có phần mềm/ứng dụng hỗ trợ và đang được phép truy cập Zalo hay chưa.
Bị mất file Word đã gửi
Tình trạng này xảy ra khi bạn chuyển từ thiết bị này sang thiết bị khác để sử dụng Zalo mà không sao lưu dữ liệu. Khi chuyển đổi sang thiết bị mới, tất cả dữ liệu như ảnh, file Word đã gửi sẽ bị mất. Ngoài ra, file Word có thể bị xóa tự động nếu dung lượng lưu trữ của Zalo đạt giới hạn. Đây cũng là một trong những nguyên nhân khiến file bị mất khi gửi qua Zalo.
Hy vọng qua những gợi ý trên, bạn có thể tự khắc phục các vấn đề khi gửi file qua Zalo một cách nhanh chóng và hiệu quả.
Kết luận
Vậy là bạn đã được hướng dẫn cách gửi file Word qua Zalo trên cả máy tính và điện thoại, đồng thời biết cách khắc phục một số lỗi khi gửi file qua ứng dụng này. Đừng quên đón đọc Mytour để cập nhật thêm các bài viết hữu ích về công nghệ hàng ngày.
Link nội dung: https://khoaqhqt.edu.vn/cach-gui-file-word-qua-zalo-a59850.html