
Hướng dẫn, thủ thuật về iPhone - iOS
Với người mới sử dụng iPhone, đa phần sẽ chưa biết cách để lưu số điện thoại mới và chuyển số từ SIM sang iPhone. Bài viết dưới đây sẽ hướng dẫn những bước cơ bản để lưu liên hệ mới trên iPhone nhanh chóng và hiệu quả. Cùng tìm hiểu qua nhé!
1. Cách lưu số điện thoại vào danh bạ trên iPhone
Bước 1: Bạn truy cập ứng dụng Danh bạ của điện thoại trên màn hình.
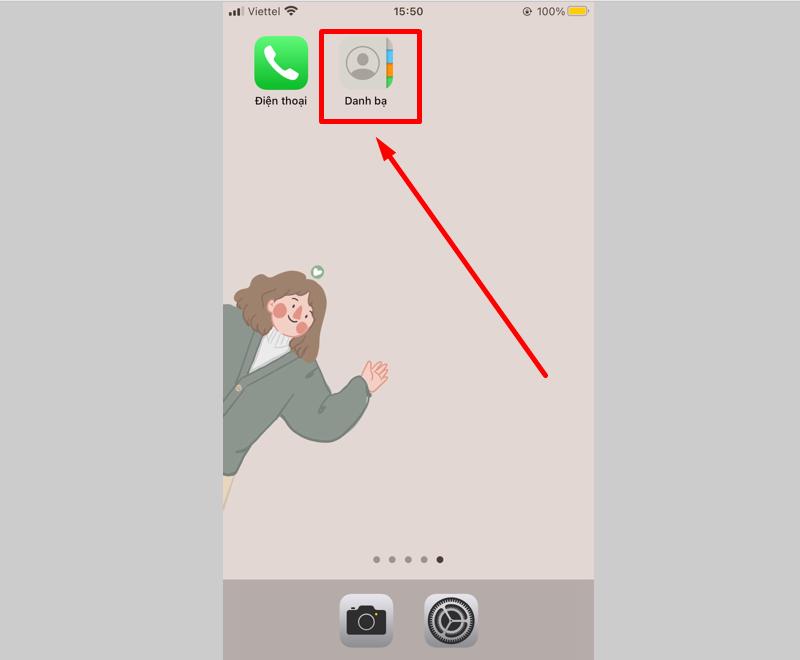
Mở Điện thoại hoặc Danh bạ
Ngoài ra bạn có thể vào Điện thoại và chọn Danh bạ.
Bước 2: Chọn mục Danh bạ > Chọn biểu tượng dấu cộng để thêm số điện thoại mới.
 Thêm số điện thoại mới" data-cke-saved-src="//cdn.tgdd.vn/hoi-dap/587619/cach-nhap-danh-ba-tu-sim-sang-iphone5-800x660.png">
Thêm số điện thoại mới" data-cke-saved-src="//cdn.tgdd.vn/hoi-dap/587619/cach-nhap-danh-ba-tu-sim-sang-iphone5-800x660.png">
Chọn mục Danh bạ > Thêm số điện thoại mới
Bước 3: Bạn điền thông tin liên hệ mới > Chọn Thêm ảnh (Không bắt buộc) > Chọn Xong.

Nhập thông tin
Ngoài ra, bạn có thể thêm trực tiếp liên hệ mới Nhấn giữ số điện thoại > Chọn Tạo Liên hệ Mới. Sau đó điền thông tin và lưu liên hệ như bước ở trên.

Thêm trực tiếp liên hệ mới trong các cuộc gọi gần đây
Đối với cách nhập số điện thoại trực tiếp, bạn nhập số điện thoại > Chọn Thêm số > Chọn Tạo liên hệ mới hoặc Thêm vào liên hệ có sẵn. Sau đó điền các thông tin như đầu bước 3.
nhập số điện thoại trực tiếp
2. Cách chép danh bạ từ SIM sang iPhone
Bước 1: Vào Cài đặt > Chọn Danh bạ.
 Chọn Danh bạ" data-cke-saved-src="//cdn.tgdd.vn/hoi-dap/587619/cach-nhap-danh-ba-tu-sim-sang-iphone96-800x680.jpg">
Chọn Danh bạ" data-cke-saved-src="//cdn.tgdd.vn/hoi-dap/587619/cach-nhap-danh-ba-tu-sim-sang-iphone96-800x680.jpg">
Vào Cài đặt > Chọn Danh bạ
Bước 2: Chọn Nhập Danh bạ trên SIM > Chọn iCloud.
 Chọn iCloud" data-cke-saved-src="//cdn.tgdd.vn/hoi-dap/587619/cach-nhap-danh-ba-tu-sim-sang-iphone95-800x685.jpg">
Chọn iCloud" data-cke-saved-src="//cdn.tgdd.vn/hoi-dap/587619/cach-nhap-danh-ba-tu-sim-sang-iphone95-800x685.jpg">
Chọn Nhập danh bạ trên SIM > Chọn iCloud
Một số mẫu iPhone đang kinh doanh tại Thế Giới Di ĐộngHy vọng với những hướng dẫn trên, bạn có thể thực hiện thêm liên hệ mới và sao lưu số điện thoại từ SIM sang iPhone một cách dễ dàng. Cảm ơn bạn đã theo dõi và hẹn gặp lại ở các bài viết sau.
Link nội dung: https://khoaqhqt.edu.vn/cach-copy-danh-ba-tu-sim-sang-iphone-a59781.html