
4+ Cách kiểm tra cấu hình Laptop chuẩn xác nhất 2023
Việc kiểm tra cấu hình laptop là một hoạt động không thể thiếu khi bạn muốn xác minh xem các thành phần phần cứng trong máy có khớp với thông tin được đưa ra bên ngoài hay không. Điều này đóng vai trò quan trọng nhất trước và sau khi bạn mua và sử dụng laptop. Đôi khi, người dùng cũng cần tìm kiếm các thiết bị tương thích với cấu hình hiện có để nâng cấp máy. Có nhiều phương pháp để kiểm tra cấu hình laptop, và chúng tôi tại Máy Tính CDC muốn giới thiệu những phương pháp nhanh chóng và đơn giản nhất để xem thông tin cấu hình phần cứng trên laptop mà vẫn đảm bảo cung cấp đầy đủ thông tin cần thiết.
Có 4 cách để kiểm tra cấu hình Laptop phổ biến đó là
Bạn có thể kiểm tra trực tiếp trên hệ điều hành Windows mà không cần sử dụng phần mềm bổ sung. Phương pháp này cho phép bạn kiểm tra được hầu hết các thông số cơ bản. Tuy nhiên, nó không cung cấp thông tin chi tiết về từng thành phần phần cứng của laptop. Hãy sử dụng phương pháp này khi bạn chỉ cần kiểm tra một cách tổng quan, không cần đi vào chi tiết quá sâu.
Sử dụng công cụ để kiểm tra cấu hình máy: Bạn có thể sử dụng một số công cụ nhẹ nhàng để có cái nhìn chi tiết về các thông số cấu hình máy. Phương pháp này rất hữu ích khi bạn có một kiến thức cơ bản về các thông số của máy tính, chẳng hạn như loại CPU, tốc độ xung nhịp, dung lượng RAM và khe cắm RAM, bus RAM, thông số ổ cứng, và nhiều thông tin khác.
Cách 1. Kiểm tra cấu hình laptop bằng Computer Properties
- Trên màn hình desktop, nhấp chuột phải vào biểu tượng "This PC" (Windows 10) hoặc "My Computer" (Windows 7). Nếu không thấy tùy chọn này, bạn có thể nhấn tổ hợp phím Windows + E để mở Windows Explorer, sau đó tìm và nhấp chuột phải vào "This PC" hoặc "My Computer".
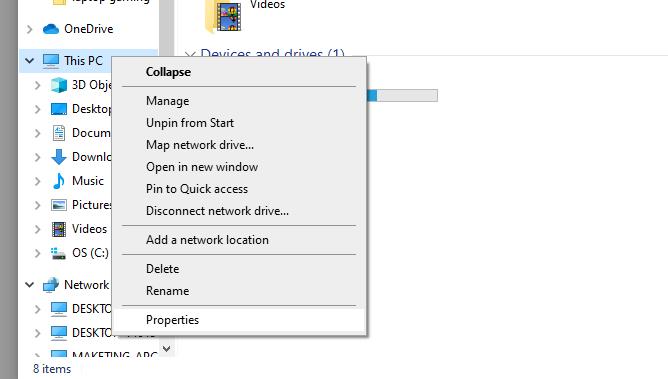
- Trong menu ngữ cảnh, chọn "Properties".
- Cửa sổ "System" sẽ hiển thị và cung cấp thông tin cơ bản về cấu hình máy tính, bao gồm hệ điều hành, dung lượng RAM, loại CPU, trạng thái kích hoạt của Windows, tên người dùng và tên máy tính. Bên cạnh đó, bạn cũng có thể tìm thấy một số cài đặt hệ thống khác ở phía bên trái của cửa sổ.
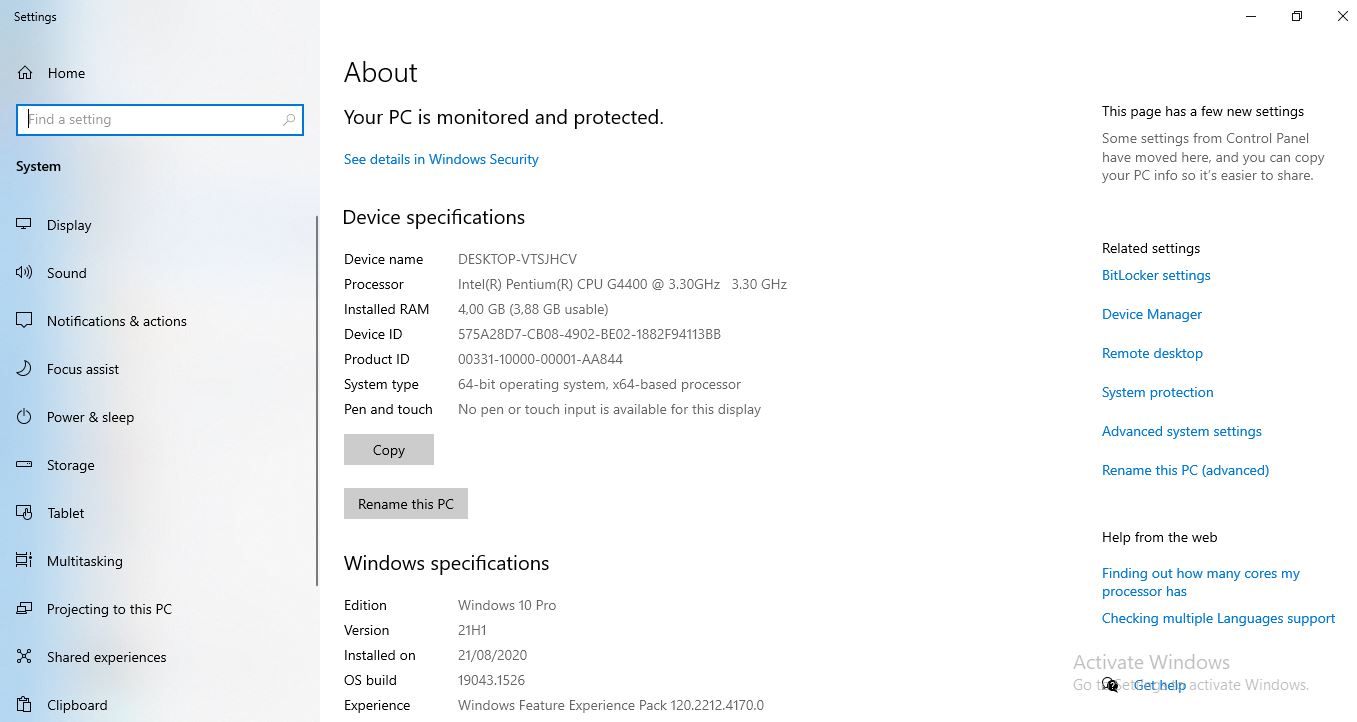
- Trong mục "System type", bạn sẽ biết máy tính của bạn đang sử dụng phiên bản Windows 32-bit hay 64-bit.
Cách 2: Kiểm tra cấu hình máy tính bằng lệnh msinfo32
- Trên bàn phím, nhấn tổ hợp phím Windows + R để mở hộp thoại "Run".
- Nhập "msinfo32" vào ô tìm kiếm và nhấn Enter.
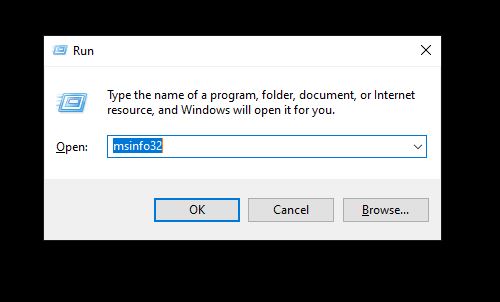
- Cửa sổ "System Information" sẽ hiển thị, cung cấp thông tin chi tiết về máy tính của bạn, bao gồm cấu hình, phần cứng, phần mềm và các thành phần khác. Bạn có thể khám phá tất cả các phần để tìm hiểu thông tin chi tiết về máy tính của mình.
Phương pháp này sẽ cung cấp kết quả chi tiết hơn so với việc sử dụng lệnh "dxdiag" để xem thông tin cấu hình.
Dưới đây là bảng hiển thị các thông số:
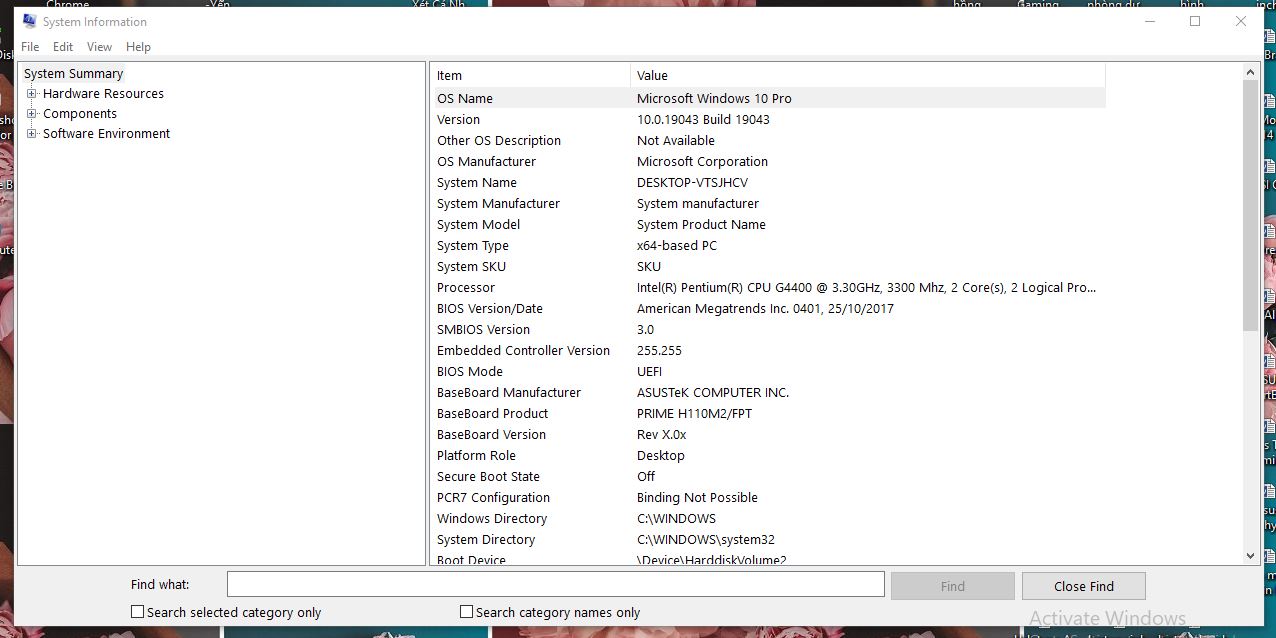
Cách 3: Sử dụng phần mềm CPU-Z để kiểm tra cấu hình laptop
CPU-Z là một công cụ bên thứ ba phổ biến được hàng triệu người dùng trên toàn cầu sử dụng để kiểm tra thông tin về máy tính và cả điện thoại thông minh. Điểm mạnh của CPU-Z là giao diện đơn giản, nhẹ nhàng và cung cấp thông tin đầy đủ, giúp nhanh chóng thu hút sự yêu thích của đa số người dùng.
Sau khi cài đặt thành công, bạn sẽ được trải nghiệm giao diện của CPU-Z với nhiều tab thông tin như CPU, Caches, Mainboard, Memory, SPD, Graphic, About,... Từ mỗi tab, bạn có thể tìm hiểu thông tin chi tiết về từng phần, giúp bạn hiểu rõ hơn về các thành phần của máy tính hoặc điện thoại của mình.
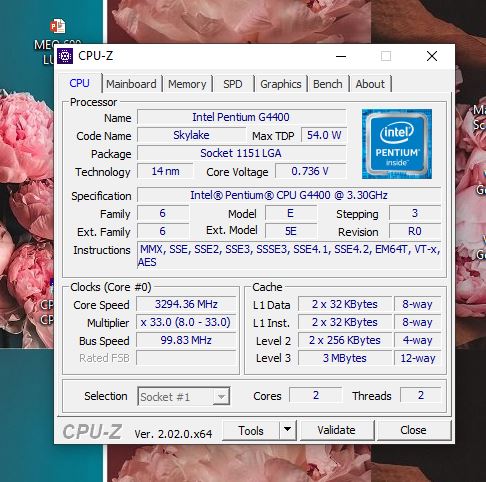
Dưới đây là các chi tiết cung cấp bởi CPU-Z:
- CPU, Caches: Cung cấp thông tin về bộ nhớ đệm, vi xử lý, xung nhịp và các thông số liên quan.
- Mainboard: Hiển thị thông tin về bo mạch chủ.
- Memory, SPD: Cung cấp thông tin về dung lượng bộ nhớ RAM, bộ nhớ ổ đĩa và tốc độ xung nhịp của chúng.
- Graphics: Cung cấp thông tin chi tiết về card màn hình.
- Bench: CPU-Z cung cấp đánh giá về hiệu năng của CPU, giúp bạn biết mức độ mạnh mẽ của laptop và khuyến nghị việc sử dụng tính năng mà không gây hại cho máy tính.
Cách 4: Kiểm tra thông số phần cứng Laptop bằng Settings
Để xem các thông số kỹ thuật cơ bản của hệ thống như phiên bản Windows, bộ nhớ và bộ xử lý, bạn có thể thực hiện các bước sau:
- Nhấp vào biểu tượng Start (hoặc nút Start) trên thanh Taskbar.
- Chọn "Settings" (Cài đặt).
- Trong cửa sổ "Settings", cuộn xuống và chọn "System" (Hệ thống).
- Trên menu bên trái, cuộn xuống và chọn "About" (Về máy).
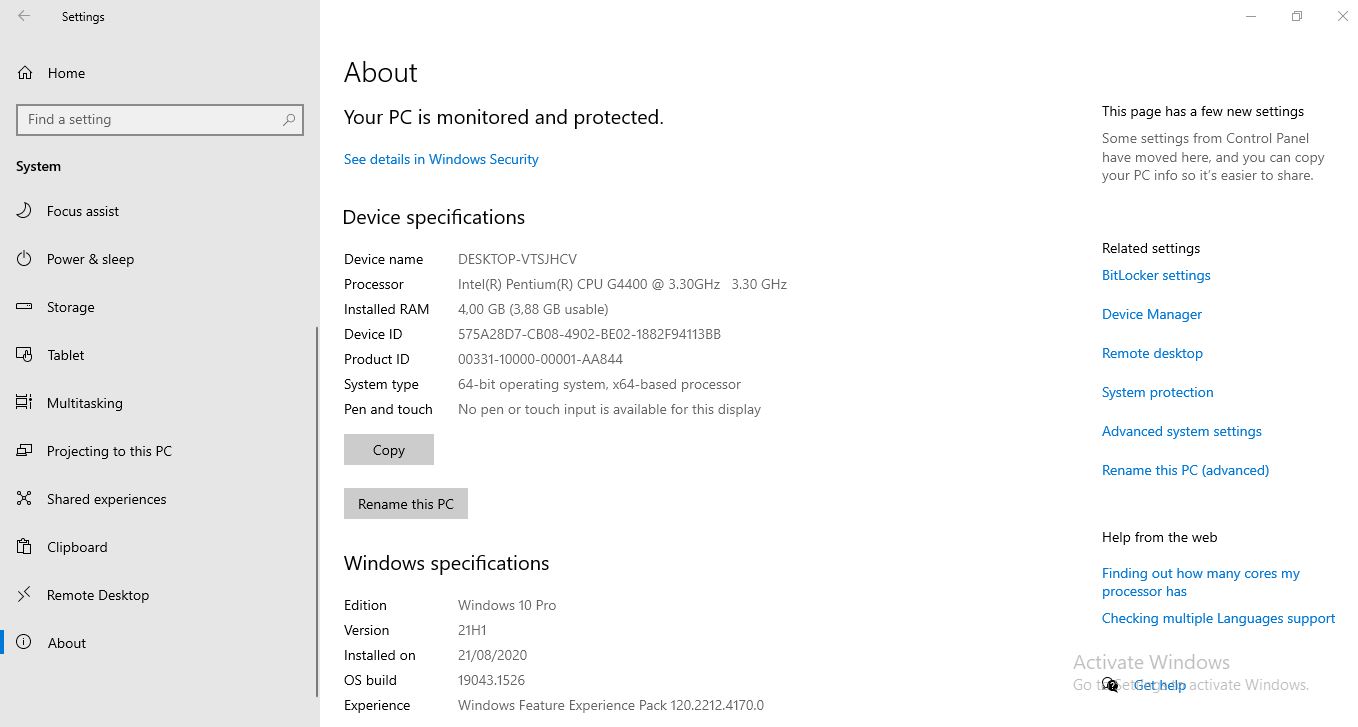
Thông qua các bước trên, bạn sẽ được hiển thị các thông số kỹ thuật cơ bản của hệ thống như phiên bản Windows, dung lượng bộ nhớ và thông tin về bộ xử lý.
Trong phần "Device Specification", bạn sẽ tìm thấy thông tin chi tiết về bộ vi xử lý, RAM, kiến trúc hệ thống và khả năng hỗ trợ bút và cảm ứng. Nếu bạn muốn tìm hiểu thông tin chi tiết về phần mềm, hãy kiểm tra các thông số kỹ thuật của Windows. Dưới mỗi phần, bạn cũng có thể sử dụng nút "Copy" để sao chép thông tin và lưu lại cho tương lai hoặc tham khảo sau này.
Xem thêm:
- 5 tiêu chí lựa chọn máy photocopy văn phòng cực chất lượng
- Windows 11 23H2 cuối năm nay ra mắt có gì nổi bật
- SSD M.2, SATA với PCIe: Hướng dẫn lựa chọn dựa trên vấn đề sử dụng
Công ty Cổ phần Vật tư và Thiết bị văn phòng CDC
Trụ sở chính: C18, Lô 9, KĐTM. Định Công, P. Định Công, Q. Hoàng Mai, TP. Hà Nội
Hotline 1: 0983.366.022 (Hà Nội)
CN.HCM: 51/1 Giải Phóng, Phường 4, Quận Tân Bình, TP Hồ Chí Minh
Hotline 2: 0904.672.691 (TP.HCM)
Website: maytinhcdc.vn
Facebook: https://www.facebook.com/maytinhcdc.vn/
Link nội dung: https://khoaqhqt.edu.vn/cach-xem-cau-hinh-may-tinh-laptop-a59753.html