
Cách copy và paste trên MacBook nhanh nhất
Nếu trước đây bạn đã quen sử dụng laptop với hệ điều hành Windows thì khi chuyển sang MacBook sẽ có vài khó khăn nhất định. Điểm khác biệt đầu tiên chính là thao tác copy và paste trên MacBook. Ở bài viết này QMac sẽ hướng dẫn các thao tác khi sao chép và dán trên MacBook. Đồng thời cách dán mà không cần định dạng, dán giữa các thiết bị và cách xem lịch sử khay nhớ tạm của Mac. Cùng theo dõi nhé!
Cách copy (sao chép) trên MacBook
Thực hiện việc sao chép trên MacBook cực kì đơn giản với các bước sau:
Bước 1: Đánh dấu văn bản/đối tượng bạn muốn sao chép. Nếu đó là một từ, bạn hãy nhấp đúp vào từ đó. Nếu là một câu hoặc một đoạn văn, hãy nhấp vào đầu và kéo con trỏ của bạn đến cuối phần hoặc nhấp vào ở đầu phần. Sau đó, bạn nhấn Shift, rồi bấm vào ở cuối phần.
Bước 2: Sao chép vùng chọn bằng cách nhấn Command + C hoặc Cut bằng Command + X. Cả hai phím tắt này đều lưu văn bản/đối tượng đã chọn vào bộ nhớ tạm. Tuy nhiên, Copy sẽ giữ nguyên vùng đó trong khi Cut sẽ làm mất vùng bạn đã chọn.

Cách paste (dán) trên MacBook
Sau khi thực hiện các thao tác để copy văn bản hay hình ảnh bạn muốn, bạn chỉ cần nhấn tổ hợp phím Command + V để paste trên MacBook.
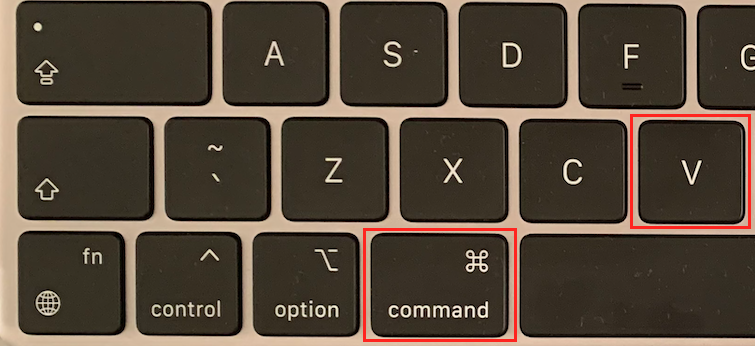
Cách paste không giữ lại định dạng gốc
Sẽ có những lúc bạn chỉ muốn dán những nội dung mà không cần giữ lại những định dạng sẵn có. Dưới đây là một thủ thuật đơn giản giúp bạn thực hiện điều này. Hãy thử nhé!
Bước 1: Chọn văn bản hoặc đối tượng bạn muốn sao chép hoặc cắt
Bước 2: Nhấn Command + C để sao chép hoặc Command + X để cắt.
Bước 3: Đặt con trỏ vào nơi bạn muốn đặt văn bản/đối tượng. Sau đó, dán bằng cách nhấn Command + Option/Alt + Shift + V.
Lưu ý: Phím tắt này hoạt động trong Apple Pages, nhưng nó có thể khác nhau giữa các ứng dụng. Vì vậy nếu Command + Option/Alt + Shift + V không hoạt động, bạn hãy thử Command + Shift + V.
Một lưu ý nữa khi sử dụng Microsoft Word, bạn cần nhấp vào Paste (dán) trong menu và chọn Keep Text Only (Chỉ giữ văn bản) khi muốn dán nội dung không kèm theo định dạng.
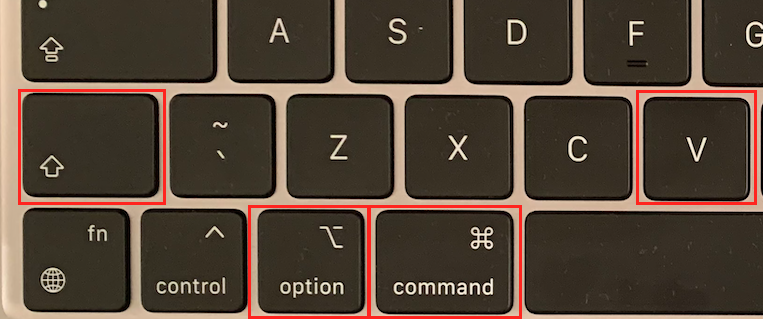
Sử dụng chuột để copy và paste trên MacBook
Thông thường, chúng ta sẽ ưu tiên sử dụng các phím tắt để thực hiện các thao tác copy và paste một cách nhanh chóng. Tuy nhiên, bạn có thể sử dụng chuột thay thế cho các phím tắt với cách như sau:
Bước 1: Chọn văn bản bạn muốn sao chép (bằng cách nhấp đúp vào một từ hoặc nhấp và kéo để chọn thêm)
Bước 2: Nhấp chuột phải vào lựa chọn. Chọn Cut để cắt hoặc Copy để sao chép
Bước 3: Nhấp chuột phải vào nơi bạn muốn Paste văn bản và chọn Paste
Cách copy nhanh với Công cụ Clipboard (Bộ nhớ tạm) trên MacBook
Mỗi khi copy bất kì nội dung nào, bạn sẽ di chuyển đến vị trí nội dung cần sao chép, sau đó lại di chuyển đến vị trí cần dán nội dung. Tuy nhiên, khi bạn muốn copy nhiều nội dung cùng một lúc, thao tác này rất mất thời gian. Vì vậy, bạn cần sử dụng đến trình quản lý Clipboard để khắc phục vấn đề này. Cùng QMac tham khảo một tool được rất nhiều iFan tin tưởng và sử dụng nhé!
Alfred cho MacBook
Với công cụ này, mọi thứ bạn sao chép sẽ có sẵn trong lịch sử tìm kiếm của bạn. Bạn thậm chí có thể lưu các đoạn văn bản phổ biến để dễ dàng truy cập. Bạn có thể chọn để Alfred ghi nhớ Lịch sử Clipbpard của mình trong 24 giờ, 7 ngày, 1 tháng hoặc 3 tháng. Từ đây, bạn không nhất thiết phải quay về những trang chứa nội dung mà bạn sao chép nữa, chỉ cần truy cập vào Alfred và tìm kiếm nội dung mình đã copy thôi nha.
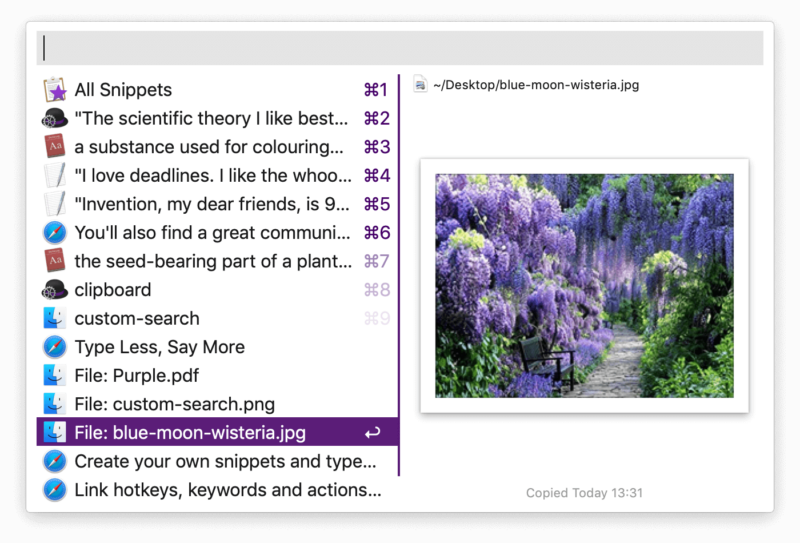
Cách copy và paste giữa nhiều thiết bị iPhone, iPad và MacBook
Kể từ khi ra mắt Universal Clipboard trong macOS Sierra vào năm 2016, bạn có thể copy trên máy Mac rồi paste vào iPhone hoặc ngược lại. Để thực hiện được điều này, bạn cần đảm bảo cả hai thiết bị đều đăng nhập vào cùng một tài khoản iCloud và bật Bluetooth. Tiếp theo, bạn cần kích hoạt chức năng Handoff trên cả hai thiết bị.
Với MacBook, bạn mở Handoff như sau:
Bạn truy cập vào System Preferences, sau đó chọn General. Tiếp theo, bạn chọn Allow Handoff between this Mac and your iCloud devices.
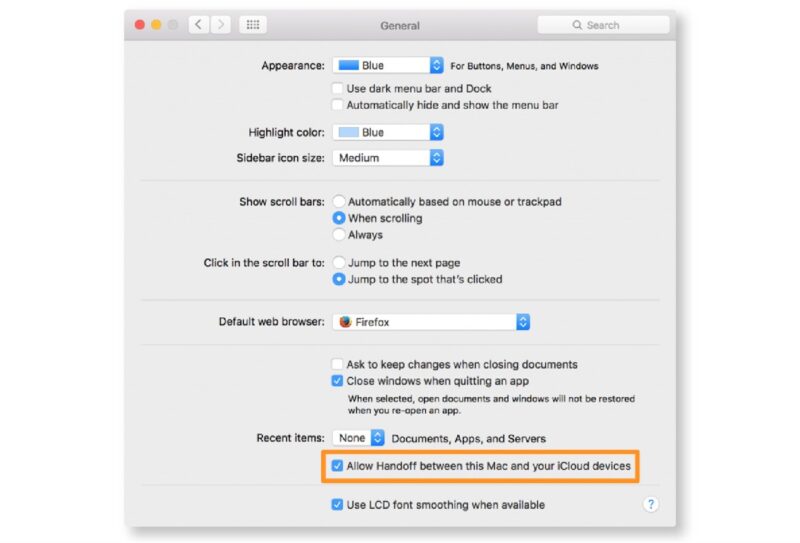
Với iPhone, bạn thực hiện theo cách dưới đây:
Trong Settings, ở mục General , bạn chọn Handoff và bật lên.
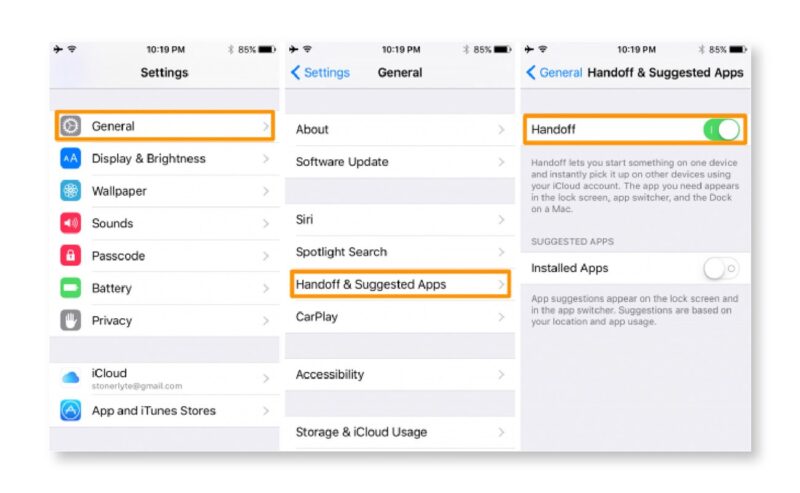
Lưu ý: Cần đảm bảo cả hai thiết bị đã được cập nhật phiên bản mới nhất.
Để tiến hành sao chép và dán nội dung trên hai thiết bị, cách thực hiện như sau:
Bước 1: Chọn vùng nội dung mà bạn muốn sao chép, sau đó nhấn sao chép
Bước 2: Mở một tài liệu trên máy Mac của bạn và nhấn Command + V.
Lưu ý: Có thể có độ trễ từ 3-5 giây đối với văn bản hoặc 10 giây trở lên đối với hình ảnh. Tuy nhiên, mục được sao chép sẽ sớm xuất hiện.
Trên đây là tất cả hướng dẫn mà QMac giúp bạn copy và paste nội dung trên MacBook. Hi vọng rằng, qua bài viết này, bạn sẽ dễ dàng làm quen với các thao tác trên MacBook khi chuyển từ Windows. Cùng theo dõi QMac để cập nhật những thông tin và các tips đầy hữu ích khi sử dụng MacBook nhé! Chúc các bạn thành công.
Tìm và đọc thêm các thông tin về MacBook tại https://qmacstore.com/qblog/
Link nội dung: https://khoaqhqt.edu.vn/cach-copy-macbook-a58892.html