
Cách kiểm tra tốc độ RAM, loại, dung lượng RAM
Đôi lúc bạn muốn biết tốc độ và loại bộ nhớ hệ thống (RAM) vừa mới cài đặt trên máy tính mà không muốn mở case hoặc cài đặt phần mềm bên thứ ba, vậy phải làm sao? Bài viết này sẽ hướng dẫn các bạn một số cách khác nhau để kiểm tra loại (DDR), dung lượng (GB) và tốc độ (MHz) của RAM.
- 13 cách dễ dàng để giải phóng RAM giúp máy chạy nhanh hơn
1. Kiểm tra dung lượng, tốc độ và loại RAM trong Task Manager
Bước 1. Mở Task Manager trong More details.
Bước 2. Click vào tab Performance và click vào Memory.
Bước 3. Ở đây, bạn sẽ thấy dung lượng (ví dụ: 32.0 GB) và loại RAM (ví dụ: DDR3) ở góc trên cùng bên phải.
- 4 cách đơn giản để kiểm tra cấu hình, thông tin phần cứng máy tính, laptop
Con số ở bên phải Speed là tốc độ RAM của bạn. Ở đây là 2133 MHz.
2. Kiểm tra loại, dung lượng và tốc độ RAM trong Command Prompt
Bước 1. Mở Command Prompt.
Bước 2. Nhập lệnh sau vào Command Prompt và nhấn Enter.
wmic MemoryChip get BankLabel, Capacity, MemoryType, Speed, TagHoặc lệnh
wmic MemoryChip get /format:listBước 3. Bạn sẽ thấy thông tin chi tiết về RAM ở đây.
- 2 cách kiểm tra RAM và check lỗi RAM trên máy tính với tỉ lệ chính xác cao nhất
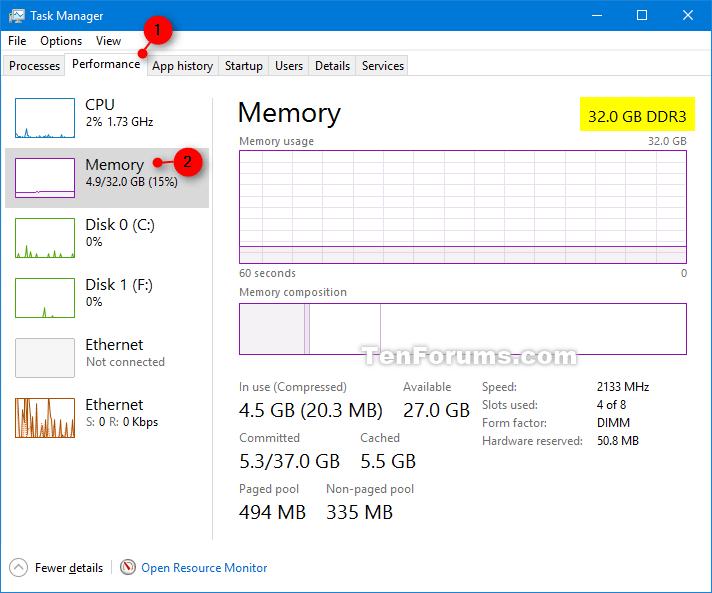
Thông tin bộ nhớ
Mô tả
BankLabel
Vị trí chíp RAM được cài đặt.
Capacity
Tổng dung lượng của bộ nhớ vật lý tính theo byte
MemoryType
Loại RAM
0 = Không biết
1 = Loại khác
2 = DRAM
3 = Synchronous DRAM
4 = Cache DRAM
5 = EDO
6 = EDRAM
7 = VRAM
8 = SRAM
9 = RAM
10 = ROM
11 = Flash
12 = EEPROM
13 = FEPROM
14 = EPROM
15 = CDRAM
16 = 3DRAM
17 = SDRAM
18 = SGRAM
19 = RDRAM
20 = DDR
21 = DDR2
22 = DDR2 FB=DIMM
24 = DDR3
25 = FBD2
Speed
Tốc độ bộ nhớ vật lý tính theo MHz.
Tag
Định danh ổ cắm duy nhất của bộ nhớ vật lý3. Kiểm tra dung lượng RAM trong Settings
Bước 1. Mở Settings và click vào System.
Bước 2. Click vào About ở bên trái và xem dung lượng Installed RAM ở bên phải.
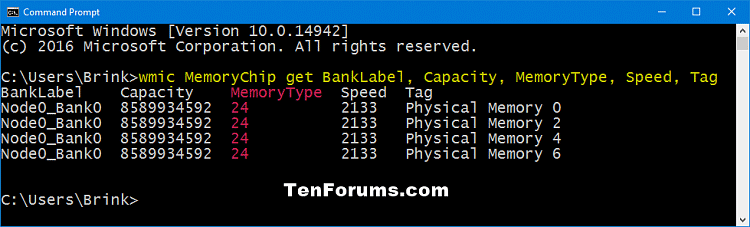
4. Kiểm tra dung lượng RAM trong Control Panel
Bước 1. Mở Control Panel và click vào icon System.
Bước 2. Xem dung lượng trong Installed memory (RAM) trong phần System.
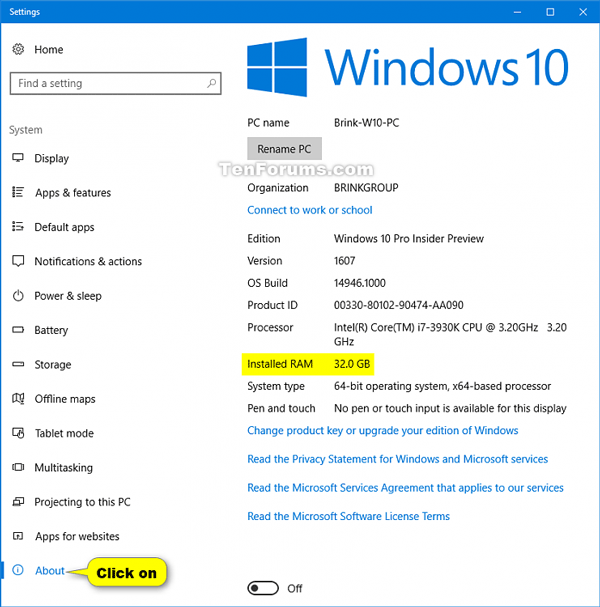
5. Kiểm tra dung lượng RAM trong System Information
Bước 1. Nhấn phím Windows + R để mở Run, gõ msinfo32 vào hộp tìm kiếm và click vào OK.
Bước 2. Click vào System Summary ở bên trái và xem dung lượng trong Installed Physical Memory (RAM) ở bên phải.
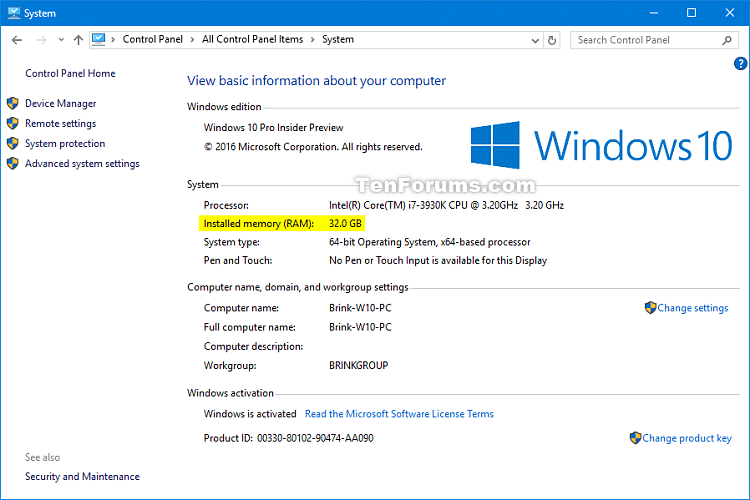
6. Cách kiểm tra loại RAM trong PowerShell
Vì tất cả các lệnh Command Prompt của Windows đều hoạt động trong PowerShell, nên bạn có thể tìm hiểu chi tiết loại RAM bằng cách sử dụng bất kỳ lệnh wmic memorychip nào của Command Prompt. Chúng sẽ trả lại kết quả tương tự.
Ngoài ra, PowerShell còn hỗ trợ các cmdlet, alias và biến môi trường Windows của riêng nó. Ví dụ, bạn có thể sử dụng biến môi trường “Get-WmiObject” để nhận thông tin đầy đủ về loại RAM.
Get-WmiObject Win32_PhysicalMemory | Format-List *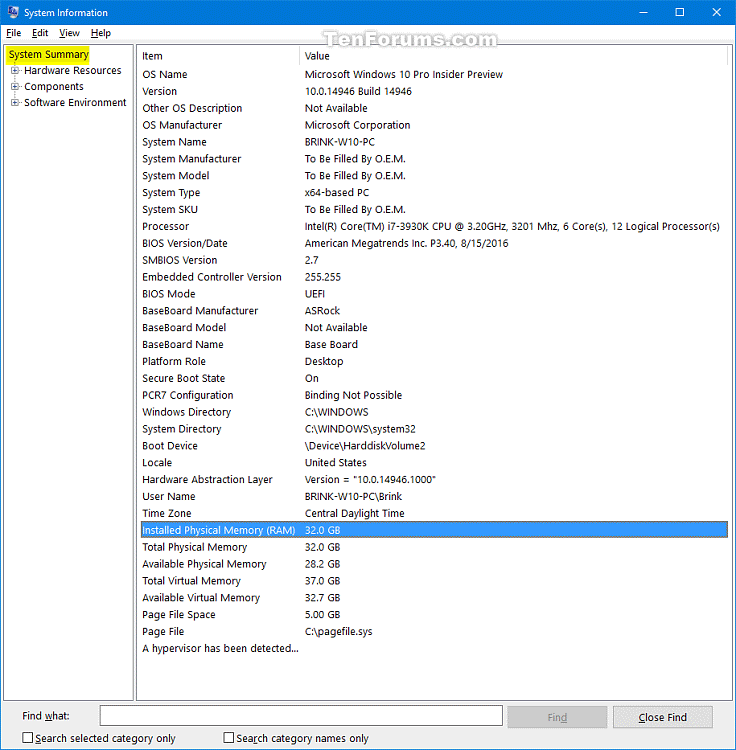
Ngoài các chi tiết về dung lượng RAM, nhà sản xuất, số bộ phận và số sê-ri, lệnh PowerShell này còn cung cấp thêm thông tin về RAM của bạn, chẳng hạn như:
- ConfiguredClockSpeed: Tốc độ RAM tính bằng megahertz
- ConfiguredVoltage: Điện áp RAM tính bằng điện áp nhỏ
- SMBIOSMemoryType: Loại DDR
7. Cách kiểm tra loại RAM bằng Novabench
Khi nâng cấp máy tính, mục tiêu thường là đánh giá RAM của nó so với RAM tốt nhất trên thị trường. Đây là lúc một công cụ như Novabench có thể trợ giúp. Thật dễ dàng để tải xuống và cài đặt, đồng thời cung cấp cho bạn kết quả tức thì về loại RAM của bạn. Bạn sẽ tìm thấy kích thước bộ nhớ và loại bộ nhớ (DDR4, DDR5, v.v...) trên màn hình chính.
Hơn nữa, hãy đi tới Start all Benchmark tests -> Memory Test và nó sẽ ngay lập tức tính toán xem loại RAM của bạn hoạt động tốt như thế nào so với loại tốt nhất.
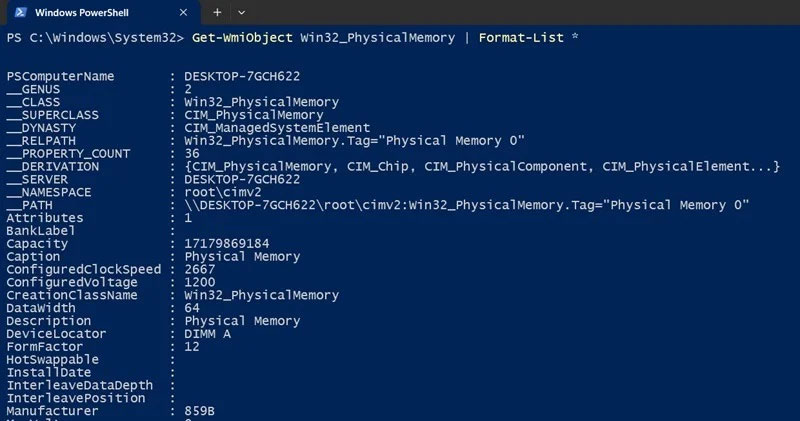
8. Cách kiểm tra tốc độ RAM bằng ứng dụng
Kiểm tra tốc độ RAM bằng UserBenchmark
Bạn cũng có thể kiểm tra RAM của thiết bị Windows 10 của mình bằng công cụ chẩn đoán miễn phí tải xuống tại trang web UserBenchmark.
https://www.userbenchmark.com/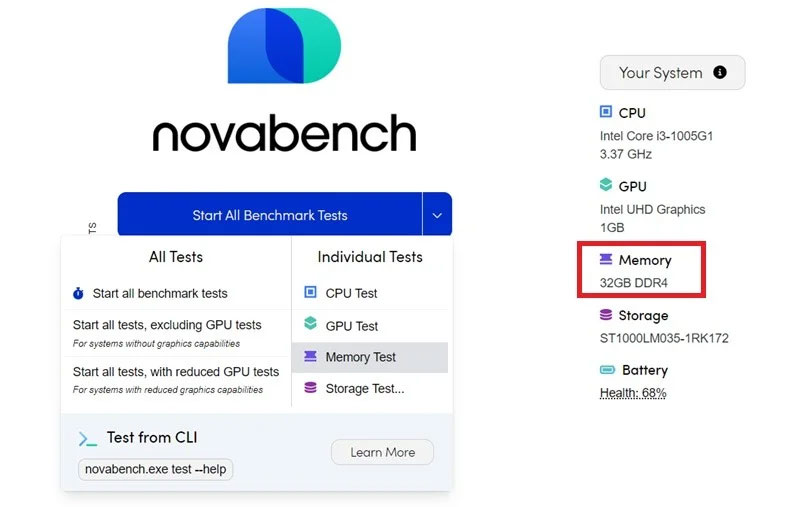
Sau khi tải xuống, tất cả những gì bạn cần làm là mở file và nó sẽ tự động chạy kiểm tra tốc độ RAM bên cạnh nhiều bài kiểm tra tốc độ khác cho những thứ như CPU và SSD. Việc kiểm tra chỉ diễn ra trong một phút hoặc lâu hơn. Sau đó, kết quả được hiển thị trong một báo cáo trong trình duyệt web.
Mẹo: Khi build một PC chơi game, RAM nhanh là yếu tố rất quan trọng, nhưng bạn cũng sẽ cần một số bộ phận khác.
Mặc dù tốc độ RAM của bạn nằm trong báo cáo này, nhưng nó cũng đưa ra ngữ cảnh kèm theo giải thích về loại tác vụ mà thiết bị Windows 10 của bạn phù hợp với cấu hình hiện tại.
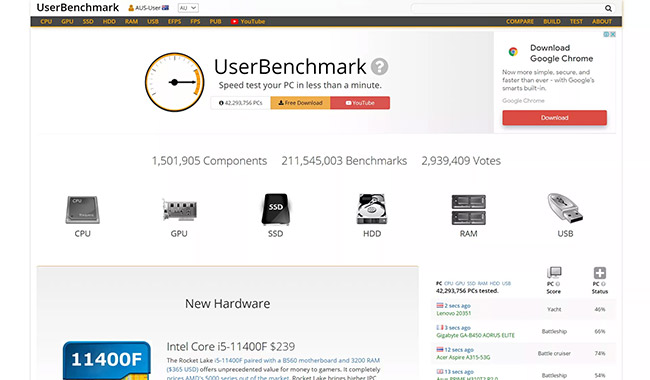
Ví dụ: Surface Pro 6 có thể hoàn hảo để sử dụng ứng dụng thông thường nhưng có thể quá yếu để chạy các tựa video game lớn.
Lưu ý quan trọng: Trước khi đầu tư vào RAM mới, hãy kiểm tra xem máy tính Windows 10 của bạn có thể nâng cấp và tương thích với các bản phát hành RAM mới nhất hay không.
Báo cáo UserBenchmark cũng có thể cho bạn biết những phần nào khác của máy tính cần nâng cấp.
Kiểm tra tốc độ RAM bằng CPU-Z
CPU-Z là một tiện ích cho phép bạn xem một số phần dữ liệu về máy tính của mình, bao gồm thông tin về CPU của máy tính cũng như RAM. CPU-Z là một lựa chọn tốt nếu bạn sử dụng phiên bản Windows cũ hoặc nếu thông tin được hiển thị bởi Task Manager có vẻ không đáng tin cậy vì bất kỳ lý do gì.
Có rất nhiều phần mềm khác nhau cho mục đích này, tuy nhiên, bạn nên chọn CPU-Z vì nó khá đáng tin cậy, gọn nhẹ, tương thích trên nhiều loại máy tính và phiên bản Windows.
Đầu tiên, hãy tải phiên bản mới nhất của phần mềm CPU-Z. Phiên bản mới nhất của CPU-Z đã hỗ trợ thêm cho bộ nhớ DDR5 và CPU Intel Alder Lake thế hệ thứ 12.
Tiếp theo, cài đặt và mở phần mềm CPU-Z. Sau đó, nhấp vào tab Memory.
Ở đây, bạn có thể thấy rằng Uncore Frequency và DRAM Frequency đều được liệt kê là 1799,6MHz. Bạn có thể băn khoăn rằng RAM không chạy ở 3600MHz theo kết quả của phương pháp trước đó sao? Đây không phải là lỗi: CPU-Z chỉ liệt kê tần số tốc độ dữ liệu đơn của RAM, trong khi RAM thực tế thường có tốc độ dữ liệu gấp đôi.
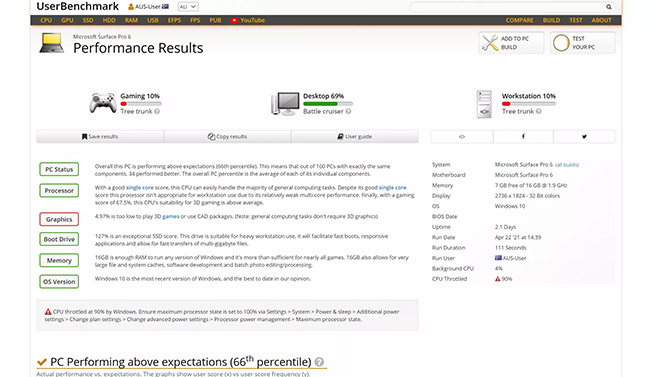
Để có được tốc độ RAM thực tế, bạn chỉ cần nhân đôi tần số "tốc độ dữ liệu đơn", nghĩa là 1799,6 x 2 = 3599,2MHz, kết quả bạn nhận được sẽ gần hơn nhiều với mức 3600MHz được báo cáo mà bạn đã thấy trong phương pháp trước đó.
Tại sao việc biết tốc độ RAM lại quan trọng đến vậy?
Có một số lý do tại sao khiến bạn muốn kiểm tra tốc độ RAM của mình. Một trong số đó là, sau khi build một PC tùy chỉnh, bạn có thể muốn kiểm tra xem RAM của mình có được thiết lập đúng cách hay không.
Một sai lầm phổ biến mà nhiều người build PC mắc phải là không thiết lập đúng cấu hình XMP trong BIOS sau khi hoàn tất quá trình thiết lập PC. Điều này sẽ dẫn đến việc RAM máy tính chạy ở tốc độ xung nhịp mặc định là 2133MHz thay vì tốc độ được quảng cáo. Điều này có thể gây ra sự ảnh hưởng nghiêm trọng về hiệu suất.
Một lý do khác có thể là để kiểm tra xem mọi thứ có hoạt động bình thường không sau khi nâng cấp RAM. Nếu bạn đang sử dụng laptop, việc cài đặt bộ phụ kiện chạy ở tốc độ 2666MHz, trong khi bộ nhớ máy tính đang chạy ở 2400MHz sẽ dẫn đến việc RAM của bạn bị ép xuống tốc độ chậm hơn cả hai mức này.
Ngay cả khi thay thế RAM hoàn toàn, bạn vẫn có thể không làm cho nó chạy với tốc độ được nhà sản xuất quảng cáo, vì laptop có thể không có khả năng chạy RAM ở tốc độ cao hơn 2400MHz. Bạn sẽ cần kiểm tra điều này trước, trong và sau khi nâng cấp và khắc phục sự cố cho phù hợp.
Mọi người thường bỏ qua yếu tố tốc độ RAM, đặc biệt khi thực tế chứng minh rằng có nhiều RAM vẫn tốt hơn sở hữu RAM với tốc độ nhanh. Tuy nhiên, nếu bạn cần kiểm tra xem mọi thứ có đang chạy như bình thường hay không, thì bây giờ bạn đã có các công cụ cần thiết để hoàn thành công việc.
Tại sao tốc độ RAM lại quan trọng?
Tốc độ RAM, hoặc tốc độ dữ liệu, xác định tốc độ bộ nhớ có thể truyền dữ liệu đến và đi từ CPU. Trên DDR4, hay Double Data Rate 4, chúng ta thường thấy RAM chạy ở tốc độ từ 2133MHz đến 3600MHz.
Khi bạn mua một máy tính mới hoặc chỉ mua bộ nhớ, bạn sẽ thường thấy tốc độ bộ nhớ được liệt kê trong bảng thông số kỹ thuật. Ví dụ, đối với RAM chạy ở 3200MHz, bạn sẽ thấy tốc độ RAM được liệt kê là "DDR4-3200".
Bạn cũng có thể thấy nó được liệt kê dưới dạng đặc điểm kỹ thuật "PC4", nghĩa là tốc độ dữ liệu nhân tám. Ví dụ, bộ nhớ PC4-25600 được đánh giá đạt mức 3200MHz, trong khi bộ nhớ PC4-28800 được đánh giá đạt mức 3600MHz.
Cách dễ hiểu nhất là "tốc độ dữ liệu càng nhanh thì RAM càng nhanh." Điều này cũng không hoàn toàn chính xác vì còn một số yếu tố có thể ảnh hưởng đến hiệu suất RAM. Ví dụ, độ trễ CAS cũng có thể tăng lên khi tốc độ dữ liệu tăng và điều đó thực sự có thể có tác động tiêu cực đến hiệu suất.
Trong hầu hết các ứng dụng, việc có nhiều RAM hơn cũng tốt hơn nhiều so với việc sở hữu RAM nhanh hơn. Tuy nhiên, nếu bạn đang chơi game, RAM nhanh hơn có thể giúp bạn đạt được hiệu suất tốt hơn một chút và tăng thêm vài khung hình mỗi giây. Tuy nhiên, đó có phải là một bản nâng cấp xứng đáng hay không lại là một câu chuyện khác. RAM nhanh hơn có thể rất đắt tiền, đặc biệt là khi bạn cố gắng giữ độ trễ CAS thấp đồng thời vẫn tiếp tục tăng tốc độ.
Nếu đang tìm kiếm một bản nâng cấp, bạn sẽ được hưởng lợi lớn hơn từ việc có nhiều RAM thay vì RAM nhanh hơn.
Chúc các bạn thực hiện thành công!
Link nội dung: https://khoaqhqt.edu.vn/cach-xem-ram-a58584.html