
Mách bạn tất cả cách vẽ biểu đồ trong Excel nhanh nhất
Vẽ biểu đồ là công dụng cực kỳ quan trọng và phổ biến trong Excel. Nó giúp bạn có thể thống kê thông tin, dữ liệu một cách rõ ràng và nhanh chóng. Vì vậy, đây là kỹ năng không thể thiếu đối với mỗi người chúng ta. Thấu hiểu được điều đó, hôm nay Edumall sẽ hướng dẫn bạn cách vẽ biểu đồ trong Excel trên máy tính và điện thoại chỉ trong tích tắc, mách bạn những lưu ý trước khi vẽ biểu đồ trong Excel, các cách để trang trí để biểu đồ thêm sinh động và rõ ràng hơn.
Lưu ý trước khi vẽ biểu đồ trong Excel
Để có một chiếc biểu đồ “xịn”, bạn cần phải “làm sạch” dữ liệu theo các yêu cầu dưới đây
- Nội dung dữ liệu phải được tổng hợp lạ một cách ngắn gọn, rõ ràng
- Dữ liệu phải thống nhất, đúng định dạng và loại dữ liệu
- Các trường dữ liệu (tên cột, tên hàng) phải có nội dung rõ ràng
Các lỗi thường gặp khi chưa xử lý dữ liệu mà vội vàng vẽ biểu đồ là:
- Không biết chọn loại biểu đồ nào.
- Dữ liệu biểu diễn không đúng trên biểu đồ.
- Thiếu hoặc thừa nội dung cần biểu diễn.
- Biểu đồ sai mà không biết nguyên nhân, không biết sửa thế nào cho đúng.
[Shortcode code=TuND.01]
[Shortcode code=MinhPT.01]
Hướng dẫn vẽ biểu đồ đường cột, đường, cột, tròn, miền trong Excel
Cách vẽ biểu đồ cột trong Excel
Để thực hiện vẽ biểu đồ hình cột trong excel, bạn thực hiện các bước:
- Bước 1: Chọn vùng dữ liệu trong bảng mà bạn muốn tạo biểu đồ.
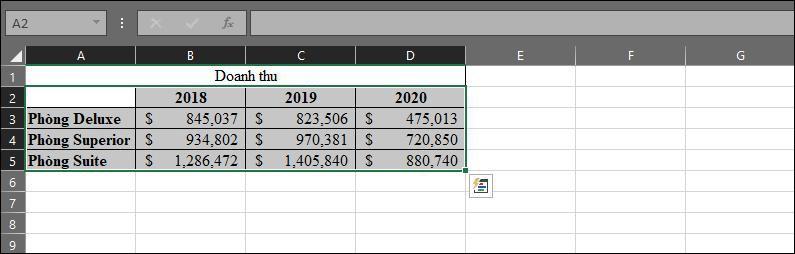
- Bước 2: Chọn thẻ Insert > Charts > Chọn biểu đồ cột (biểu tượng cột).

- Bước 3: Nhấn vào mũi tên để chọn các dạng mở rộng của biểu đồ cột

Và kết quả là:
9162020114600AM-800x450.png)
- Bước 4: Để đổi tên biểu đồ, nhấn vào Chart Title ở trên biểu đồ và nhập tên mà bạn muốn đặt.

Kết quả cuối cùng của biểu đồ cột:

Cách vẽ biểu đồ đường trong Excel
Để vẽ biểu đồ đường trên công cụ Excel bạn cần thực hiện theo các bước sau đây: Chọn cột muốn vẽ > Vào Insert > Chọn biểu tượng biểu đồ đường (Line) > Chọn loại biểu đồ đường mà bạn muốn vẽ
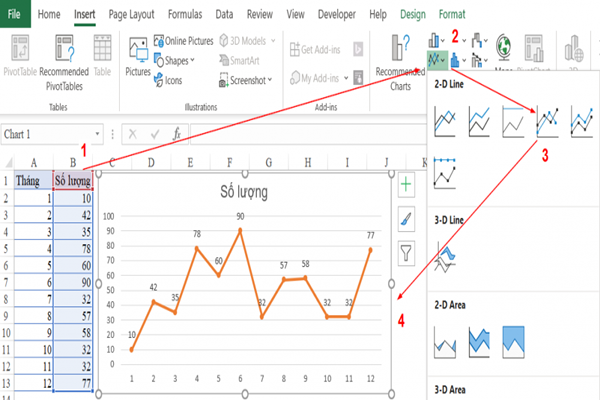
Cách tạo biểu đồ miền trên Excel
Để tạo biểu đồ miền, bạn thực hiện theo các bước sau: Chọn Insert => Chọn Recommended Charts => Chọn All Charts => Chọn biểu đồ miền => Chọn phân loại biểu đồ miền => Chọn loại biểu đồ bạn muốn tạo => Nhấn OK.
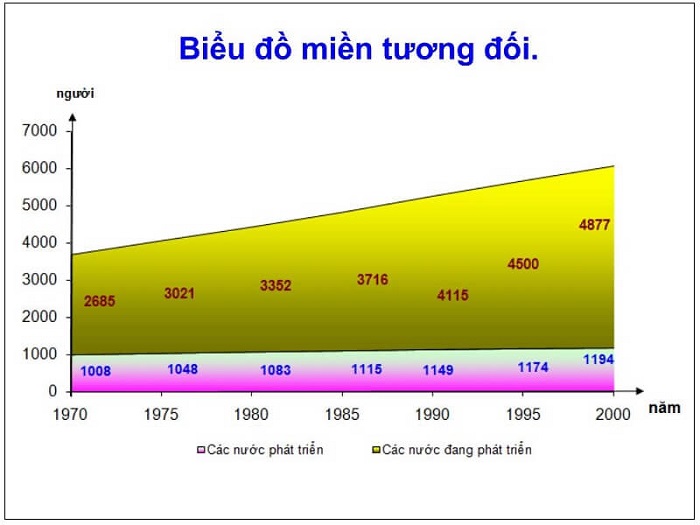
Cách vẽ biểu đồ tròn trong Excel
Tương tự như các biểu đồ trên, bạn thực hiện: Chọn vùng dữ liệu muốn vẽ biểu đồ > Insert > Chọn biểu tượng biểu đồ hình tròn trong mục Chart > Chọn loại biểu đồ tròn mà bạn muốn vẽ. Và bên dướ là kết quả
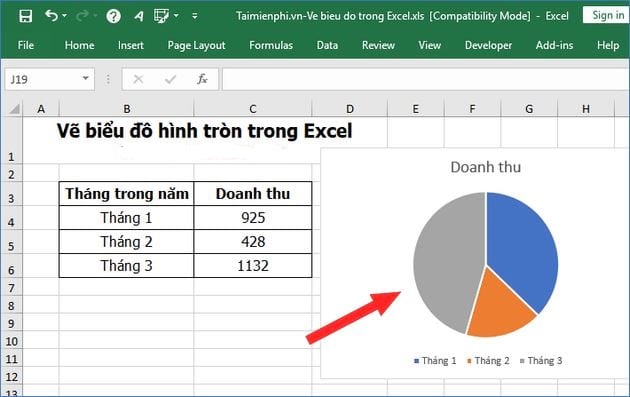
Bạn muốn học Excel nhưng không biết mới là nơi dạy tốt và chất lượng? Bạn sắp ra trường nhưng lại không biết tý công thức gì về Excel? Hãy đăng ký ngay Khóa học Exel từ căn bản đến nâng cao để biến nỗi ám ảnh Excel trở thành điểm mạnh của mình nhé!
[Shortcode code=TuND.01]
[Shortcode code=MinhPT.01]
Cách vẽ biểu đồ hình chuông trong Excel
Biểu đồ hình chuông hay còn được gọi là biểu đồ phễu. Trước khi thực hiện vẽ biểu đồ này, ta có bảng số liệu
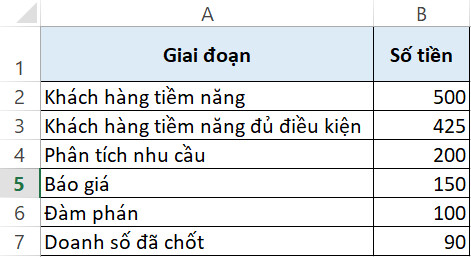
- Bước 1: Xác định khoảng cách cân bằng
- Tạo thêm một cột và đặt tên là Khoảng cách cân bằng
- Tại ô đầu tiên của cột (ô B2) tương ứng với giai đoạn Khách hàng tiềm năng và số tiền 500, chúng ta sẽ nhập số 0 vì đây là phần phễu lớn nhất, gắn liền với trục tung.
- Tại các ô tiếp theo, để xác định khoảng cách giữa các phần đến điểm cân bằng trong đồ thị Excel, sử dụng hàm LARGE với công thức: =(LARGE($C$2:$C$7,1)-C3)/2
- Bước 2: Vẽ biểu đồ hình phễu
- Chọn phạm vi dữ liệu cần vẽ
- Insert > nhóm Charts > biểu tượng biểu đồ thanh > Stacked Bar. Khi đó, biểu đồ xuất hện như sau
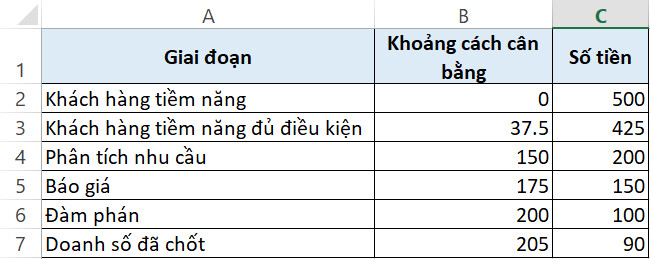
-
- Để đảo ngược biểu đồ lại, bạn nhấn vào phần ghi chú giai đoạn trên biểu đồ Excel > Format Axis > chọn ô Categories in reverse order để đảo ngược thứ tự các giai đoạn nhé.
- Bước 3: Định dạng biểu đồ
- Loại bỏ phần màu xanh: Nhấn chuột phải tại phần cần xóa > chọn Format Data Series > Tick vào các mục No fill trong mục Fill và No line trong mục Border.
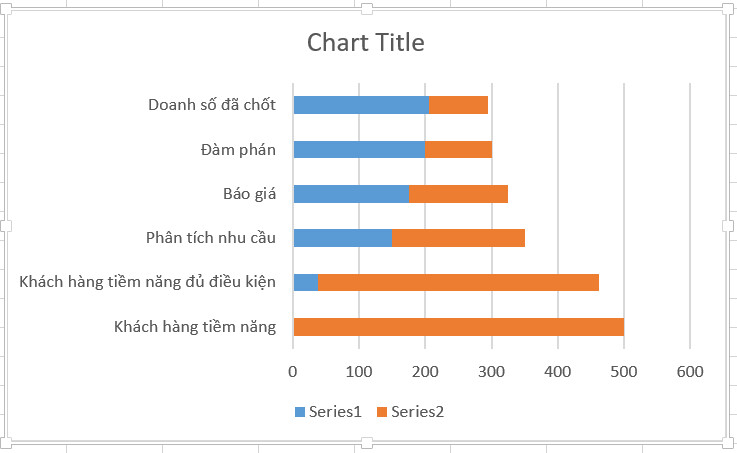
- Bước 4: Ghép các thanh về đúng hình dạng phễu
- Hiểu thị số liệu từng phần: Nhấn chuột phải tại một thanh màu cam > chọn Add Data Label.
- Phóng to các thanh màu cam: Nhấn chuột phải tại một thanh màu cam > chọn Format Data Series >kéo thông số Gap Width về xuống 0%.
Cách vẽ 2 loại biểu đồ trong Excel
Đây là dạng vẽ biểu đồ kết hợp. Biểu đồ này sẽ kết hợp giữa biểu đồ đường và biểu đồ cột. Giả sử, ta có dữ liệu sau:
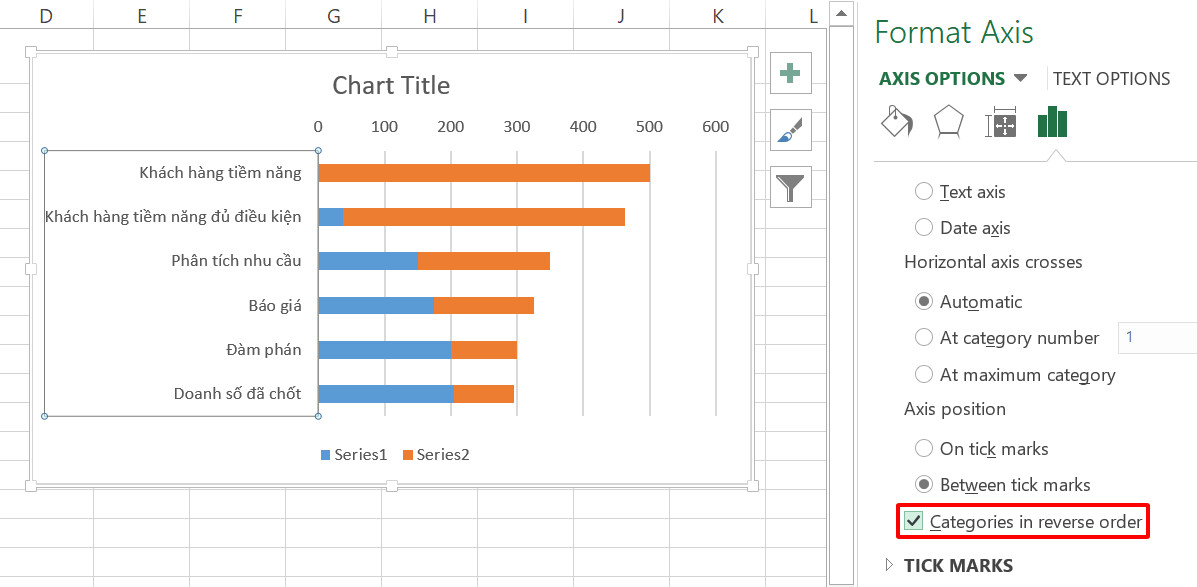
Thực hiện các bước để vẽ biểu đồ kết hợp
- Bước 1: Tô chọn dữ liệu cần vẽ biểu đồ > Chọn thẻ Insert.
- Bước 2: Nhấn vào Column > Chọn 2-D Column > Chọn kiểu biểu đồ.
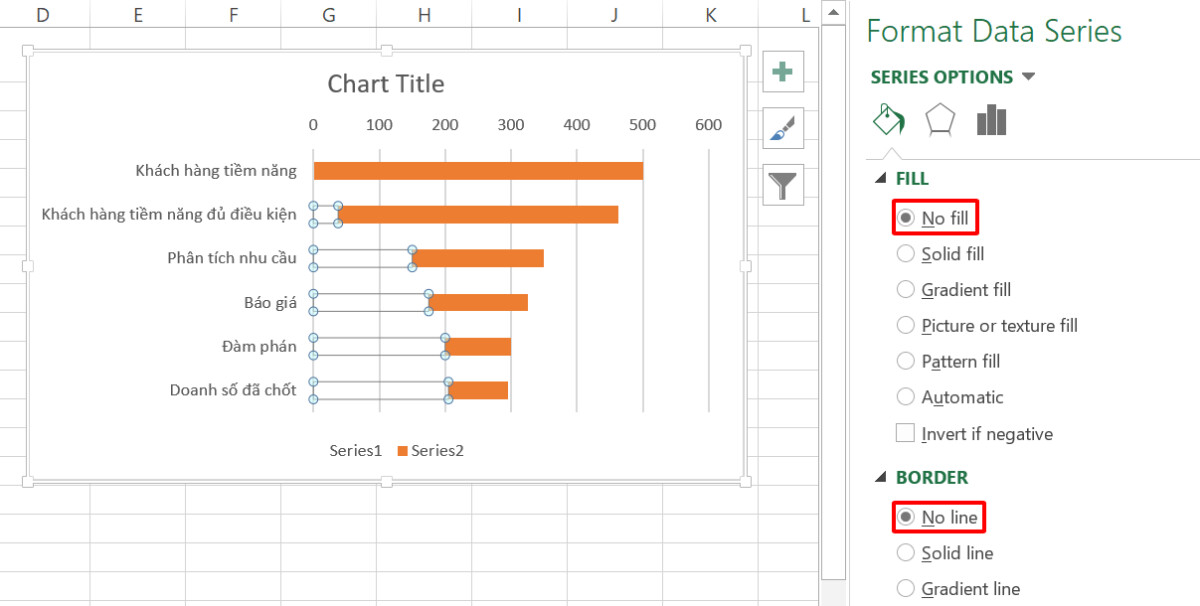
- Bước 3: Sau khi tạo xong bạn sẽ có 2 biểu đồ riêng biệt như hình bên dưới.
- Bước 4: Chọn toàn bộ biểu đồ ở dữ liệu thứ 2 > Nhấn tổ hợp phím Ctrl + C để copy toàn bộ biểu đồ.
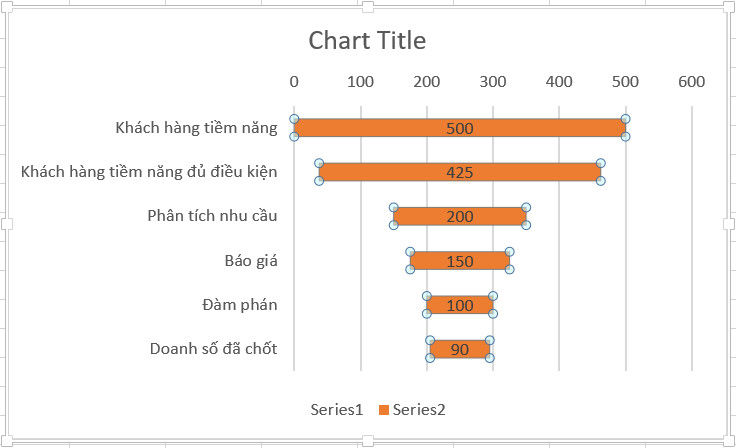
- Bước 5: Nhấn chọn biểu đồ dữ liệu 1 > Nhấn tổ hợp phím Ctrl + V để ghép 2 biểu đồ lại với nhau.
- Bước 6: Nhấn vào dữ liệu bạn muốn thay đổi kiểu biểu đồ > Nhấn chuột phải > Chọn Change Series Char Type.
-800x450.png)
- Bước 7: Xuất hiện hộp thoại Change Chart Type, chọn thẻ All Chart > Combo > Chọn kiểu biểu đồ theo yêu cầu của ví dụ > Nhấn OK.
-800x450.jpg)
Và đây là kết quả sau khi hoàn thành.
-800x450.jpg)
[Shortcode code=TuND.01]
[Shortcode code=MinhPT.01]
Hướng dẫn vẽ biểu đồ trên điện thoại
Trước khi vẽ biểu đồ trên điện thoại, hãy chắc chắn rằng điện thoại bạn có ứng dụng Excel phiên bản dành cho điện thoại nhé!
3.1. Hướng dẫn nhanh
Chọn vùng dữ liệu trong bảng > Chọn thẻ Chèn > Chọn Biểu đồ > Chọn loại biểu đồ > Chọn kiểu biểu đồ
Hướng dẫn chi tiết
- Bước 1: Chọn vùng dữ liệu của bảng bằng cách kéo nút điều khiển kéo đến vùng dữ liệu bạn muốn thêm vào biểu đồ > Nhấn vào thẻ Trang chủ để bật hộp thoại tùy chọn > Chọn Chèn.
-800x450.jpg)
- Bước 2: Trong mục Chèn, chọn Biểu đồ > Chọn loại biểu đồ (tùy chọn biểu đồ tròn, cột, miền,… theo nhu cầu của bạn).

- Bước 3: Chọn kiểu biểu đồ. Hình dạng biểu đồ sẽ được preview bên dưới.
-800x450.jpg)
Hướng dẫn thay đổi dữ liệu trong biểu đồ
Hướng dẫn nhanh
Chọn thẻ Design trên thanh công cụ > Chọn Select Data > Chọn vùng dữ liệu của bảng > Chọn dữ liệu trục tung > Chọn dữ liệu trục hoành > Nhấn OK.
Hướng dẫn chi tiết
Bước 1: Vào Design > Chọn Select Data.
-800x450.jpg)
Bước 2: Chọn vùng dữ liệu trong bảng vào ô Chart data range > Chọn dữ liệu được hiển thị trên Legend Entrie (trục tung) và Horizontal (trục hoành) > Nhấn OK đ
- Chart Data Source: Vùng dữ liệu
- Legend Entries (Series): Dữ liệu được biểu diễn theo trục tung: Chiều cao của các cột trong biểu đồ, độ lớn của các mảnh trong biểu đồ hình tròn… được thể hiện qua phần này.
- Horizontal (category) Axis Labels: Dữ liệu được biểu diễn theo trục hoàng: nội dung đại diện cho các cột, các mảnh… trên biểu đồ.
-800x450.jpg)
Ngoài ra bạn có thể đổi dữ liệu của trục tung và trục hoành bằng cách nhấn Switch Row/Column.
-800x450.jpg)
Cách trang trí biểu đồ cho đẹp mắt
Hướng dẫn nhanh
Chọn thẻ Design trên thanh công cụ > Đổi kiểu biểu đồ/đổi màu hoặc thêm chi tiết vào biểu đồ.
Hướng dẫn chi tiết
- Bước 1: Tại thẻ Design trên thanh công cụ, bạn có thể
- Chọn kiểu biểu đồ (3D, đường viền,…) tại mục Chart Styles,
- Đổi màu các chi tiết (cột, số, viền,…) với mục Change Colors

- Bước 2: Thêm các chi tiết vào biểu đồ như tên, mô tả,… tại mục Add Chart Elenment.

Thêm đường xu hướng
Để thêm đường xu hướng, bạn thực hiện các thao tác:
Thêm tiêu đề trục
Ngoài việc thêm tiêu đề cho biểu đồ, bạn cũng có thẻ thêm tiêu đề trục để biểu đồ trở nên rõ ràng và dễ hiểu hơn.

Để thêm tiêu đề trục, bạn thực hiện các bước sau:
- Bước 1: Bấm vào bất kỳ đâu trong biểu đồ để hiển thị tab Biểu đồ trên ribbon.
- Bước 2: Bấm vào Định dạng để mở tùy chọn định dạng biểu đồ.

- Bước 3: Trong ngăn Biểu đồ, bung rộng mục Trục Ngang hoặc Trục Dọc.

- Bước 4: Thêm hoặc chỉnh sửa các tùy chọn Trục Ngang hoặc Trục Dọc để đáp ứng nhu cầu của bạn.
Thay đổi và loại bỏ nhãn trục
Nhãn trục là phần hiển thị bên dưới trục ngang và bên cạnh trục đứng.

Để thay đổi nhãn thể loại trên trục ngang hoặc dọc, bạn thực hiện
- Bước 1: Bấm vào nhãn muốn đổi
- Bước 2: Nhập văn bản mà bạn muốn đổi và nhấn Enter
Để loại bỏ nhãn trên trục, bạn thực hiện chỉ cần nhấn vào nhãn muốn đổi và ấn Delete hoặc thực hiện các bước sau
- Bước 1: Bấm vào bất kỳ đâu trong biểu đồ để hiển thị tab Biểu đồ trên ribbon.
- Bước 2: Bấm vào Địnhdạng để mở tùy chọn định dạng biểu đồ.

- Bước 3: Trong ngăn Biểu đồ, bung rộng mục Trục Ngang hoặc Trục Dọc.

- Bước 4: Từ hộp thả xuống cho Vị trí nhãn, chọn Không có để ngăn nhãn hiển thị trên biểu đồ.
Công cụ chỉnh sửa biểu đồ trên Excel
Công cụ chỉnh sửa biểu đồ gồm 3 phần:
- Tab Design: thay đổi các kiểu biểu đồ (Change Chart Type), các bố trí biểu đồ (Chart Layout), thay đổi dữ liệu cho biểu đồ (Switch Row/Column), màu sắc cho đồ thị (Chart Styles).
- Tab Layout: chèn ảnh, hình và các văn bản, nhãn, tiêu đề… cho biểu đồ.
- Tab Format: chỉnh sửa kiểu hình, kiểu dáng chữ và kích thước cho biểu đồ.
Di chuyển biểu đồ Excel
Di chuyển biểu đồ trên cùng 1 sheet
Để di chuyển biểu đồ, bạn di chuyển chuột đến cạnh của hình biểu đồ đến khi thấy mũi tên dấu cộng xuất hiện, nhấn và giữ chuột trái để di chuyển đồ thị đến vị trí khác.
Di chuyển biểu đồ sang sheet khác
Để di chuyển biểu đồ sang sheet khác, bạn thực hiện:
- Bước 1: Chọn biểu đồ -> Design -> Move Chart.
- Bước 2: Trong hộp thoại Move Chart các bạn chọn vị trí cần di chuyển biểu đồ và đặt tên vào ô trắng của biểu đồ
- New sheet: di chuyển đến một sheet mới
- Object in: di chuyển biểu đồ đến một sheet có sẵn trong file Excel
Thay đổi kích thước đồ thị Excel
Để thay đổi kích thước của biểu đồ, hãy click chuột vào 1 trong 4 góc cạnh của đồ thị. Khi đó, sẽ xuất hiện mũi tên 2 chiều. Nhấn và giữ chuột trái rồi kéo giãn ra hoặc co lại để thay đổi kích thước cho biểu đồ.
Đảo vị trí hàng và cột trong biểu đồ cột
Để đảo vị trí hàng và cột, bạn thực hiện các bước sau: Chọn biểu đồ -> Design -> Switch Row/Column.
Cách đổi dạng biểu đồ
- Trước tiên, ta giả sử như vẽ biểu đồ cột trước, thực hiện các bước vẽ biểu đồ cột như đã hướng dẫn. Sau đó, muốn đổi qua biểu đồ đường, ta thực hiện các bước:
- Bước 1: Nhấn chọn hình biểu đồ đã vẽ lúc đầu
- Bước 2: Chọn thẻ Design trên thanh công cụ > Chọn Change Chart Type trên mục Type.
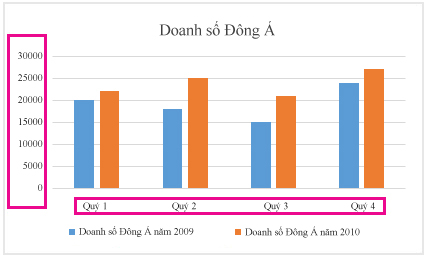
- Bước 2: Hộp thoại Change Chart Type xuất hiện, chọn biểu đồ đường (Line) trên cột danh mục biểu đồ > Chọn kiểu biểu đồ theo nhu cầu của bạn > Nhấn Enter hoặc chọn OK.
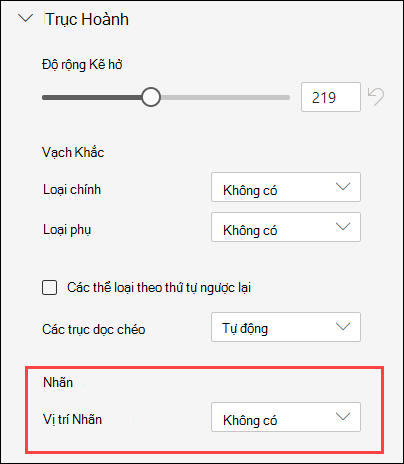
- Và kết quả biểu đồ cột đã được đổi thành biểu đồ đường
[Shortcode code=TuND.01]
[Shortcode code=MinhPT.01]
Định dạng cỡ chữ, kiểu chữ
Để định dạng cỡ chữ và kiểu chữ, bạn thực hiện Chọn biểu đồ -> Home -> chỉnh sửa font chữ, kiểu chữ, cỡ chữ, màu chữ… trong phần Font.
In đồ thị trên Excel
Có 2 cách để in biểu đồ, bạn có thể tham khảo dưới đây:
- Nếu in chung biểu đồ và bảng trên Excel, bạn click vào biểu tượng Office rồi chọn Print. Trước khi in nhấn nhấn Print Prview để kiểm tra lại bảng in.
- Nếu in riêng biểu đồ Excel thì click vào đồ thị, cũng nhấn Print để in.
Cách khắc phục lỗi không vẽ được biểu đồ trong Excel
Nếu Excel của bạn không vẽ được, bạn có thể tham khảo các cách khắc phục dưới đây:
- Kiểm tra lại từng bước tạo biểu đồ như đã hướng dẫn xem đã đúng hay chưa.
- Kiểm tra lại các giá trị trong vùng dữ liệu đã thỏa mãn các điều kiện hay chưa.
Như vậy, qua bài viết, chúng mình đã Mách bạn tất cả cách vẽ biểu đồ trong Excel nhanh nhất, cách định dạng và trang trí biểu đồ và đặc biệt là cách khắc phục lỗi không vẽ được biểu đồ trong Excel. Hy vọng những kiến thức đã chia sẽ có thể giúp ích được cho các bạn trong học tập và công việc. Chúc bạn áp dụng thành công!
Link nội dung: https://khoaqhqt.edu.vn/cach-ve-so-do-trong-excel-a58531.html