
Hướng dẫn, thủ thuật về Thủ thuật văn phòng
Phép nhân là phép toán cơ bản đã giúp chúng ta rất nhiều việc hằng ngày. Thế nhưng sẽ như thế nào khi áp dụng các phép nhân lên trên các file Excel, liệu sẽ giống như viết trên giấy hay sử dụng hàm. Để giải đáp thắc mắc đó bạn hãy cùng mình đi tìm hiểu về cách sử dụng hàm nhân (hàm PRODUCT) trong Excel nhé!
Bài viết được thực hiện trên laptop hệ điều hành Windows với phiên bản Excel 2016, ngoài ra bạn cũng có thể thực hiện trên các phiên bản Excel 2007, 2010, 2013, 2019 và cả trên MacOS với thao tác tương tự.
I. Hàm PRODUCT là gì? Ứng dụng của hàm PRODUCT trong Excel
Hàm PRODUCT làm hàm nhân tất cả các đối số đã chọn với nhau và trả về tích của chúng. Ví dụ, nếu ô A1 và A2 có chứa số, bạn có thể dùng công thức =PRODUCT(A1,A2) để nhân những số này với nhau. Bạn cũng có thể thực hiện thao tác này bằng cách dùng dấu "*", Ví dụ: =A1*A2.
Tuy nhiên, việc sử dụng hàm PRODUCT vẫn tiện hơn ở 1 số trường hợp sau:
- Giúp bạn nhân được nhiều số với nhau mà không cần chọn từng số.
- Giúp bạn kết hợp được với các hàm khác nhanh chóng.
- Giúp bạn nhân được số lượng lớn số chỉ với vài thao tác.
II. Cách sử dụng hàm nhân (hàm PRODUCT) trong Excel
1. Cú pháp hàm PRODUCT (Hàm nhân)
Cú pháp: =PRODUCT(number1, [number2]…, [numbern])
Trong đó: Number 1, Number 2,…, Number n là những số sẽ được nhân với nhau.
Lưu ý:
- Được sử dụng tối đa 255 đối số.
- Nếu Number là các mảng hoặc tham chiếu với những ô trống, giá trị logic hoặc văn bản thì sẽ không được tính và sẽ hiển thị lỗi #DIV/0!
- Nếu các ô được sử dụng là ô trống thì hàm PRODUCT sẽ mặc định là 0.
2. Tính tích từng số
Mình có 1 ví dụ như sau:
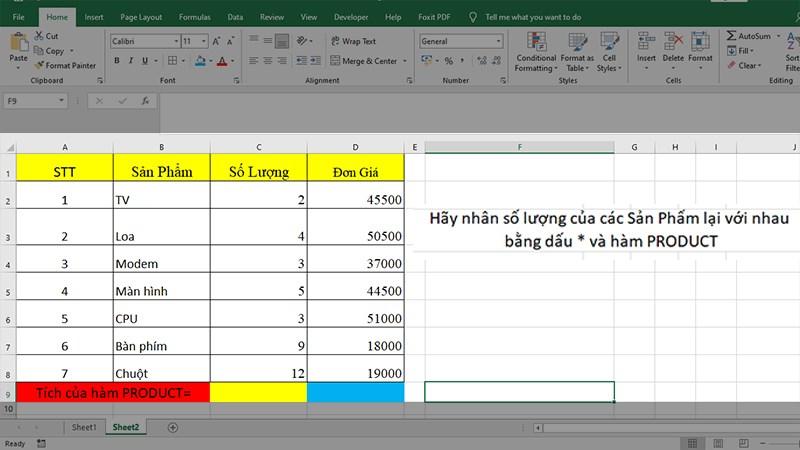
Ví dụ
Đối với dấu * thì bạn chỉ cần lấy từng số và nhân lại với nhau: =2*4*3*5*3*9*1
Đối với hàm PRODUCT:
Bước 1: Đi đến ô tính tích > Nhập hàm =Product(2;4;3;5;3;9;1).
Mẹo: Bạn cũng có thể tô chọn toàn bộ các ô có chứ số để tính như sau =PRODUCT()
 Nhập hàm =Product(2;4;3;5;3;9;1)">
Nhập hàm =Product(2;4;3;5;3;9;1)">
Đi đến ô tính tích > Nhập hàm =Product(2;4;3;5;3;9;1)
Bước 2: Nhấn Enter và kiểm tra kết quả.

Nhấn Enter và kiểm tra kết quả
3. Tính tích từng cột
Mình có ví dụ sau:

Ví dụ
Bước 1: Đi đến ô tính tích > Nhập công thức =PRODUCT(D2:D8).
Mẹo: Ở đây bạn hãy dừng chuột và quét chọn toàn bộ cột cần tính, nhưng nhớ là bỏ tiêu đề ra nhé!
 Nhập công thức =PRODUCT(D2:D8)">
Nhập công thức =PRODUCT(D2:D8)">
Đi đến ô tính tích > Nhập công thức =PRODUCT(D2:D8)
Bước 2: Nhấn Enter và kiểm tra kết quả.

Nhấn Enter và kiểm tra kết quả
4. Tính tích trên nhiều cột
Việc tính trên nhiều cột này cũng rất đơn giản và có thể làm bằng 2 cách dùng dấu * và dùng hàm PRODUCT.
Dùng dấu *: Bạn nhân dữ liệu ở từng cột lại với nhau như trong hình.

Dùng dấu * để nhân từng cột lại với nhau
Mua phần mềm Microsoft Office tại Thế Giới Di Động:
Dùng hàm PRODUCT:
Bước 1: Chọn 1 ô để tính tích > Nhập công thức =PRODUCT(C2:D2).
Ở cách này bạn hãy quét chọn 2 ô đầu tiên ở 2 cột cùng lúc nhé!
 Nhập công thức =PRODUCT(C2:D2)">
Nhập công thức =PRODUCT(C2:D2)">
Chọn 1 ô để tính tích > Nhập công thức =PRODUCT(C2:D2)
Bước 2: Nhấn Enter và kéo kết quả xuống để tính cho các ô bên dưới.

Nhấn Enter và kéo kết quả xuống để tính cho các ô bên dưới
5. Tính tích kết hợp với các hàm SUM, AVERAGE,..
Cách này sẽ khó hơn các cách trên bởi vì bạn sẽ phải kết hợp các hàm lại với nhau và để làm được thì trước tiên bạn hãy xem qua cách sử dụng các hàm SUM, AVERAGE đã nhé!
- Cách sử dụng hàm AVERAGE trong Excel
- Cách sử dụng hàm SUM trong Excel
Mình có 1 ví dụ như sau:

Ví dụ
Bước 1: Chọn 1 ô tính tích > Nhập hàm với cú pháp =PRODUCT(SUM(C2:D2);E2).
 Nhập hàm với cú pháp =PRODUCT(SUM(C2:D2);E2)">
Nhập hàm với cú pháp =PRODUCT(SUM(C2:D2);E2)">
Chọn 1 ô tính tích > Nhập hàm với cú pháp =PRODUCT(SUM(C2:D2);E2)
Bước 2: Nhấn Enter và kiểm tra lại kết quả.
Bạn có thể kết hợp với hàm AVERAGE bằng thao tác tương tự.

Nhấn Enter và kiểm tra lại kết quả
III. Các lỗi thường gặp khi sử dụng hàm PRODUCT trong Excel
1. Lỗi #DIV/0
Lỗi này là lỗi rất thường hay xảy ra khi bạn sử dụng các hàm tính toán
- Nguyên nhân: Do cột dữ liệu chọn để tính là chữ, ký tự.
- Cách khắc phục: Kiểm tra lại các dữ liệu và thay bằng dữ liệu khác nếu được.
2. Lỗi hiển thị số 0
- Nguyên nhân: Do có các ô trống hoặc có vài ô là ký tự, chữ xem kẽ trong dãy dữ liệu số.
- Cách khắc phục: Bạn có thể giữ nguyên hoặc thay đổi tùy trường hợp vì dữ liệu chữ ở lỗi này không ảnh hưởng đến kết quả của phép tính.
Link nội dung: https://khoaqhqt.edu.vn/product-trong-toan-hoc-la-gi-a58297.html