
Hướng dẫn sử dụng iTools để sao lưu và khôi phục dữ liệu trên iPhone
Khi nói đến iOS, không thể không nhắc đến việc sử dụng các ứng dụng và phần mềm từ App Store, với điều quan trọng nhất là phải có iTunes và tài khoản iTunes. Ngoài ra, hãy nhớ rằng Mytour đã đề cập đến iTools - một tiện ích có những tính năng tương tự như iTunes. Cách sử dụng công cụ này hiệu quả nhất cũng đã được giới thiệu trong bài viết gần đây.
Ngoài việc có thể tạo nhạc chuông, quay màn hình, iTools cũng giúp bảo vệ dữ liệu trên iDevice một cách hiệu quả. Nếu bạn chưa biết cách thực hiện, Mytour sẽ hướng dẫn trong bài viết này.
Hướng dẫn sao lưu dữ liệu của iPhone và iPad bằng iTools
Trước khi bắt đầu, hãy chuẩn bị:
- Máy tính đã được cài đặt iTools.
- Thiết bị cần sao lưu và cáp kết nối.
Bước 1: Khởi động iTools, cắm cáp kết nối thiết bị với máy tính và đợi một chút. Sau khi kết nối thành công, bạn nhấp vào mục Toolbox và chọn Super Backup (trong phần Quản lý Dữ liệu).
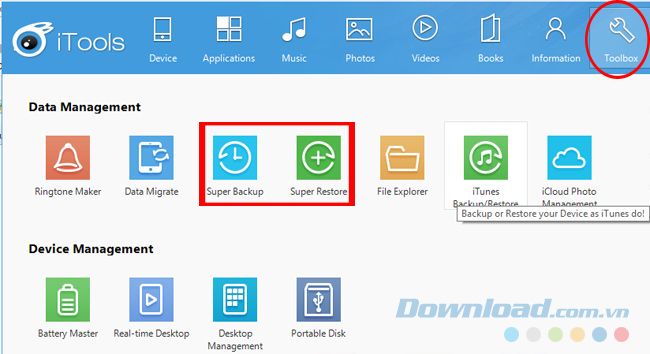
Bước 2: Giao diện Sao lưu sẽ hiển thị, ban đầu bạn sẽ thấy một số thông tin về thiết bị của mình, như: Tên, Model, Số điện thoại đang sử dụng và phiên bản hiện tại... Nhấn Tiếp theo để tiếp tục.
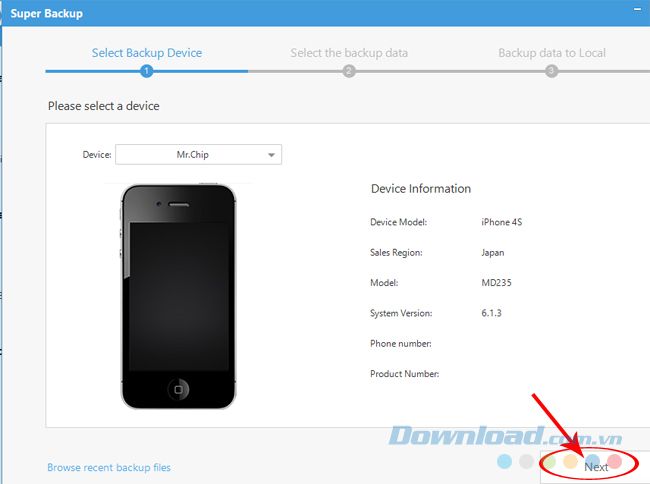
Bước 3: Lựa chọn các mục cần sao lưu bằng cách đánh dấu hoặc bỏ dấu đánh ở các ô tương ứng. Sau đó chọn nơi bạn muốn lưu tệp sao lưu này ở mục Duyệt.
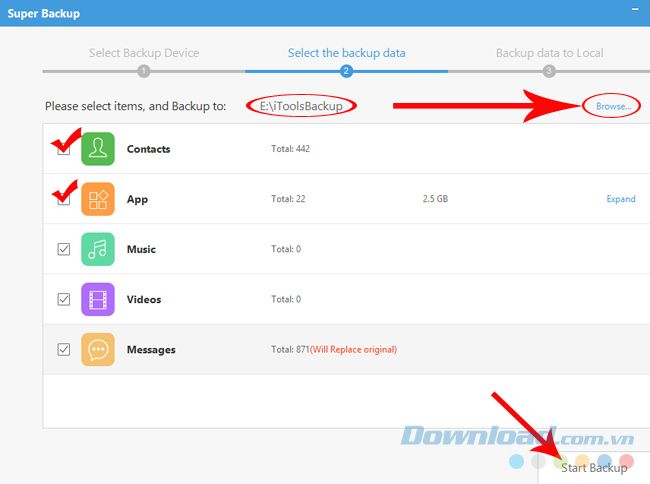
Chọn các mục cần sao lưu và nhấn Start Backup để bắt đầu quá trình
Bước 4: Thời gian sao lưu sẽ phụ thuộc chủ yếu vào các mục bạn chọn và dung lượng của chúng.
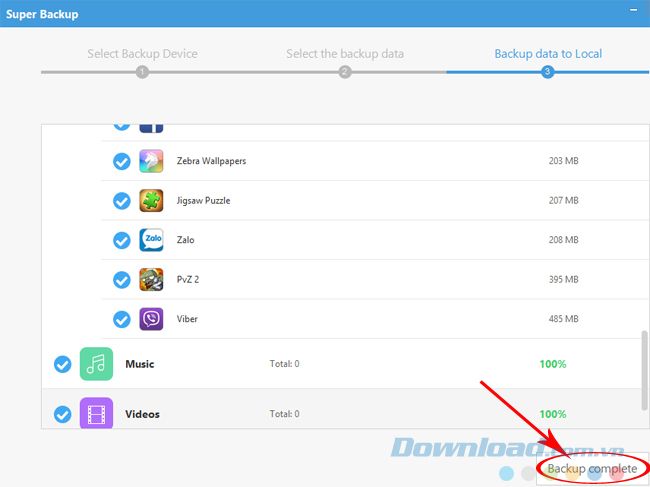
Sau khi hoàn thành, bạn sẽ nhận được thông báo Backup complete
Hướng dẫn phục hồi dữ liệu, khôi phục dữ liệu bằng iTools
Bước 1: Quá trình phục hồi dữ liệu bằng iTools tương tự như quá trình Backup. Bạn mở iTools, nhưng thay vì chọn Super Backup, chọn Super Restore thay vào đó.
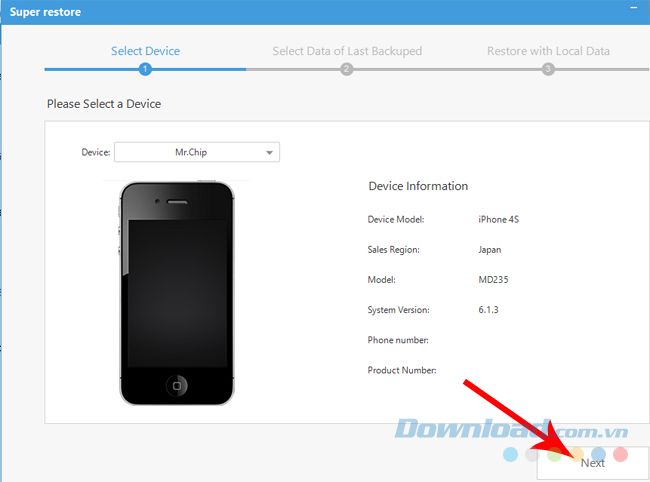
Chọn Super Restore và nhấn Next để bắt đầu khôi phục dữ liệu cho iPhone, iPad
Bước 2: Nếu đây là lần đầu bạn sao lưu, tệp sao lưu sẽ xuất hiện ngay trong giao diện như hình bên dưới. Nếu bạn muốn khôi phục dữ liệu từ một thời điểm khác (ví dụ, có nhiều tệp sao lưu từ các thời điểm khác nhau), hãy nhấp vào Duyệt, sau đó chọn từ Duyệt Thư Mục hiển thị ngay sau đó.
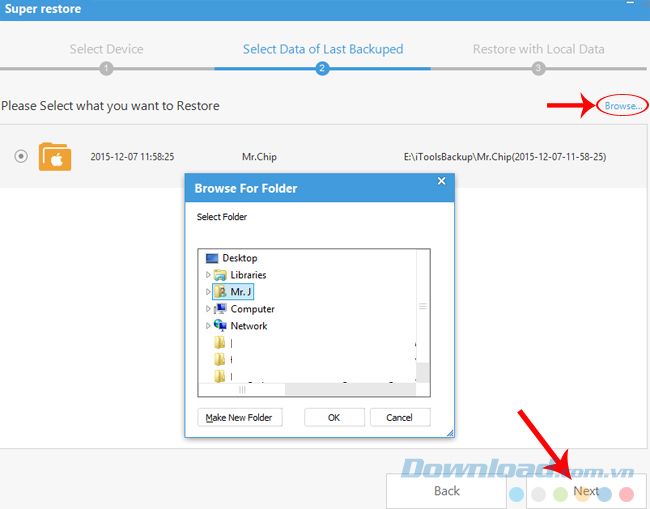
Chọn tệp sao lưu và nhấp Next
Bước 3: Đánh dấu các mục bạn muốn khôi phục và nhấn vào Khôi phục.
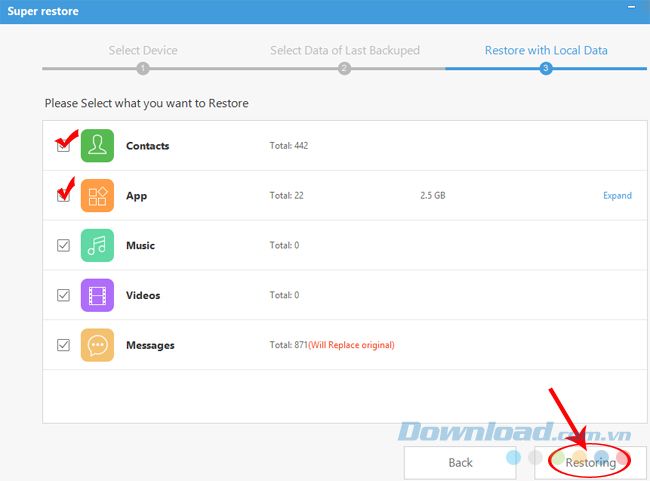
Chờ một chút để quá trình hoàn tất.
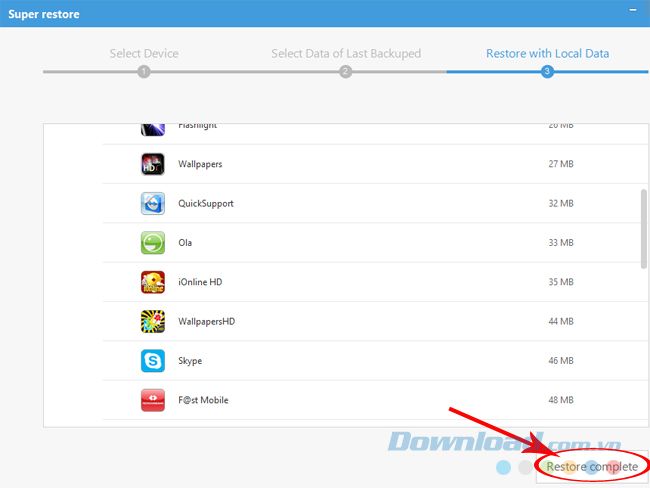
Khi nhận được thông báo Restore complete tức là quá trình phục hồi đã kết thúc
Vì vậy, bên cạnh cách sao lưu và khôi phục dữ liệu bằng iTunes, bây giờ chúng ta có thêm một cách khác để bảo vệ dữ liệu của mình. Tuy nhiên, cần nhớ rằng iTools sẽ không hoạt động nếu máy tính chưa cài đặt iTunes trước đó. Nếu gặp bất kỳ sự cố nào, hãy kiểm tra cả hai ứng dụng đã cài đặt và tham khảo hướng dẫn tại Mytour.
Video hướng dẫn sao lưu dữ liệu iPhone, iPad bằng iTools
Link nội dung: https://khoaqhqt.edu.vn/cach-sao-luu-du-lieu-iphone-bang-itools-a57930.html