
Hướng dẫn từng bước đồng bộ Zalo trên 2 điện thoại cực dễ dàng
Với tính chất công việc, bạn cần phải sử dụng một tài khoản Zalo trên nhiều thiết bị khác nhau có thể là trên điện thoại di động, có thể là trên máy tính. Tuy nhiên bạn lại chưa biết cách phải làm như thế nào? Liệu có thể đồng bộ một tài khoản Zalo trên 2 chiếc điện thoại cùng lúc được không? Để biết câu trả lời, các bạn cùng Zalo ZNS theo dõi bài viết dưới đây nhé!
Để đồng bộ Zalo trên 2 điện thoại Android bạn thực hiện theo các bước sau đây:
Bước 1: Bạn truy cập vào app Zalo trên điện thoại thông minh Android.
Bước 2: Nhấn vào biểu tượng “Cá nhân” ở góc dưới cùng bên phải trong giao diện ứng dụng.
Bước 3: Lúc này, bạn truy cập vào biểu tượng bánh răng cưa cài đặt ở góc trên cùng bên phải màn hình.
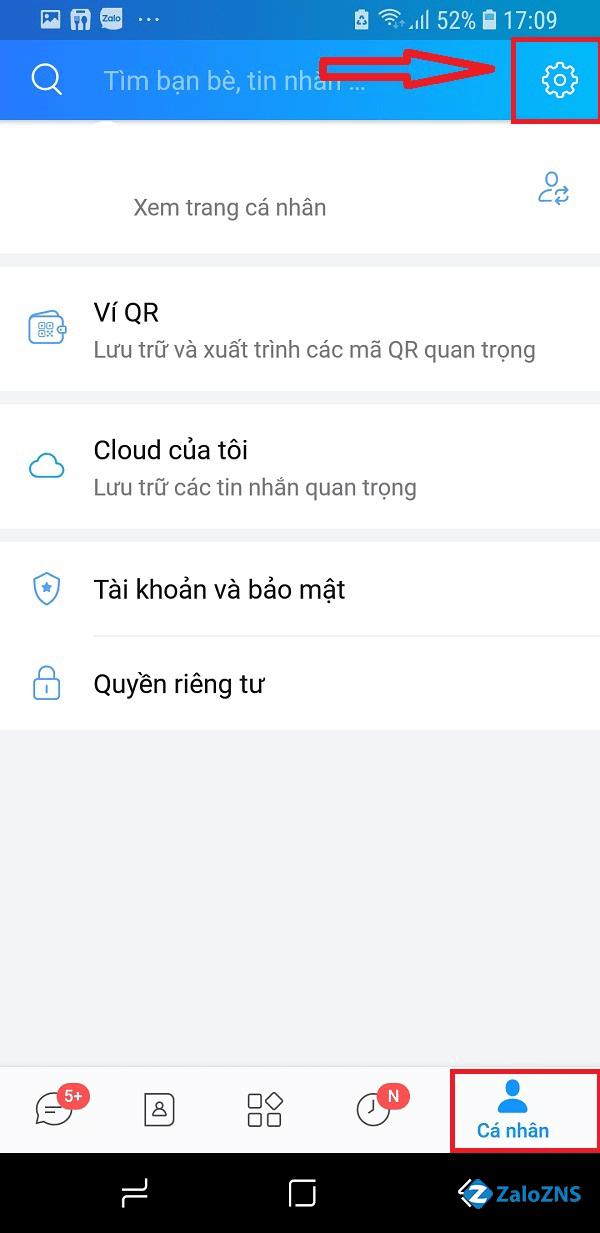
Chọn biểu tượng cá nhân và cài đặt
Bước 4: Sau đó, bạn nhấn vào mục “Sao lưu & đồng bộ tin nhắn” trong phần cài đặt Zalo.
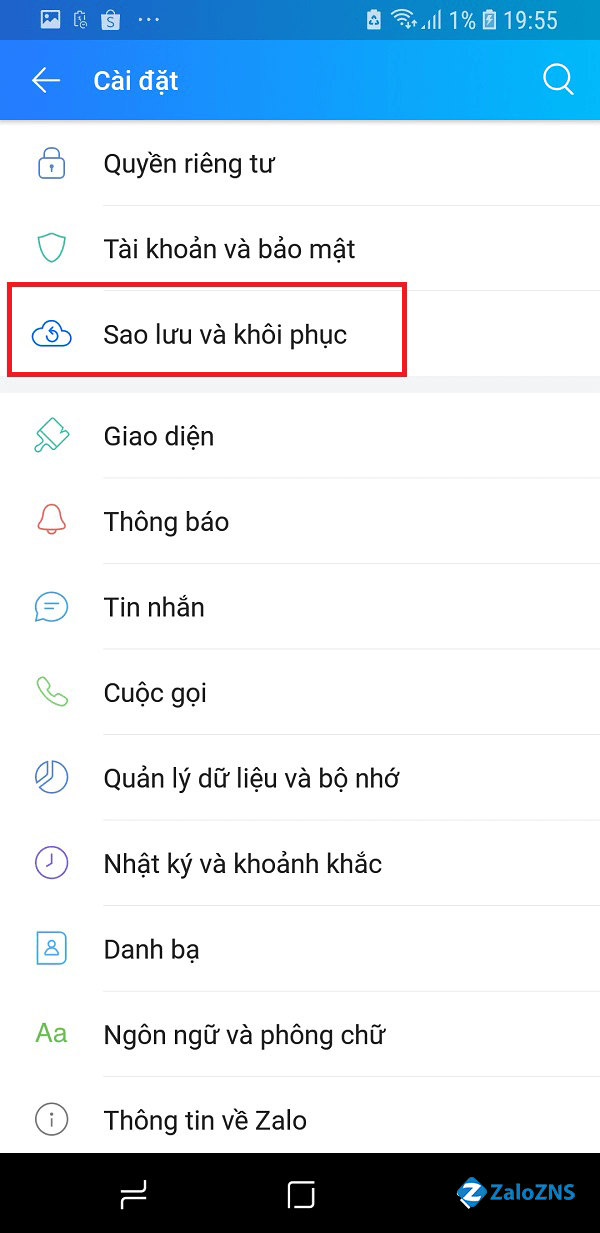
Chọn mục sao lưu và đồng bộ tin nhắn
Bước 5: Bạn nhấn chọn vào “Sao lưu”.
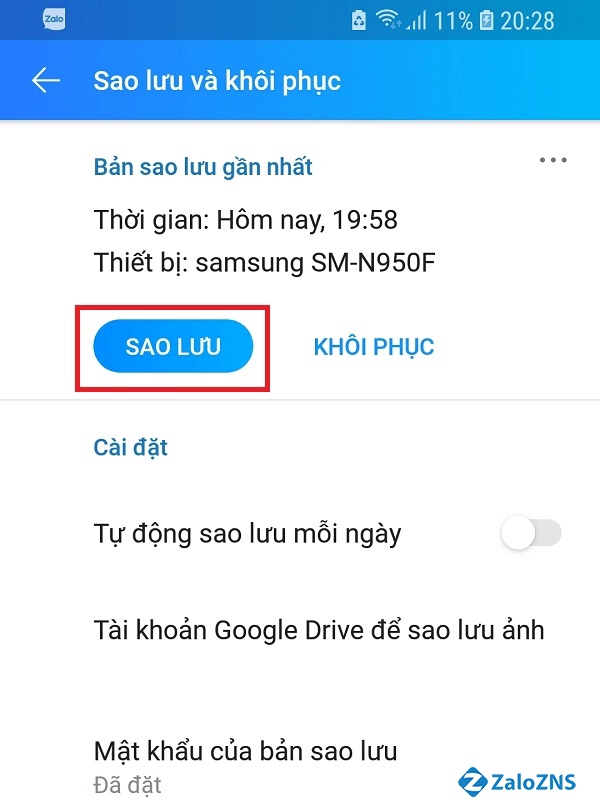
Nhấn chọn sao lưu
Bước 6: Tại bước này, sau khi sao lưu đã được hoàn tất, trên màn hình điện thoại sẽ hiển thị thông báo “Sao lưu tin nhắn thành công”.
Như vậy chỉ với 6 bước đơn giản là bạn đã biết cách đồng bộ tin nhắn Zalo trên điện thoại Android một cách nhanh nhất và chính xác nhất rồi nhé!
Tương tự với điện thoại Android, cách đồng bộ tin nhắn Zalo trên IOS cũng thực hiện tương tự với các bước sau:
Bước 1: Bạn đăng nhập vào ứng dụng Zalo trên điện thoại iPhone.
Bước 2: Nhấn vào biểu tượng “Cá nhân” ở góc dưới cùng bên phải trong giao diện ứng dụng Zalo.
Bước 3: Lúc này, bạn truy cập vào biểu tượng “Cài đặt” hình bánh răng cưa ở góc trên cùng bên phải màn hình điện thoại.
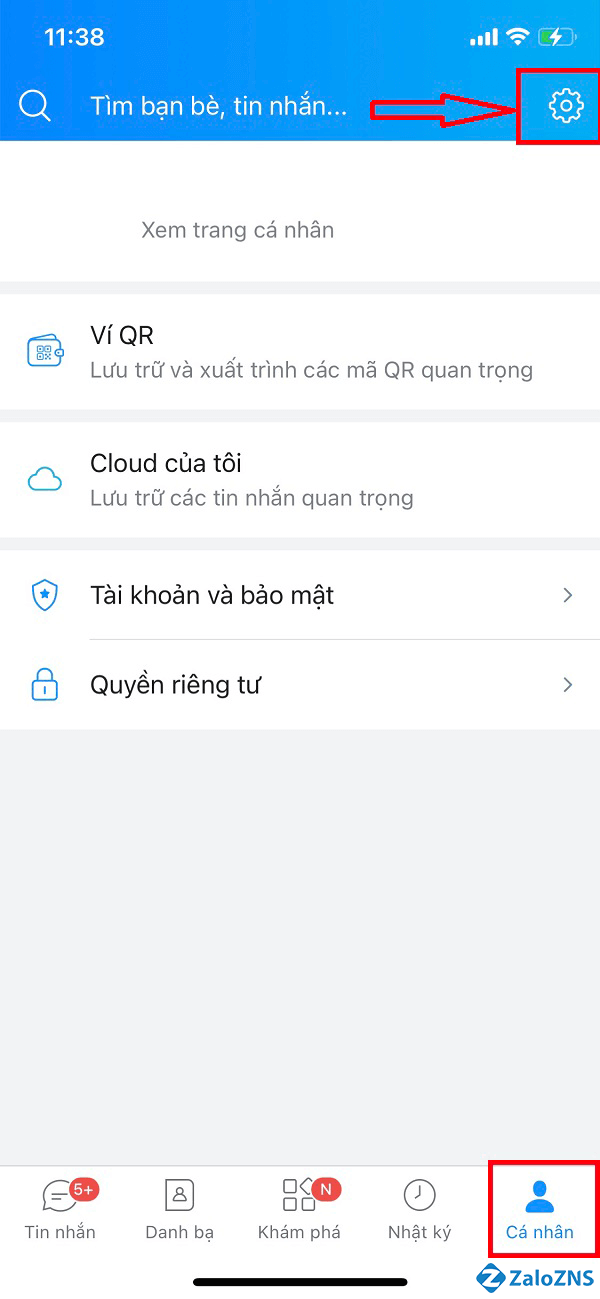
Chọn biểu tượng cá nhân và cài đặt
Bước 4: Nhấn chọn vào mục “Sao lưu & đồng bộ tin nhắn” trong phần cài đặt Zalo.
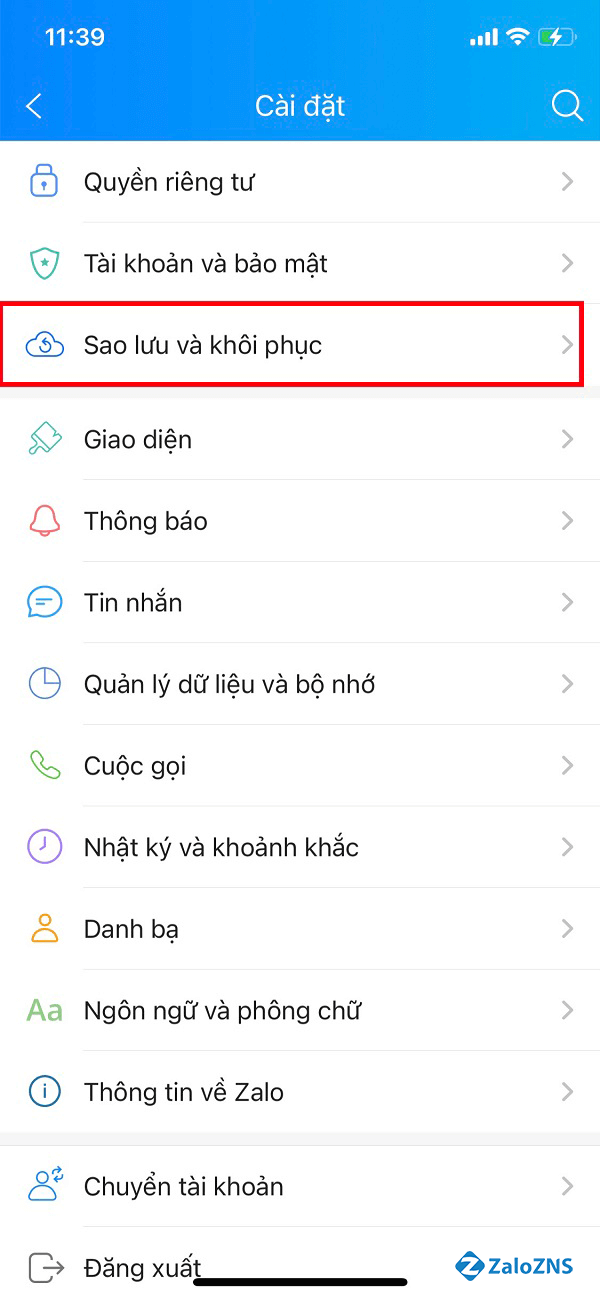
Chọn sao lưu và đồng bộ
Bước 5: Sau đó bạn nhấn click vào “Sao lưu”.
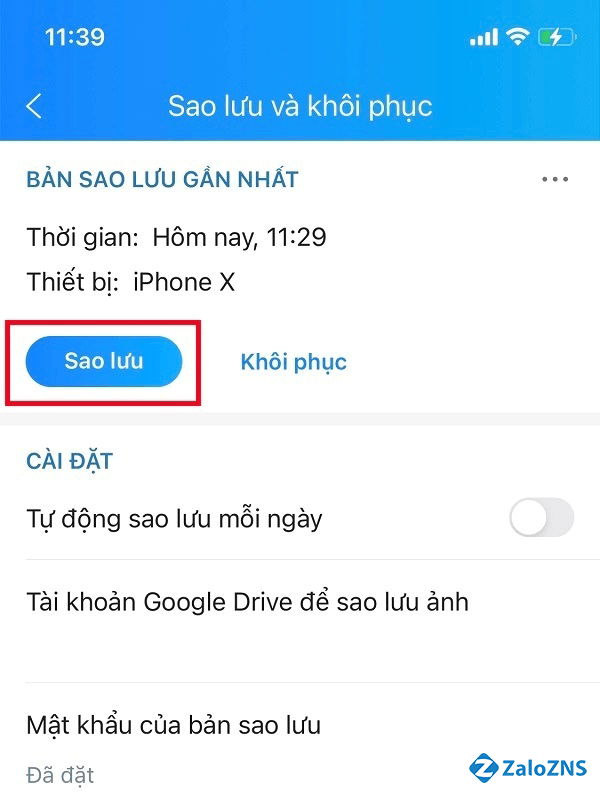
Nhấn chọn sao lưu
Bước 6: Tại bước này, sau khi sao lưu đã được hoàn tất, trên màn hình điện thoại sẽ hiển thị thông báo “Sao lưu tin nhắn thành công”.
Chỉ với 6 bước là bạn đã có thể đồng bộ tin nhắn Zalo trên IOS vô cùng đơn giản và siêu nhanh rồi nhé!
Tại mục này, mình sẽ hướng dẫn các bạn thủ thuật đồng bộ Zalo máy tính và điện thoại, và ngược lại.
Bạn thực hiện cách này bạn cần phải đăng nhập tài khoản Zalo trên một chiếc máy tính khác và thực hiện theo các bước sau đây:
Bước 1: Đăng nhập tài khoản Zalo của bạn trên ứng dụng Zalo PC.
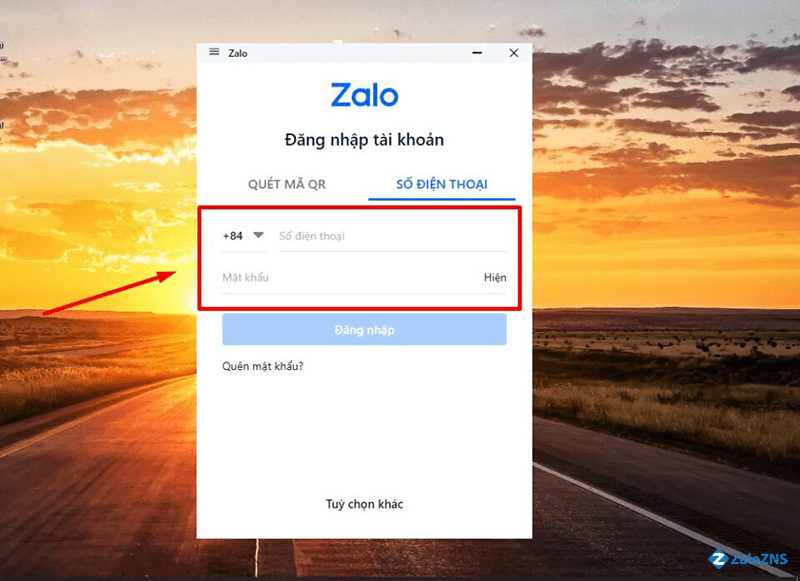
Đăng nhập Zalo PC
Bước 2: Sau khi đăng nhập xong, sẽ xuất hiện thông báo “Zalo sẽ đồng bộ toàn bộ các hội thoại từ điện thoại lên máy tính này” tại giao diện màn hình máy tính. Lúc này, bạn cần nhấn chọn vào mục “Đồng bộ ngay”.
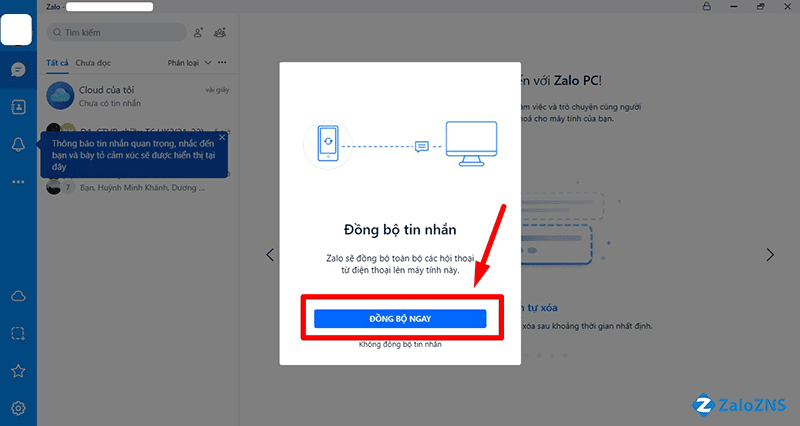
Nhấn chọn "Đồng bộ ngay"
Bước 3: Sau khi nhấn đồng bộ ngay, điện thoại của bạn (đã được đăng nhập tài khoản Zalo) sẽ nhận được một thông báo từ hệ thống “Đồng bộ tin nhắn lên máy tính?” -> Sau đó bạn nhấn chọn “Đồng bộ ngay” và tất cả mọi dữ liệu của Zalo từ điện thoại sẽ được đồng bộ sang máy tính của bạn.
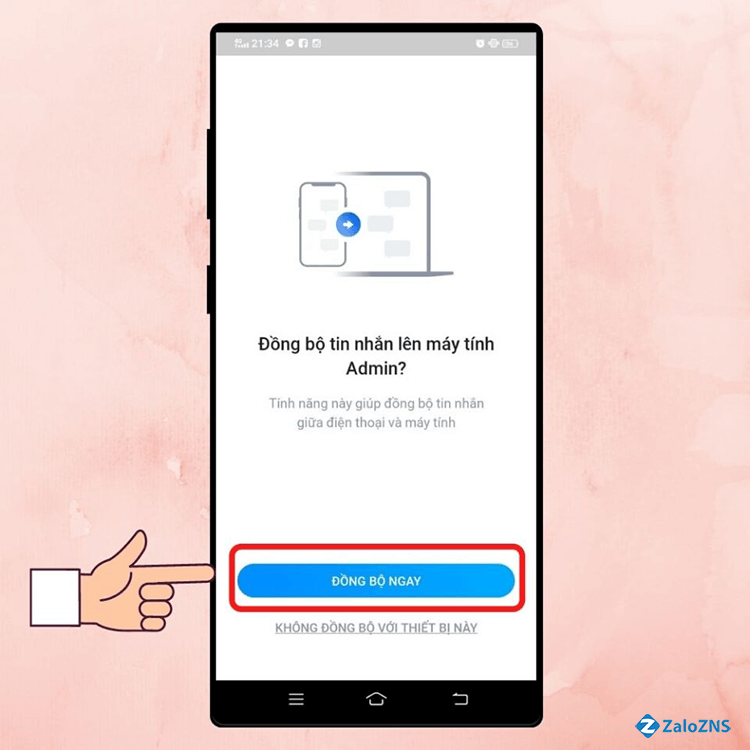
Dữ liệu được đồng bộ từ điện thoại sang máy tính
Quá trình đồng bộ sẽ diễn ra trong ít phút, tốc độ nhanh hay chậm sẽ phụ thuộc vào dung lượng dữ liệu được sao lưu nhiều hay ít. Dữ liệu sẽ được giữ nguyên cùng với trạng thái, tính năng ban đầu.
Để thực hiện cách đồng bộ Zalo từ máy tính sang điện thoại, bạn thực hiện theo các bước sau đây:
Bước 1: Đăng nhập vào tài khoản Zalo trên ứng dụng Zalo PC. Sau đó nhấn vào biểu tượng bánh răng “Cài đặt” ở phía góc bên trái màn hình.
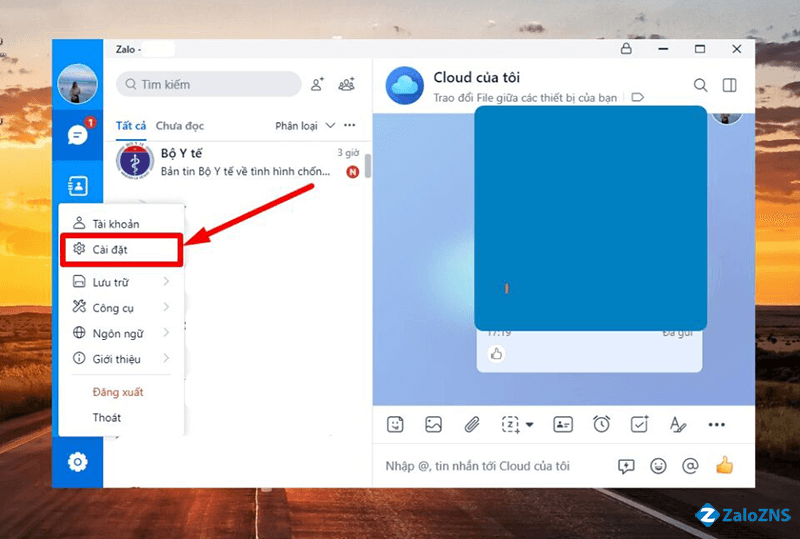
Chọn biểu tượng "Cài đặt"
Bước 2: Bạn lướt và nhấn vào tab “Đồng bộ tin nhắn”, sau đó click chọn vào “Đồng bộ ngay”.
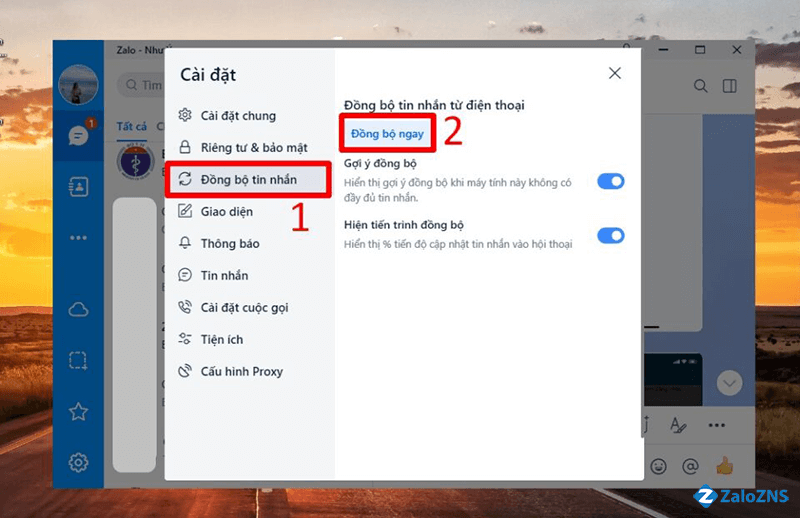
Nhấn vào đồng bộ ngay
Bước 3: Lúc này, trên màn hình máy tính sẽ xuất hiện một thông báo yêu cầu bạn mở mạng xã hội Zalo trên điện thoại để kích hoạt đồng bộ.
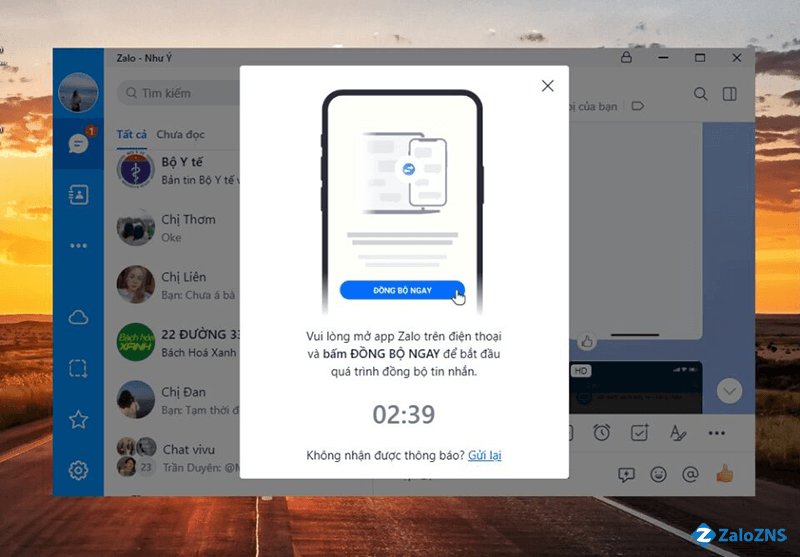
Thông báo yêu cầu mở ứng dụng Zalo trên điện thoại
Bước 4: Đồng thời, lúc này bạn cũng nhận được thông báo từ Zalo điện thoại -> click vào “Đồng bộ ngay”, quá trình đồng bộ từ máy tính sang điện thoại sẽ được diễn ra ngay lập tức.
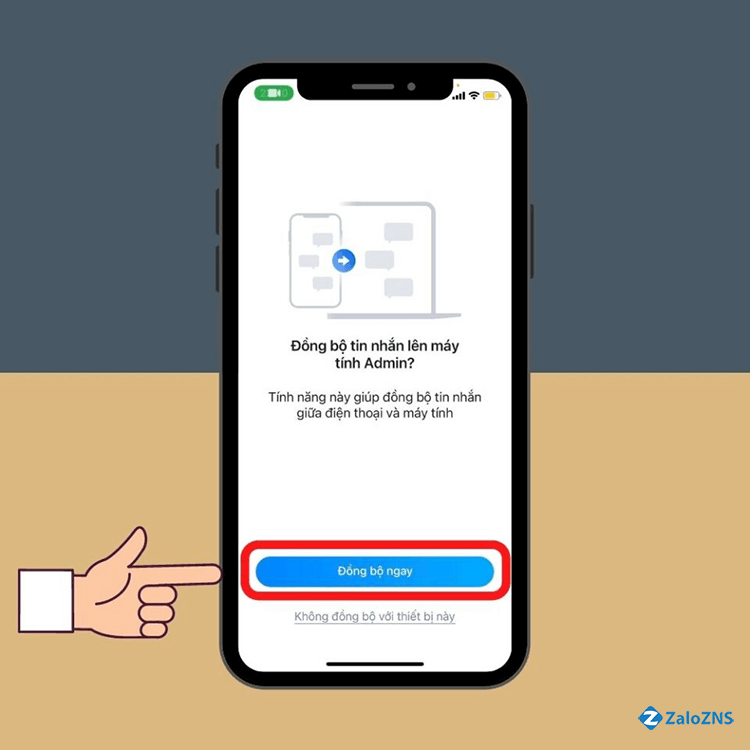
Nhấn đồng bộ ngay trên điện thoại
Sau khi thực hiện 4 bước này, quá trình đồng bộ sẽ được thực hiện trong ít phút, tốc độ sao lưu nhanh hay chậm sẽ còn phụ thuộc vào dung lượng của dữ liệu.
Việc đồng bộ Zalo điện thoại và máy tính đem lại lợi ích là gì?
- Trả lời: Thứ nhất, khi thực hiện đồng bộ Zalo các thông tin, hình ảnh trên các thiết bị đều được đồng nhất, tránh việc bị ngắt quãng thông tin khi thay đổi thiết bị. Và còn giúp bạn chế tối đa việc mất dữ liệu quan trọng trên Zalo khi điện thoại bị hỏng. Gặp phải trường hợp điện thoại hỏng bạn cần nhớ số điện thoại đã đăng ký, đặt mật khẩu nổi bật dễ nhớ và một số thông tin lúc lập tài khoản để được hỗ trợ tốt nhất.
Kỹ thuật đồng bộ tin nhắn Zalo từ máy tính sang điện thoại được không?
- Trả lời: Bạn không thể đồng bộ tin nhắn Zalo từ máy tính sang điện thoại được nhưng bạn vẫn có thể xuất dữ liệu từ Zalo PC thông qua sao lưu.
Tìm hiểu thêm: Đồng bộ xong có bị mất mát dữ liệu hay không?
Sau khi bạn chuyển đổi dữ liệu từ điện thoại sáng máy tính thì mọi lưu trữ ban đầu được khôi phục nguyên bản. Cho dù bạn bị quên mật khẩu sau đó lấy lại mà không bị ai xâm nhập thì các cuộc trò chuyện trước đó không mất được. Nhưng khi để cuộc trò chuyện quá lâu sẽ bị mất đi một số dữ liệu như âm thanh, hình ảnh,...
Tại sao sau khi đăng nhập vào phần mềm Zalo trên PC nhưng không thấy ứng dụng hỏi đồng bộ hóa?
- Trả lời: Có thể trước đó bạn đã thực hiện đồng bộ tin nhắn giữa các thiết bị nên các lần đăng nhập sau đó, Zalo PC sẽ tự động đồng bộ dữ liệu và không đưa ra thông báo nữa.
Giao diện Zalo tôi đang sử dụng không giống như bài viết đang hướng dẫn thì làm sao?
- Trả lời: Bạn kiểm tra lại phiên bản Zalo của bạn đang sử dụng bạn thực hiện theo hướng dẫn sau đây:
Kiểm tra thông số kĩ thuật phiên bản ứng dụng Zalo trên điện thoại:
Bước 1: Bạn đăng nhập vào ứng dụng Zalo. Tại mục “Cá nhân” góc dưới cùng bên phải giao diện ứng dụng, bạn click vào biểu tượng “Cài đặt” hình bánh răng (góc bên phải).
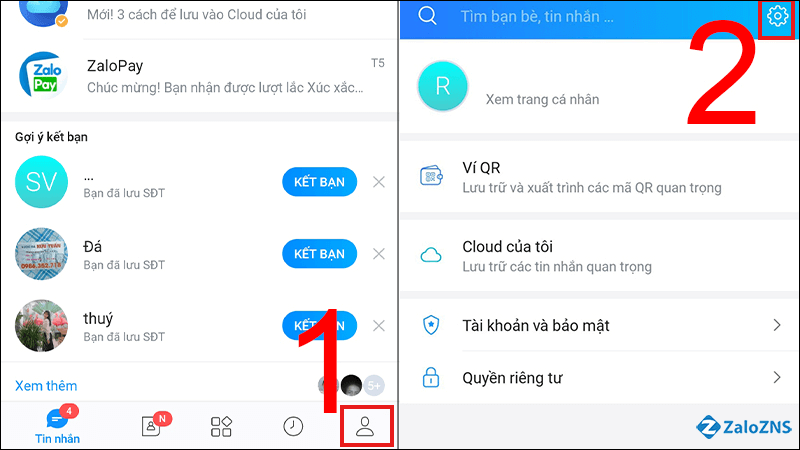
Chọn mục cá nhân và cài đặt
Bước 2: Tại bước này, bạn chọn vào “Chọn thông tin về Zalo”. Sau đó click vào “Hệ thống hiển thị phiên bản đang dùng”.
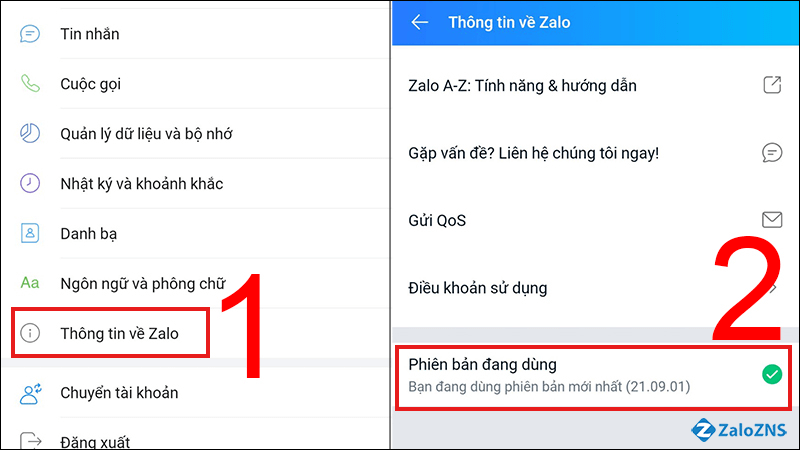
Nhấn chọn vào "Chọn thông tin về Zalo"
Kiểm tra phiên bản ứng dụng Zalo trên máy tính đảm bảo phiên bản mới nhất.
Bước 1: Đăng nhập tài khoản Zalo của bạn trên Zalo PC.
Bước 2: Trong Zalo PC, bạn chọn biểu tượng “Cài đặt” hình bánh răng. Sau đó click vào “Giới thiệu” và cuối cùng nhấn chọn vào “Thông tin phiên bản”.
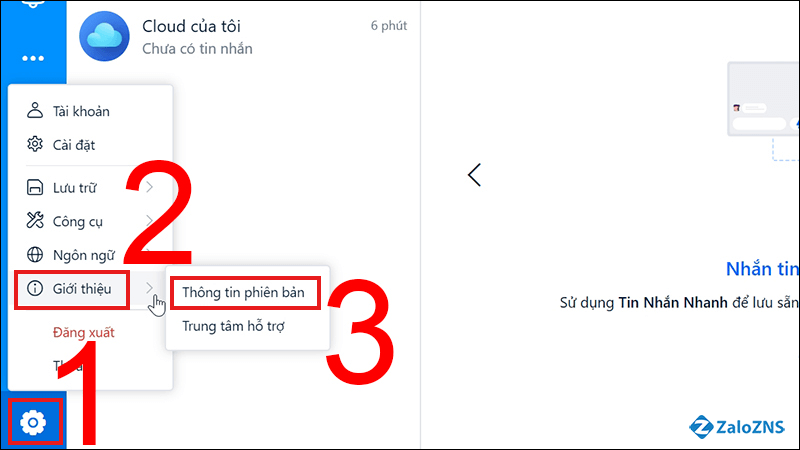
Chọn thông tin phiên bản
Như vậy, Zalozns.vn đã hoàn tất việc hướng dẫn cho các bạn từng bước đồng bộ Zalo trên điện thoại và máy tính. Chỉ cần vài tuyệt chiêu đơn giản, là bạn đã có thể đồng bộ dữ liệu trên các thiết bị một cách nhanh chóng và dễ dàng nhất. Nếu có bất kỳ câu hỏi thắc mắc hay liên quan chủ đề Zalo hãy liên hệ với chúng tôi qua website này để được đáp ứng nhu cầu. Chúc các bạn thực hiện thành công nhé!
Bài viết liên quan:
- Hướng dẫn chi tiết cách cài đặt Zalo trên Apple Watch mới nhất
- Hướng dẫn chi tiết sao lưu ảnh Zalo lên Google Drive
- Cách lấy lại file đã gửi lâu trên Zalo nhanh nhất năm 2022
Link nội dung: https://khoaqhqt.edu.vn/cach-chuyen-tai-khoan-zalo-tu-may-nay-sang-may-khac-a57911.html