
Mẹo xem thời gian sử dụng máy tính siêu đơn giản
1.1. Sử dụng thanh Task Manager
- Bước 1: Mở Trình quản lý tác vụ bằng cách nhấn tổ hợp phím Windows + X > chọn Task Manager
- Bước 2: Khi cửa sổ Task Manager mở ra, bạn chọn vào Performance > chọn CPU
- Bước 3: Tại đây, bạn sẽ thấy dòng Time Up chính là thời gian sử dụng kể từ khi bạn khởi động máy tính
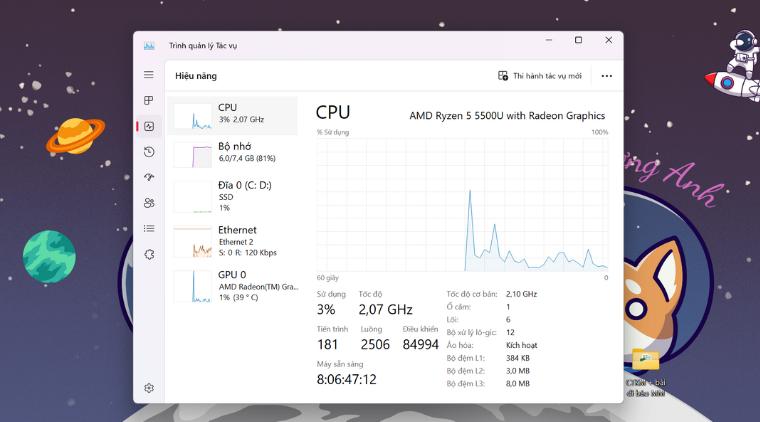
1.2. Sử dụng Command Prompt để xem thời gian sử dụng máy tính
Bạn có thể theo dõi thời gian sử dụng máy tính, laptop thông qua Command Prompt bằng 2 lệnh System Information hoặc WMIC theo hướng dẫn sau đây:
Sử dụng lệnh System Information
- Bước 1: Nhấn tổ hợp phím Windows + R > nhập CMD vào chỗ tìm kiếm để mở ra giao diện Command Prompt.
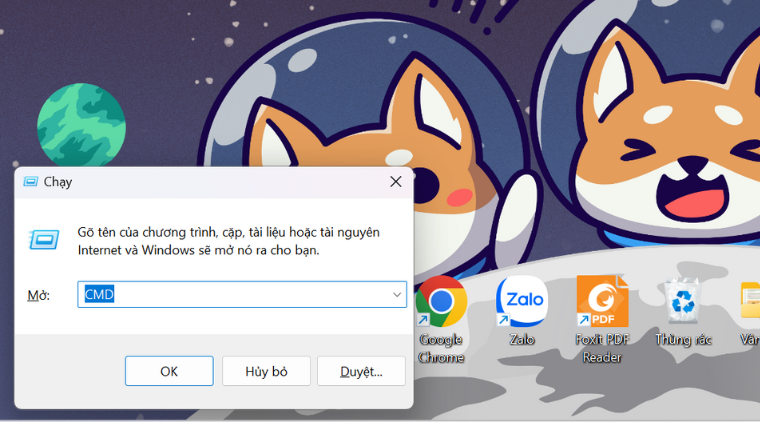
- Bước 2: Tại cửa sổ Command Prompt, nhập lệnh systeminfo | find /i "Boot Time" > nhấn Enter để thực hiện lệnh.
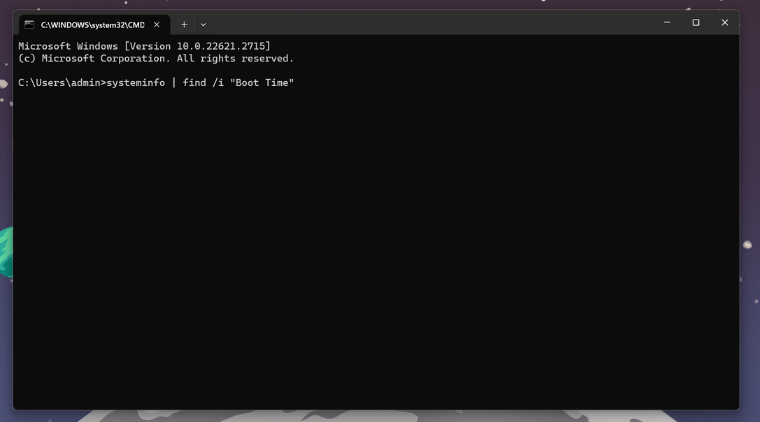
Sử dụng WMIC
- Bước 1: Nhấn Start > Tìm kiếm Command Prompt > chọn Run as administrator để mở Command Prompt cùng quyền admin.
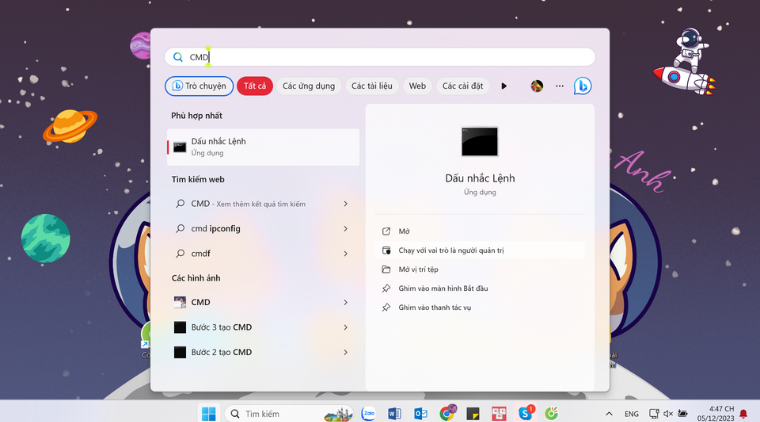
- Bước 2: Nhập lệnh wmic path Win32_OperatingSystem get LastBootUpTime > nhấn Enter để truy vấn được thời gian khởi động cuối cùng của máy tính.

Khi này, bạn sẽ thấy một kết quả có thể hiển thị như ví dụ sau:
LastBootUpTime 20230930083445.500000+420 có thể được hiểu là:
- Năm: 2023
- Tháng: 09
- Ngày: 30
- Giờ: 08
- Phút: 34
- Giây: 5
- Mili giây: 500000
- GMT: +420 (giờ GMT +7)
=> Máy tính đã thiết lập và chạy từ ngày 30 tháng 09 năm 2023, lúc 08:34. Nếu muốn biết rõ hơn thời gian sử dụng máy tính là bao lâu, bạn sẽ lấy thời gian khởi động cuối cùng trừ thời gian hiện tại để ra số ngày, số giờ và số phút máy tính đã hoạt động.
1.3. Xem thời gian sử dụng máy tính bằng Control Panel
- Bước 1: Chọn Start > tìm kiếm và mở Control Panel
- Bước 2: Chọn tiếp mục Network and Internet > chọn Network and Sharing Center
- Bước 3: Nhấp chuột vào mục Change adapter settings > nhấn đúp chuột vào mục Network Adapter để kết nối Internet. Để xem thông tin thời gian hoạt động từ từ thời gian kết nối mạng, reset lại mỗi khi máy tính khởi động ở mục Duration
1.4. Sử dụng PowerShell
- Bước 1: Nhấn tổ hợp Windows + X > chọn Terminal (Admin)
- Bước 2: Khi này cửa sổ Windows PowerShell sẽ mở ra > bạn sao chép và dán lệnh sau:
(get-date) - (gcim Win32_OperatingSystem).LastBootUptime).ToString(‘g’)
Khi này, một kết quả thời gian sử dụng máy tính sẽ được hiển thị tại cửa sổ
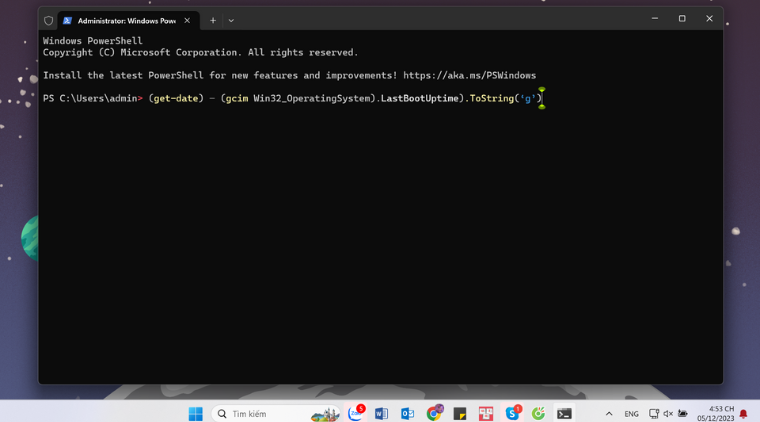
1.5. Mở Settings để xem thời gian sử dụng máy tính
- Bước 1: Chọn Start > chọn mục Settings
- Bước 2: Chọn tab System > chọn mục Power & Battery > chọn tiếp Battery Usage
- Bước 3: Ở hộp drop-down trên biểu đồ "Battery levels", chọn "Last 7 days".
- Bước 4: Khi này, bên dưới biểu đồ, sẽ hiển thị mức trung bình của thời gian “Screen on/off” và thời gian “Sleep” hàng ngày. Nhấp vào bất kỳ ngày nào bạn muốn xem mà nó được hiển thị trên biểu đồ, để biết được thời gian “Screen on/off” và “Sleep” của ngày đó.
1.6. Dùng phần mềm quản lý thời gian
Ngoài những cách trên, bạn có thể theo dõi thời gian sử dụng máy tính mỗi ngày thông qua một số phần mềm từ bên thứ 3 như Rescue Time, Remember The Milk, Focus Keeper,....
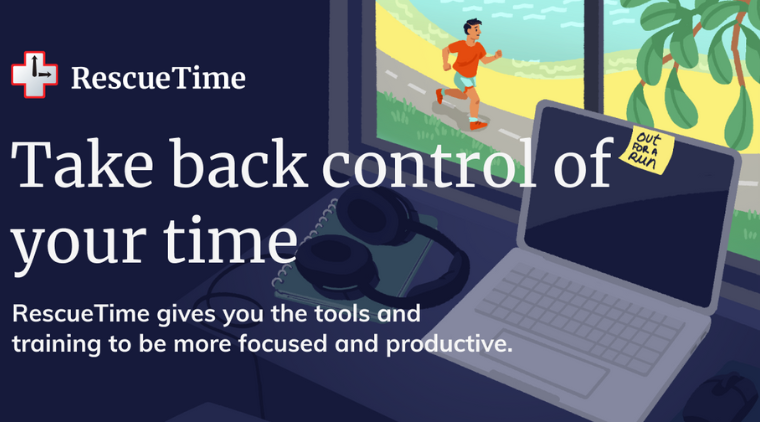
Link nội dung: https://khoaqhqt.edu.vn/cach-xem-thoi-gian-su-dung-may-tinh-a57387.html