
Hướng dẫn thay đổi phông nền trong cuộc họp Microsoft Teams
Microsoft đã giới thiệu tính năng phông nền trong Microsoft Teams, tương tự như tính năng hình nền ảo trong Zoom. Tuy nhiên, Microsoft Teams vẫn chưa hỗ trợ chính thức hình nền tùy chỉnh từ bên thứ ba. Phiên bản ban đầu chỉ có khoảng 20 hình nền khác nhau. Với nhiều người, số lượng này là đủ, nhưng với một số người khác, có thể chưa đủ. Dưới đây là cách đổi background trong Teams trên điện thoại và máy tính, hãy tham khảo ngay.

Bài viết này sẽ hướng dẫn cụ thể cách đổi phông nền trong cuộc họp Microsoft Teams.
1. Tải lên ảnh và biến đổi nền trên Microsoft Teams trên máy tính
- Tải Microsoft Teams tại đây
Bước 1: Mở File Explorer và sao chép bức tranh nền mà bạn muốn dùng cho cuộc họp Microsoft Teams.Bước 2: Chuyển đến thư mục Upload của Microsoft Teams trên máy tính.- Trên máy Mac: Nhấn Users > (tên người dùng) > Library > Application > Support > Microsoft > Teams > Backgrounds > Uploads.- Trên Windows: Đến ổ C (hoặc ổ cài đặt Windows), và nhấn Users > (tên người dùng) > AppData > Roaming > Microsoft > Teams > Backgrounds > UploadsHoặc mở My Computer hoặc bất kỳ cửa sổ trình duyệt file nào và dán đường dẫn dưới đây vào thanh địa chỉ.%APPDATA%MicrosoftTeamsBackgroundsUploadsSau đó, nhấn Enter và bạn sẽ đến thư mục Upload của Microsoft Teams.
Bước 3: Dán bức tranh của bạn vào thư mục Upload và đóng File Explorer.Bước 4: Mở ứng dụng Microsoft Teams trên máy tính.Bước 5: Bắt đầu cuộc gọi video hoặc cuộc họp và nhấp vào 3 dấu chấm và chọn Hiển thị hiệu ứng nền.
Bước 6: Chạy mắt theo thanh bên phải và bạn sẽ phát hiện nhiều bức tranh nền độc đáo. Lăn xuống để tìm kiếm bức tranh nền ưng ý của bạn.Bước 7: Click vào bức tranh nền để chọn nó và nhấn nút Xem trước để chiêm ngưỡng trước cách nó sẽ hiển thị, hoặc nút Áp dụng để đặt hình ảnh đã chọn làm nền ngay lập tức.
2. Làm thế nào để đổi phông nền background trên Microsoft Teams trên điện thoại
- Tải Microsoft Teams cho Android- Tải Microsoft Teams cho iPhone
Cách thay đổi background trong Microsoft Team trên điện thoại Samsung, Xiaomi, iPhone... rất đơn giản như sau:
Bước 1: Sau khi mở đường link cuộc họp trên Microsoft Teams. Khi đang chờ, nhấp vào 'Hiệu ứng nền' (Hình 1). Bạn click vào biểu tượng '...' ở góc dưới bên phải (Hình 2) khi bạn muốn đổi background.
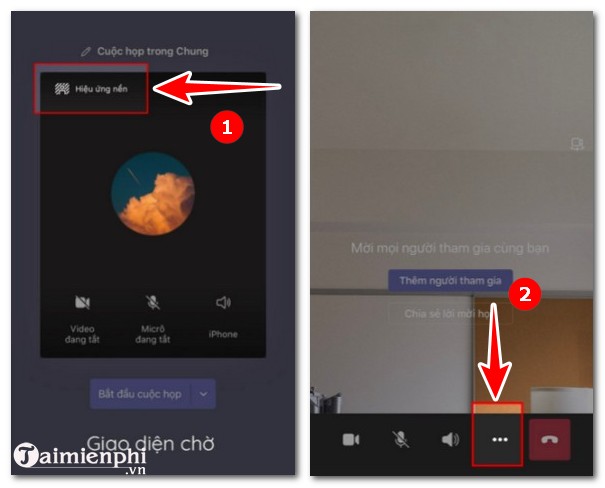
Bước 2: Nhấp vào 'Hiệu ứng nền' (Hình 3). Lúc này, hình nền sẽ xuất hiện, bạn có thể lựa chọn một trong số đó hình ảnh (Hình 4).
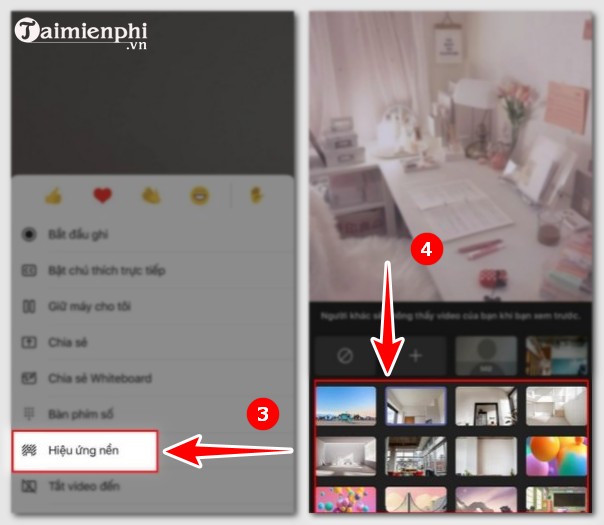
Hoặc bạn có thể chọn những tùy chọn sau để thay đổi hình nền:- Nhấp vào tính năng Mờ (Hình 5) để làm mờ phông nền ở phía sau. - Nhấp vào biểu tượng cộng (Hình 6) để thêm hình nền mới từ thư viện ảnh. - Nhấp vào biểu tượng hình tròn có đường chéo (Hình 7) nếu bạn muốn loại bỏ hình nền.
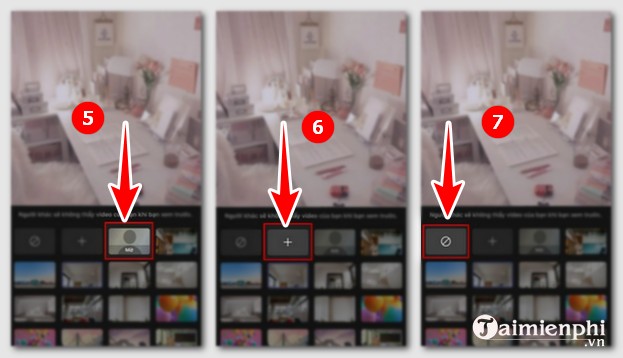
Điều này giúp bạn có thể đổi phông nền background trên Microsoft Teams với hình ảnh cá nhân của mình chỉ qua vài bước đơn giản. Hãy tham khảo thêm danh sách Phím tắt trong Microsoft Teams tại đây.
Link nội dung: https://khoaqhqt.edu.vn/cach-bat-background-trong-teams-a51593.html