
Hướng dẫn viết phân số trong Word và công thức phân số cho các phiên bản từ 2003 đến 2013.
Trái ngược với việc chèn số mũ, viết phân số trong Word từ 2003 đến 2013 cũng đóng vai trò quan trọng. Ngoài ra, có nhiều cách để thực hiện việc này, giúp bạn dễ dàng lựa chọn cách phù hợp nhất.

Hãy kết hợp với thủ thuật tạo dòng chấm, tạo mục lục và chèn số mũ trong Word để có một tổ hợp thủ thuật hiệu quả khi soạn thảo văn bản trên Word 2007, 2003, 2010, và 2013.
Bí quyết viết phân số trong Word và đánh công thức phân số trong Word
Cách 1: Sử dụng phím tắt Word để viết phân số trong Word
Bước 1: Đặt con trỏ tại vị trí muốn viết phân số trong Word, sau đó nhấn tổ hợp phím Ctrl + F9 để hiển thị biểu thức viết phân số. Lưu ý, trên một số laptop, bạn cần nhấn thêm phím Fn + F9 để kích hoạt chức năng của F9. Do đó, bạn cần nhấn Ctrl + Fn + F9 nhé.

Bước 2: Nhập theo biểu thức dưới đây để viết phân số trong Word nhé:
Nhập công thức: EQ(_)F(x,y)
Trong quá trình nhập, hãy chú ý đến những điều sau đây:
- Đặt dấu (_) (dấu cách) sau chữ EQ trước khi gõ “”. Quan trọng là không được bỏ sót dấu cách, vì nếu không, việc đánh công thức phân số trong Word sẽ không thành công.
- Không quan trọng việc phân biệt chữ hoa và chữ thường khi nhập biểu thức.
- EQ viết tắt của Equation: Phương trình, X là tử số, Y là mẫu số, F là viết tắt Fraction: Phân số.
Lưu ý quan trọng: Tuyệt đối không tự gõ ký tự trong biểu thức, vì bạn sẽ không thể viết phân số trong Word.
Ví dụ: Trong bài viết, Mytour nhập phân số là 1/2 và biểu thức phân số sẽ là: {EQ (1,2)}
Bước 3: Bôi đen biểu thức vừa tạo và nhấn tổ hợp phím Shift + F9 để thành công trong việc đánh phân số trong Word.
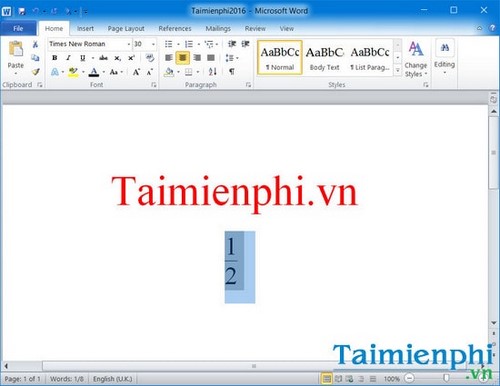
Cách 1 áp dụng cho mọi phiên bản Word từ 2003 đến 2013.
Cách 2: Sử dụng công cụ toán học để chèn và viết phân số trong Word.
Bước 1: Nhấp chọn tab Insert >Equation trên thanh công cụ.
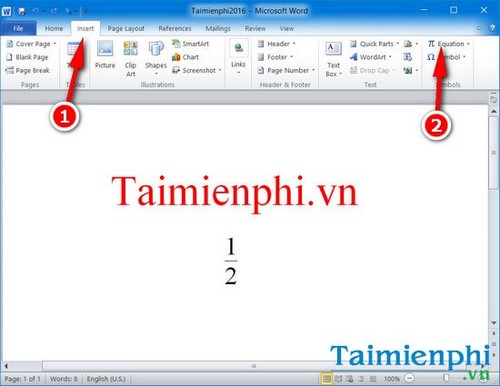
Bước 2: Chọn mục Fraction trên thanh công cụ > và lựa chọn định dạng phân số bạn muốn gõ trong Word.
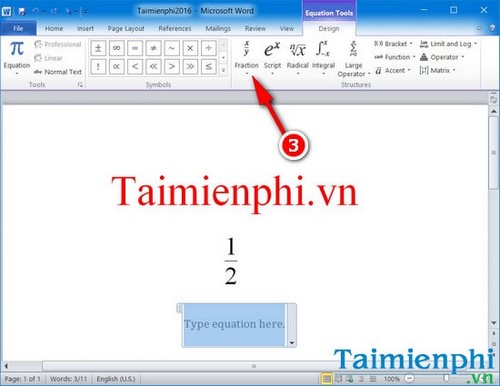
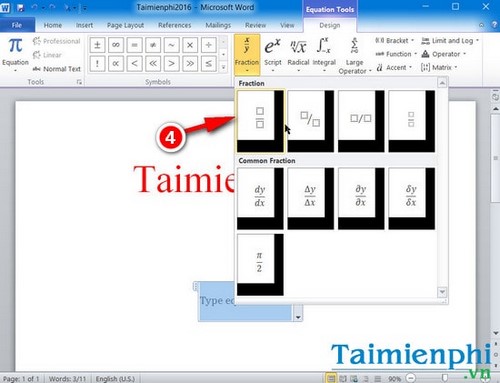
Tùy ý lựa chọn các dạng biểu thức phân số.
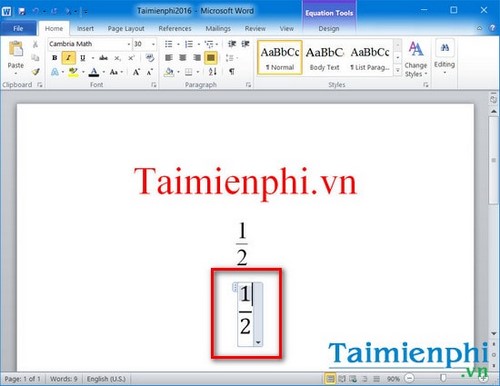
Chọn xong, bạn chỉ cần nhập phân số.
*Mẹo viết phân số có mũ trong Word
Để viết phân số có mũ trong Word, áp dụng cách 1. Chi tiết cách chèn số mũ và đánh số mũ ở trên trong Word đã được Mytour giới thiệu đầy đủ trong các bài viết trước đó. Bạn đọc có thể tham khảo hướng dẫn viết số mũ và điều chỉnh độ cao của chỉ số trong Word.
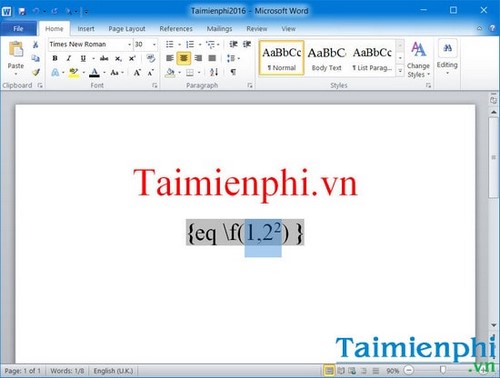
Chỉ cần chèn số mũ trong Word như bình thường để viết phân số có mũ trong Word.
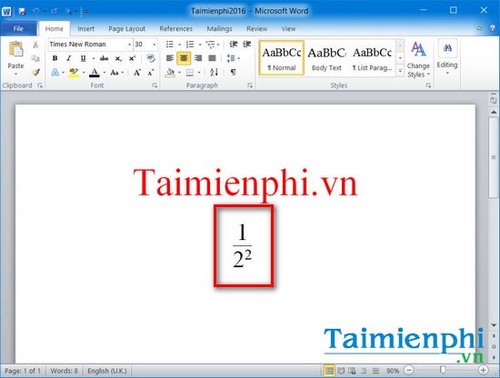
Dưới đây là kết quả sau khi chèn số mũ trong Word và viết phân số có mũ trong Word.
Trong một bài viết trước đó, bạn đọc đã thành công với cách viết phân số trong Excel cho các phiên bản Excel 2003, 2007, 2010, 2013. Tuy nhiên, đối với Word, cách nhập phân số sẽ có sự khác biệt rõ ràng.
Ngoài ra, Mytour tin rằng, việc sử dụng Word không chỉ dừng lại ở việc viết công thức phân số mà còn nhiều nhiệm vụ khác như tạo mục lục trong Word, tạo dòng chấm trong Word. Đối với những người thường xuyên phải tạo mục lục dài, cách tạo mục lục tự động trong Word rất quan trọng. Bạn có thể áp dụng thủ thuật để xử lý vấn đề này.
Để tận dụng tối đa các công cụ và chức năng trong Word, Mytour đề xuất bạn sử dụng các phím tắt để nhanh chóng mở các chức năng hỗ trợ trong quá trình soạn thảo văn bản.
Chúc các bạn thành công!
Link nội dung: https://khoaqhqt.edu.vn/cach-viet-phan-so-tren-word-2003-a34004.html