
Cách để Laptop không tắt màn hình Win 11 đơn giản chi tiết
Đôi lúc chúng ta cần treo máy một thời gian để làm những công việc khác mà không muốn bị gián đoạn nội dung đang xem khi laptop tự tắt màn hình. Qua bài viết này, mình sẽ hướng dẫn nhanh cho bạn cách để laptop không tắt màn hình Win 11, Win 10 đơn giản nhất.
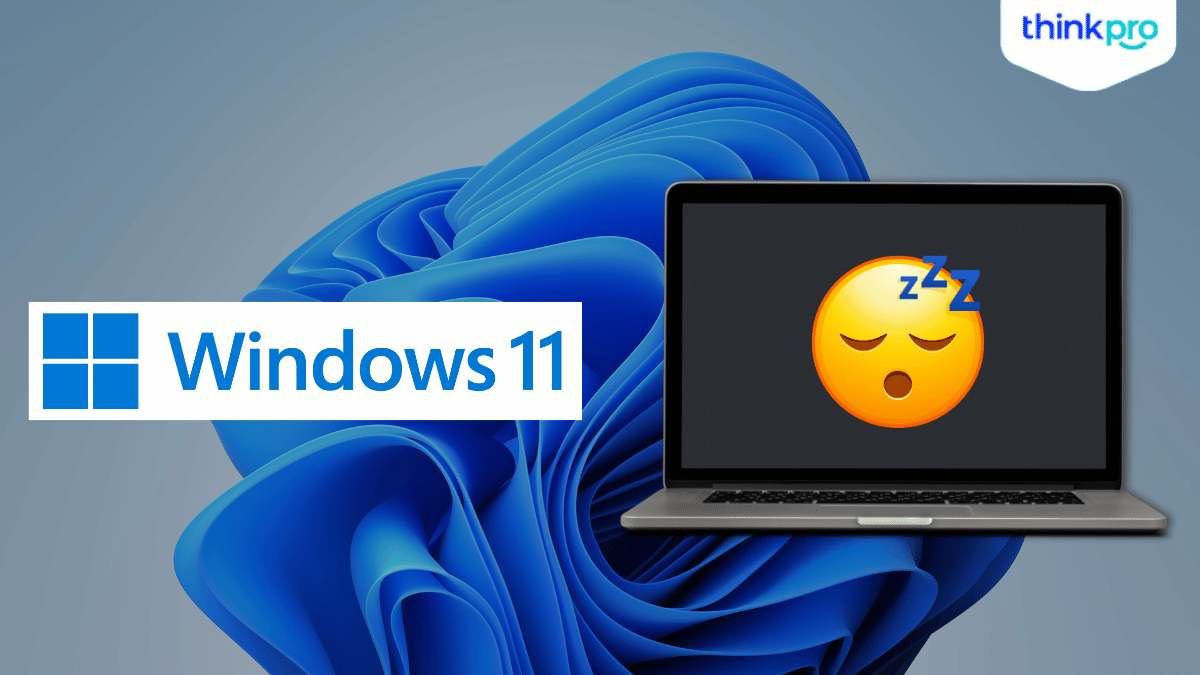
I. Các trường hợp cần laptop không tắt màn hình
Trong quá trình sử dụng có một số trường hợp laptop tự động tắt màn hình gây cực nhiều phiền toái. Sau đây là một trường hợp nào chúng ta cần cài đặt để laptop Windows 11 không tắt màn hình như:
Khi đang tham dự cuộc họp trực tuyến: Khi đang tập trung tham gia một cuộc họp trực tuyến, buổi học online, việc máy tự tắt màn hình có thể gây gián đoạn, bỏ lỡ những thông tin quan trọng.
Đang tải xuống, cập nhật phần mềm nặng: Khi đang tải xuống một tệp có dữ liệu lớn hoặc đang cài đặt phần mềm nặng tốn thời gian, màn hình không tắt sẽ đảm bảo quá trình thực hiện không bị ngưng trệ
Theo dõi dữ liệu trực tiếp: Trong trường hợp cần theo dõi dữ liệu dựa trên thời gian thực như biểu đồ chứng khoán, thống kê trực tiếp,...
Chạy các quy trình dài hạn: Với các quy trình phân tích dữ liệu, render video, xuất file nặng, màn hình không tắt sẽ giúp quy trình làm việc của bạn không bị gián đoạn.
Khi muốn tiết kiệm thời gian: Thay vì cứ phải bật và nhập lại mật khẩu máy tính mỗi khi máy vào chế độ ngủ. Việc giữ màn hình luôn sáng sẽ tiết kiệm rất nhiều thời gian và công sức.
Xem ngay: Cách tắt màn hình Laptop mà máy vẫn chạy, tắt màn tạm thời
II. Cách để laptop không tắt màn hình Win 11
Để laptop Win 11 không tắt màn hình, hãy làm theo những cách dưới đây của mình nhé:
1. Thông qua Settings
Bước 1: Nhấn tổ hợp phím Windows + I để mở Setting > Chọn System ở cột bên trái > Power
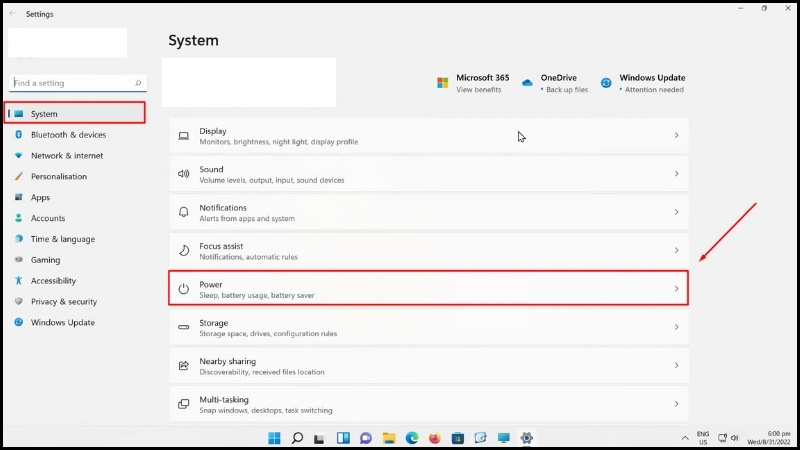
Bước 2: Tiếp tục Click vào ô Screen and sleep.
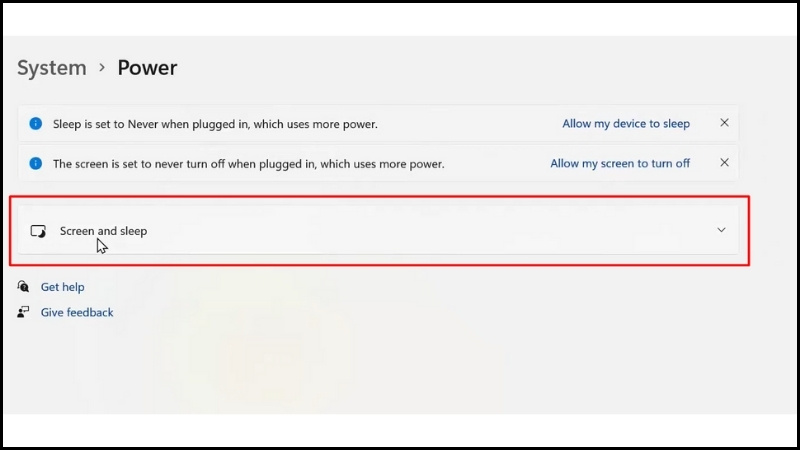
Bước 3: Ở đây sẽ có 2 mục:
When plugged in, turn off my screen after: Khi cắm sạc, tắt máy tính sau (Thời gian)
When plugged in, put my device to sleep after: Khi cắm sạc, đưa máy tính vào chế độ ngủ sau (Thời gian)
Cài đặt cả 2 mục đều là Never
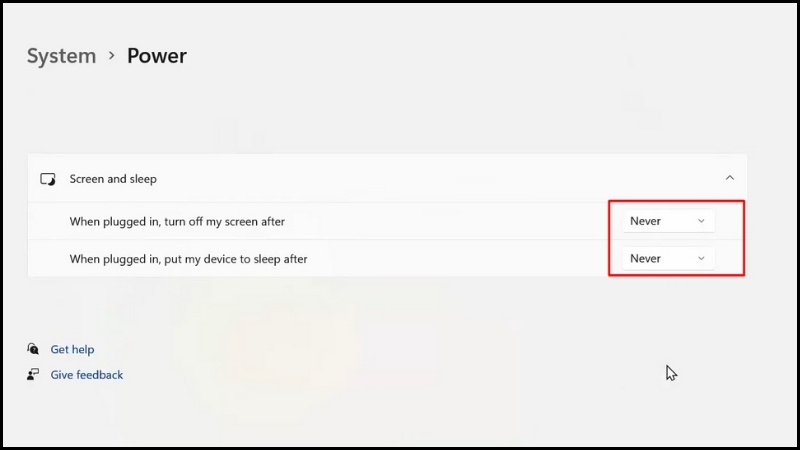
Xem ngay: Màn hình Laptop bị xoay ngang và cách chỉnh lại bình thường
2. Thông qua Control Panel
Bước 1: Tìm và mở Control Panel thông qua thanh tìm kiếm
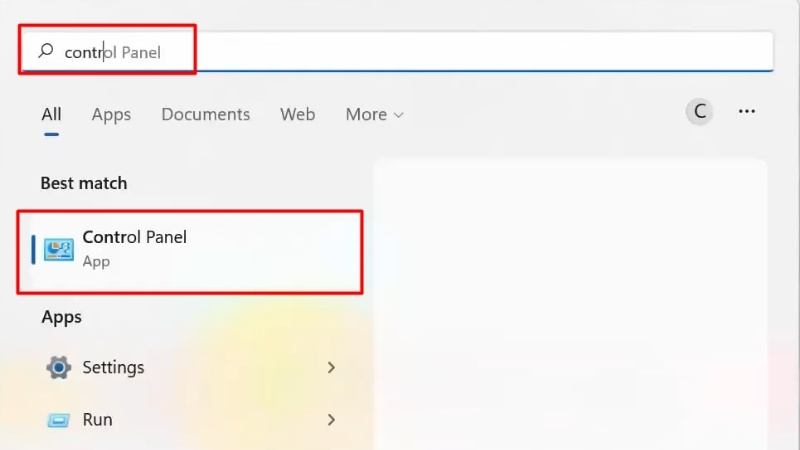
Bước 2: Click chọn Power Options
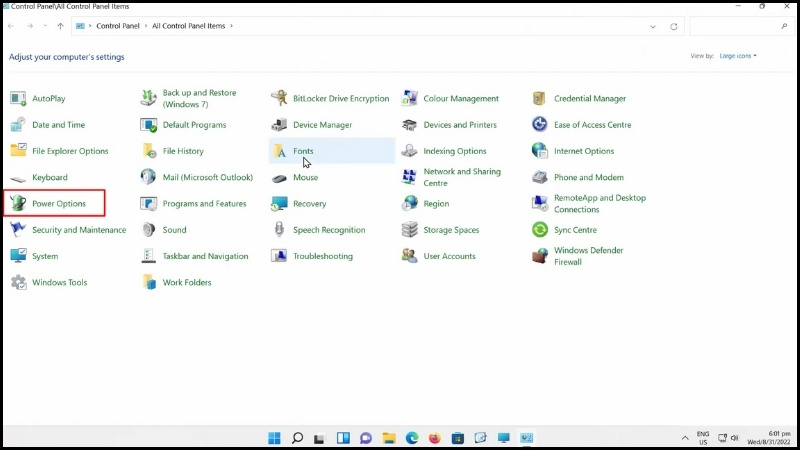
Bước 3: Tiếp tục chọn vào lựa chọn Change plan settings
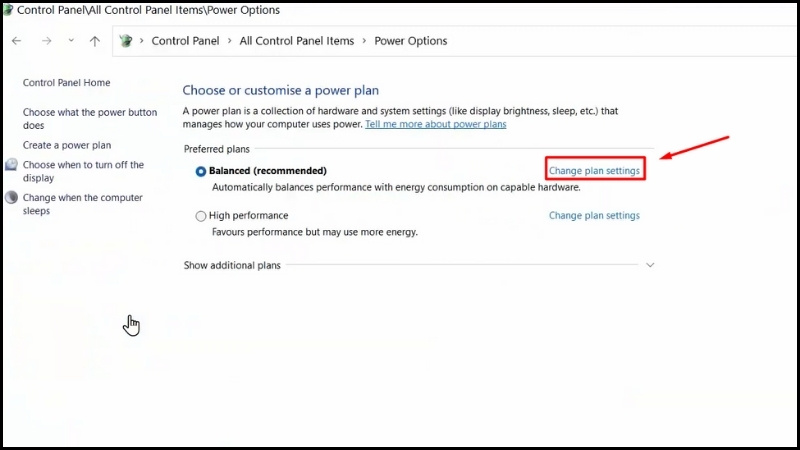
Bước 4: Ở 2 mục Turn off the display và Put the computer to sleep đều đặt Never > Save changes
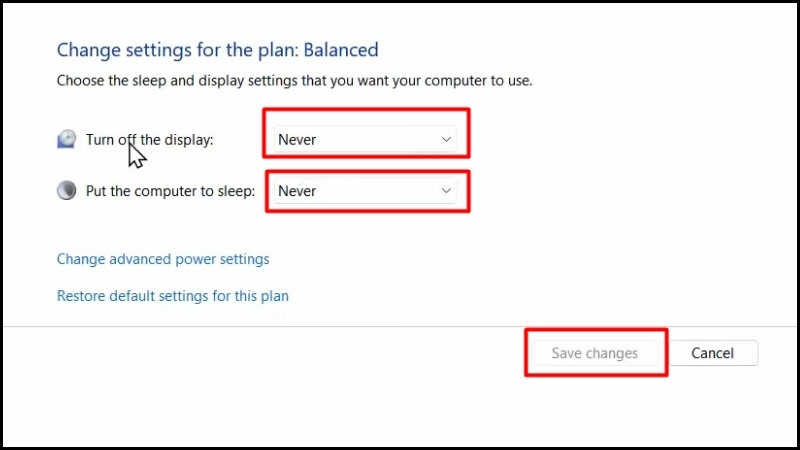
Xem ngay: Chế độ Hibernate là gì? Hibernate khác gì Sleep?
III. Cách để laptop không tắt màn hình Win 10
Bước 1: Nhấn tổ hợp phím Windows + I sau đó chọn System
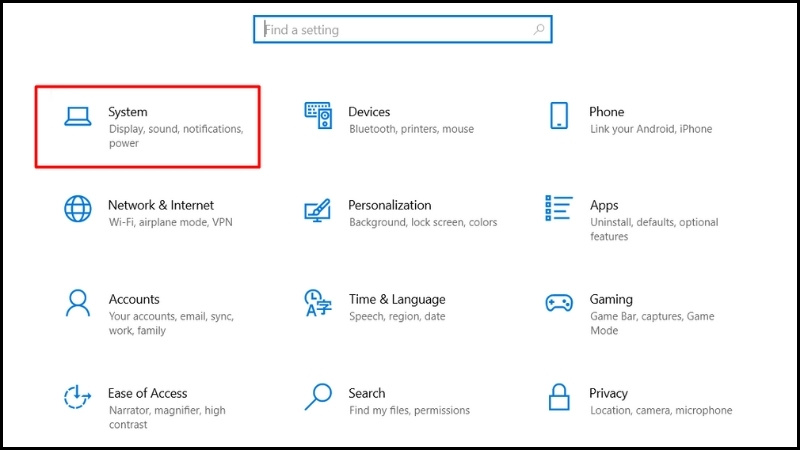
Bước 2: Chọn Power & Sleep ở thanh bên trái
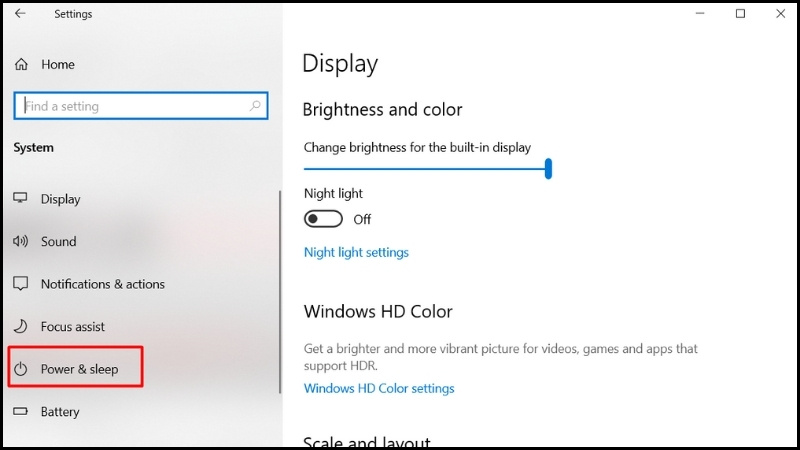
Bước 3: Chuyển tất cả các lựa chọn xuất hiện thành Never
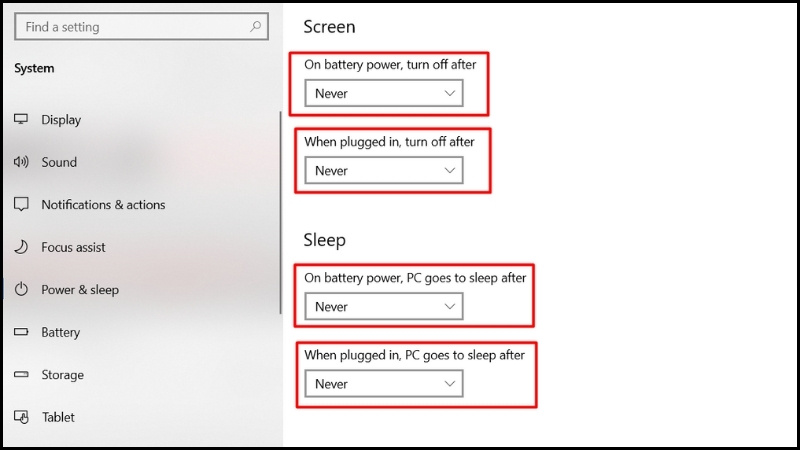
Xem thêm:
Hướng dẫn cách chia đôi màn hình Laptop cực đơn giản
Hướng dẫn cách quay màn hình laptop nhanh chóng, đơn giản
Hướng dẫn cách chụp màn hình laptop chi tiết, đơn giản nhất
Cách chỉnh độ sáng màn hình Laptop Dell, HP, ASUS, Acer, Lenovo
Màn hình Laptop Dell bị tối đen, nguyên nhân và cách khắc phục
Trên đây là tất tần tật về cách để Laptop không tắt màn hình Win 11 và Win 10 đơn giản nhất, chúc các bạn thành công. Nếu thấy hay, đừng quên chia sẻ cho mọi người cùng biết nhé!
Link nội dung: https://khoaqhqt.edu.vn/cch-laptop-khng-tt-mn-hnh-win-11-n-gin-chi-tit-a31593.html