Trong bài viết này, Gitiho sẽ cung cấp cho bạn những kiến thức cơ bản nhất với Animation trong Powerpoint. Animation là gì? Hiệu ứng Animation áp dụng cho đối tượng nào? Cách sử dụng Animation như thế nào? Tất tần tật những kiến thức nền tảng về Animation sẽ được gửi tới các bạn ngay dưới đây.
Gitiho có đính kèm 1 file thực hành ở cuối bài viết, nhớ kéo đến cuối và tải về để luyện tập bạn nhé!
Animation trong Powerpoint là gì?
Animation trong Powerpoint là tính năng giúp bạn chèn hiệu ứng chuyển động cho các đối tượng trên trang slide. Đối tượng trên slide là các thành phần có trên slide như hình vẽ, hình ảnh, chữ viết hay biểu đồ. Khi bạn chèn hiệu ứng Animation, các đối tượng trở nên sinh động, có tính thu hút về mặt thị giác giúp cho slide không gây nhàm chán với người xem.
Trong Powerpoint có 4 loại hiệu ứng Animation bao gồm:
1. Animation xuất hiện
Là nhóm các hiệu ứng đưa đối tượng hiển thị trên trang slide của bạn. Nhóm hiệu ứng này được ký hiệu bằng màu xanh lá. Hiệu ứng xuất hiện này thường khá đơn giản, bạn có thể áp dụng cho nhiều chủ đề thuyết trình khác nhau. Dưới đây là hình ảnh về các loại Animation xuất hiện.
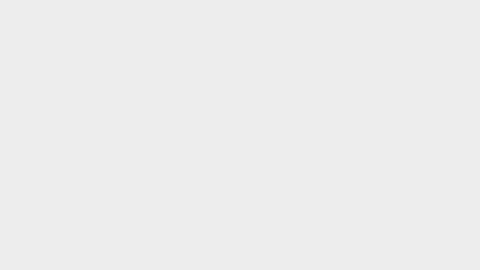
2. Animation nhấn mạnh
Là nhóm các hiệu ứng đưa nhấn mạnh vào đối tượng trên trang slide của bạn. Nhóm hiệu ứng này được ký hiệu bằng màu vàng. Các hiệu ứng này thường được sử dụng khi bạn muốn người xem chú ý vào một đối tượng cụ thể đã xuất hiện trên trang slide. Đó có thể một số liệu ấn tượng hay một đoạn văn bản quan trọng.
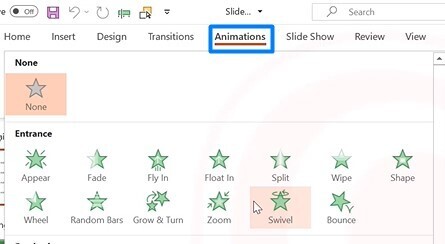
3. Animation biến mất
Là nhóm các hiệu ứng đưa đối tượng biến mất khỏi trang slide của bạn. Nhóm hiệu ứng này được ký hiệu bằng màu đỏ. Sau khi đưa đối tượng vào trang slide và thuyết trình xong thì bạn muốn nó biến mất để người xem tập trung vào các phần khác thì hãy dùng nhóm hiệu ứng này.
4. Animation dịch chuyển
Là nhóm các hiệu ứng Powerpoint tạo ra sự dịch chuyển theo quỹ đạo nhất định. Nhóm hiệu ứng này được ký hiệu bằng hình vẽ là một đường thẳng có điểm đầu và điểm cuối.
Ngoài những hiệu ứng hiển thị trong bảng chọn thì bạn có thể xem đầy đủ các hiệu ứng bằng các nhấp chuột vào những phần mở rộng tương ứng theo nhóm hiệu ứng dưới đây:
Xem thêm: Hiệu ứng Morph tạo chuyển động cho vật thể cực đẹp trong Powerpoint
Hướng dẫn cách áp dụng 1 Animation cho đối tượng
Trước hết, các bạn hãy mở file tài liệu đính kèm lên. Ở slide số 2 các bạn sẽ thấy trong đó có các đối tượng bao gồm:
Hình quả bóng
Hình tam giác
Bảng dữ liệu
Biểu đồ
Văn bản
Để áp dụng 1 Animation cho đối tượng trong slide Powerpoint, các bạn làm theo các bước sau:
Bước 1: Click chuột trái vào đối tượng cần chèn hiệu ứng
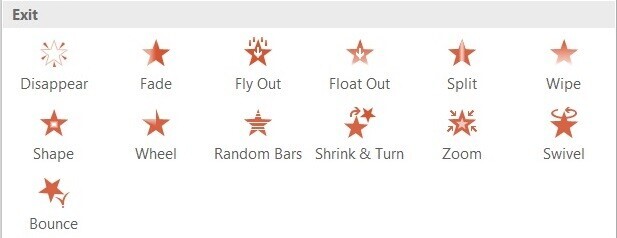
Bước 2: Chọn một hiệu ứng phù hợp với đối tượng của bạn. Ở đây Gitiho chọn luôn hiệu ứng Fly In nghĩa là cho đối tượng bay vào slide nên không cần mở bảng chọn. Nếu bạn muốn chọn hiệu ứng khác thì bấm vào mũi tên nhỏ bên cạnh khung Animation như trong hình dưới đây để mở bảng chọn nhé.
Bước 3: Sau khi chọn hiệu ứng thì bạn có thể thấy trên slide xuất hiện thêm số 1 tức là đánh dấu đây là đối tượng đầu tiên trên slide được chèn hiệu ứng.
Về thao tác chọn đối tượng, bạn có thể click chuột trái để chọn cho mọi đối tượng. Tuy nhiên, với đối tượng là đoạn văn bản thì bạn nên lưu ý là phải chọn vào đường viền bao quanh đoạn văn đó nhé. Nếu bạn chỉ click chuột trái thì hiệu ứng không áp dụng được cho toàn bộ đoạn văn.
Để áp dụng 1 Animation cho nhiều đối tượng cùng lúc thì các bạn chọn vào một đối tượng, sau đó bấm giữ phím Ctrl rồi mới chọn các đối tượng khác. Tiếp theo bạn chọn hiệu ứng như bình thường thì tất cả đối tượng được chọn sẽ có cùng một hiệu ứng.
Trong hình ảnh dưới đây bạn có thể thấy cả 3 đối tượng đều có ô vuông số 1 hiển thị bên cạnh sau khi chèn hiệu ứng. Số 1 này có ý nghĩa là khi các bạn click chuột lần đầu tiên trong lúc trình chiếu này thì 3 đối tượng sẽ xuất hiện cùng nhau.
Để xem thử tất cả hiệu ứng trên slide thì các bạn bấm vào nút Preview thì hiệu ứng sẽ tự chạy.
Để xem thử từng hiệu ứng một hiển thị bằng cách nhấp chuột thì bạn chọn vào biểu tượng Slide Show rồi nhấp chuột để nhìn thấy hiệu ứng như khi đang thuyết trình.
Cách tùy chỉnh hiệu ứng Animation
Dưới đây là cách tùy chỉnh hiệu ứng như thời gian, xóa hiệu ứng… cách làm rất đơn giản như sau:
1. Tùy chỉnh thời gian
Áp dụng khi bạn cảm thấy hiệu ứng được chèn vào đối tượng đang hiển thị quá nhanh hoặc quá chậm, không đúng với mong muốn của bạn. Bạn điều chỉnh bằng cách: Chọn vào đối tượng cần chỉnh thời gian hiển thị hiệu ứng => vào thẻ Animation => chỉnh thời gian trong mục Duration. Thời gian ở đây được tính bằng giây các bạn nhé.
2. Chỉnh tùy chọn hiệu ứng
Effect Option của mỗi hiệu ứng hoạt hình Animation là không giống nhau. Mục này có chức năng điều chỉnh hướng cho hiệu ứng.
Ví dụ: Gitiho đang chọn hiệu ứng Fly In thì phần Effect Option có thể dùng để điều chỉnh chiều bay từ dưới lên trên, từ trái sang phải, từ trên xuống dưới,... Có một số hiệu ứng sẽ không có Effect Option.
3. Cách xóa Animation trong Powerpoint
Chúng ta có thể xóa hiệu ứng đã chèn bằng 2 cách.
Cách 1: Chọn vào đối tượng đã chèn hiệu ứng nhưng muốn xóa đi. Tiếp theo, bạn vào thẻ Animation, mở rộng phần bảng chọn ra và chọn None để xóa hiệu ứng.
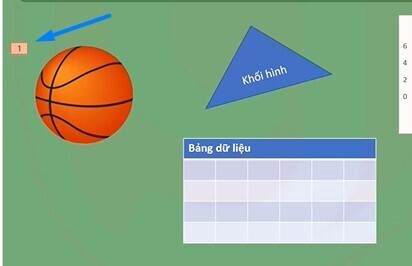
Cách 2: Cách xóa animation trong Powerpoint thứ 2 là nhấp chuột trái chọn vào ô vuông có đánh số ở bên cạnh đối tượng => bấm phím Delete trên bàn phím là hiệu ứng sẽ được xóa.
Nếu các bạn còn nhớ thì trong bài hướng dẫn về hiệu ứng Transition thì Gitiho đã từng chia sẻ cách cài đặt để sử dụng Transition nhanh hơn mà không cần chuyển đến tab của nó. Ở đây cũng tương tự, bạn có thể click chuột phải vào vị trí bất kỳ trong ô Animation => chọn Add Gallery to Quick Access Toolbar.
Sau đó bạn sẽ thấy tính năng Animation đã được thêm vào mục này và sẽ luôn hiển thị ở đây. Bạn có thể chèn hiệu ứng dù bạn đang ở bất kỳ tab nào nhé.
Xem thêm: Cách sử dụng các hiệu ứng Transitions và Animations hiệu quả trong PowerPoint
Để bài trình chiếu trở nên thu hút, sinh động và hấp dẫn, đừng quên thêm các hiệu ứng bạn nhé! Chỉ cần thêm một vài Animation trong Powerpoint, bài thuyết trình của bạn đã khác biệt rất nhiều đó. Nếu muốn tìm hiểu chuyên sâu và bài bản hơn về hiệu ứng trong Powerpoint, bạn có tham khảo khóa học Hiệu ứng Powerpoint từ cơ bản đến nâng cao để tự tin chinh phục mọi hiệu ứng và gây ấn tượng với người xem trong mọi bài thuyết trình bạn nhé!


