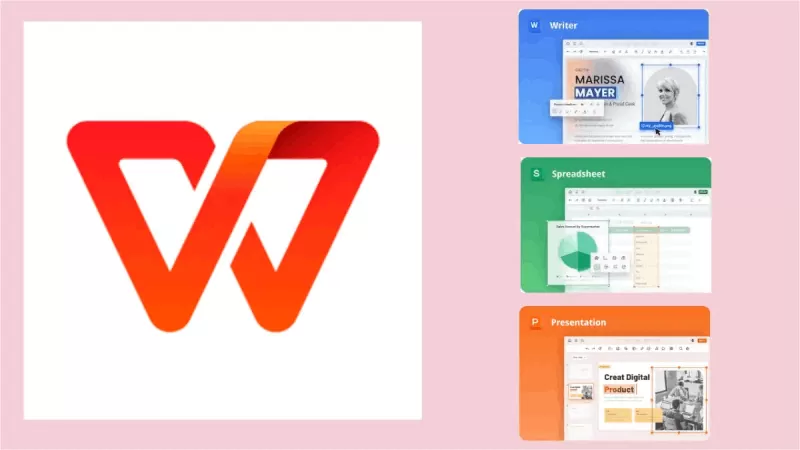 Cách gỡ bỏ và cài đặt lại WPS Office trên Windows 10 siêu dễ
Cách gỡ bỏ và cài đặt lại WPS Office trên Windows 10 siêu dễ Cách gỡ bỏ WPS Office trên Windows 10 nhanh chóng
Việc gỡ cài đặt WPS Office có thể cần thiết nếu bạn không còn sử dụng nó nữa. Trong phần này, mình sẽ hướng dẫn bạn cách xóa WPS Office trên máy tính Windows 10 một cách đơn giản nhất.
Bước 1: Nhấp vào biểu tượng Windows (nút Start) ở góc dưới bên trái màn hình hoặc trên bàn phím máy tính. Sau đó, bạn hãy chọn “Settings” (Cài đặt).
 Cách gỡ bỏ và cài đặt lại WPS Office trên Windows 10 siêu dễ
Cách gỡ bỏ và cài đặt lại WPS Office trên Windows 10 siêu dễ Bước 2: Bấm chọn “Apps”
 Cách gỡ bỏ và cài đặt lại WPS Office trên Windows 10 siêu dễ
Cách gỡ bỏ và cài đặt lại WPS Office trên Windows 10 siêu dễ Bước 3: Trong mục “Apps & Features”, hãy tìm phần mềm WPS Office và nhấn “Uninstall”.
 Cách gỡ bỏ và cài đặt lại WPS Office trên Windows 10 siêu dễ
Cách gỡ bỏ và cài đặt lại WPS Office trên Windows 10 siêu dễ Bước 4: Nhấn vào “Uninstall” khi hộp thoại xác nhận xuất hiện. Đây là bước cuối cùng để gỡ bỏ WPS Office trên Windows 10.
 Cách gỡ bỏ và cài đặt lại WPS Office trên Windows 10 siêu dễ
Cách gỡ bỏ và cài đặt lại WPS Office trên Windows 10 siêu dễ Cách cài đặt lại WPS Office trên Windows 10 đơn giản
Trước đó, mình đã hướng dẫn bạn cách gỡ bỏ WPS Office trên Windows 10. Nếu sau một thời gian bạn muốn sử dụng lại ứng dụng này, mình sẽ hướng dẫn chi tiết các bước cài đặt lại WPS Office trên Windows 10 trong phần dưới đây.
Bước 1: Hãy truy cập vào đường link sau: https://www.wps.com/office/windows/.
Bước 2: Nhấn chọn “Tải xuống miễn phí”.
 Cách gỡ bỏ và cài đặt lại WPS Office trên Windows 10 siêu dễ
Cách gỡ bỏ và cài đặt lại WPS Office trên Windows 10 siêu dễ Bước 3: Sau đó, bạn hãy chọn mở tệp vừa tải lên và sau đó nhấn “Run”.
 Cách gỡ bỏ và cài đặt lại WPS Office trên Windows 10 siêu dễ
Cách gỡ bỏ và cài đặt lại WPS Office trên Windows 10 siêu dễ Bước 4: Đọc kỹ điều khoản sử dụng WPS Office, đánh dấu vào ô đồng ý, sau đó nhấn “Install Now”.
 Cách gỡ bỏ và cài đặt lại WPS Office trên Windows 10 siêu dễ
Cách gỡ bỏ và cài đặt lại WPS Office trên Windows 10 siêu dễ Bước 5: Cuối cùng, nhấn “Get Started with WPS” để bắt đầu sử dụng.
 Cách gỡ bỏ và cài đặt lại WPS Office trên Windows 10 siêu dễ
Cách gỡ bỏ và cài đặt lại WPS Office trên Windows 10 siêu dễ Bài viết trên đã hướng dẫn chi tiết cách gỡ bỏ và cài đặt lại ứng dụng WPS Office trên Windows 10. Việc xóa WPS Office khi không còn sử dụng giúp giải phóng dung lượng máy tính và bạn cũng có thể chủ động cài lại ứng dụng khi cần một cách nhanh chóng. Hy vọng những hướng dẫn này sẽ giúp bạn quản lý phần mềm hiệu quả hơn.


