Nếu thường sử dụng micro trên máy tính thì test mic win 10 là việc làm không thể thiếu. Vậy, bạn đã biết cách test micro win 10 đơn giản và hiệu quả chưa? Nếu chưa, hãy đọc ngay bài viết sau để được được hướng dẫn cách testing microphone on windows 10 chi tiết nhất nhé!
Cách test micro Win 10 đã được cài đặt hay chưa?
Có nhiều cách kiểm tra microphone trên win 10, bao gồm test mic win 10 online, mà bạn có thể áp dụng nhanh chóng để xem mic đã được cài đặt hay chưa. Nếu chưa biết, bạn hãy tham khảo một số cách phổ biến sau:

- Kiểm tra dựa trên cơ sở lý thuyết cài đặt: Với cách này, bạn cần nắm bắt các thông tin cơ bản về bảng thông số mic được cài đặt trên Win 10. Bảng thông số này được chia sẻ rất nhiều trên các diễn đàn công nghệ, bạn có thể lên Google tìm kiếm.
- Kiểm tra mic theo phiên bản tệp tin: Nếu phiên bản tệp của mic trên máy tính của bạn bằng hoặc lớn hơn phiên bản được liệt kê, thì mic trên máy tính của bạn đã được cài đặt.
- Kiểm tra mic bằng WMI và Windows PowerShell.
Cách bật microphone trên máy tính Win 10
Trước khi testing microphone on windows 10, hãy đảm bảo mic đã được kích hoạt! Để bật mic, bạn làm như sau:
Bật mic Win 10 bị vô hiệu hóa
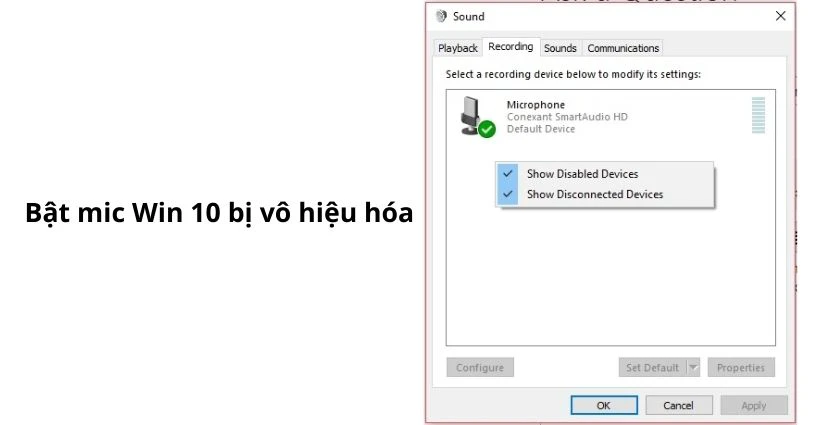
- Bước 1: Nhấp chuột vào Biểu tượng âm thanh trên Taskbar > Nhấp chuột phải vào và chọn Sounds.
- Bước 2: Nhấp chuột vào tab Recording.
- Bước 3: Nhấp chuột phải vào khoảng trống và chọn Show Disabled Devices.
- Bước 4: Nếu trong danh sách xuất hiện mic, bạn hãy nhấp chuột phải vào Microphone > Chọn Enable để bật mic.
Bật mic Win 10 bằng Device Manager
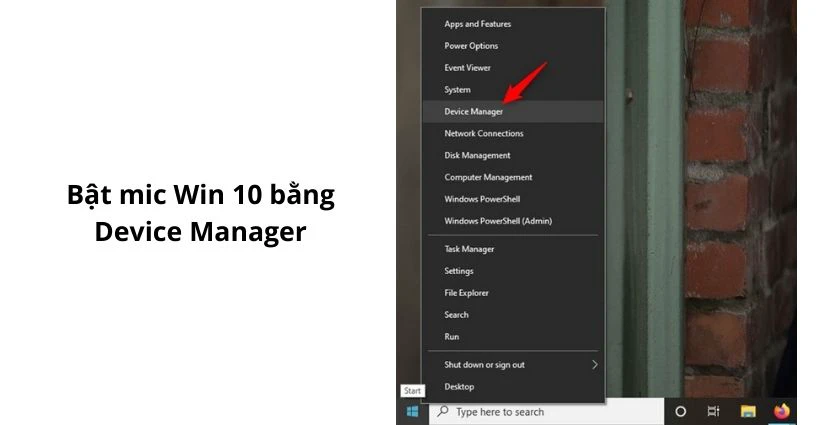
- Bước 1: Bấm tổ hợp phím Windows + X để mở menu tùy chọn công cụ.
- Bước 2: Chọn Device Manager.
- Bước 3: Chọn Sound video and Game controllers.
- Bước 4: Chọn Card âm thanh tương ứng đã được cài đặt sẵn trên máy tính > Chọn Enable để bật mic.
- Bước 5: Khởi động (Restart) lại máy tính để hệ thống cập nhật cài đặt.
Cách test mic Win 10
Cách test mic win 10 trực tiếp trên máy tính
Để test micro win 10 để biết nó có hoạt động hay chưa, bạn hãy tham khảo hướng dẫn chi tiết sau:
- Bước 1: Mở Start Menu > Nhập Sound hoặc Voice recorder vào ô tìm kiếm > Nhấp vào kết quả tìm kiếm với tên tương ứng để mở công cụ lên.
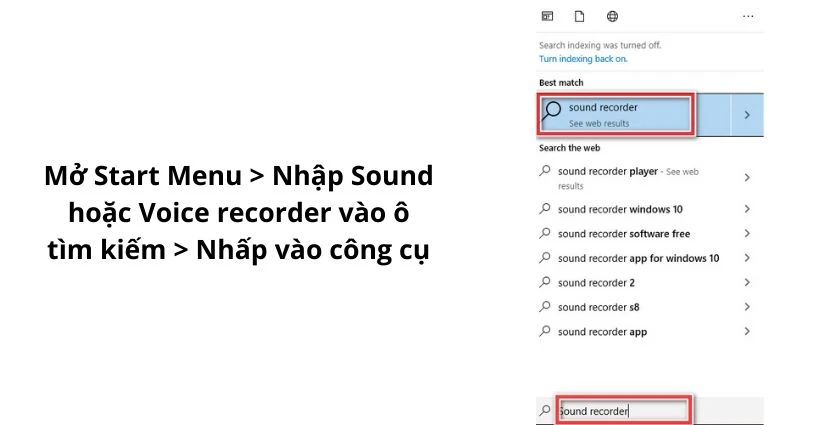
- Bước 2: Chọn Yes để đồng ý yêu cầu truy cập microphone của công cụ.
- Bước 3: Nhấp chuột vào biểu tượng microphone để bắt đầu ghi âm.
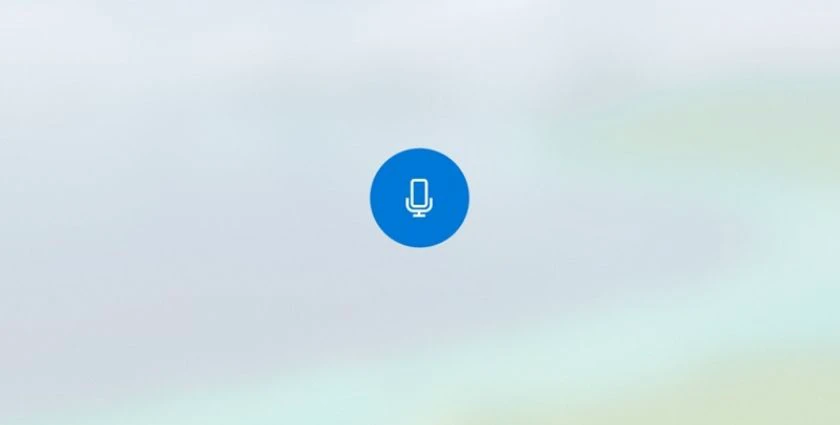
- Bước 4: Nói gì đó vào mic để test micro win 10 > Khi nói xong, nhấp chuột vào biểu tượng micro để dừng lại.
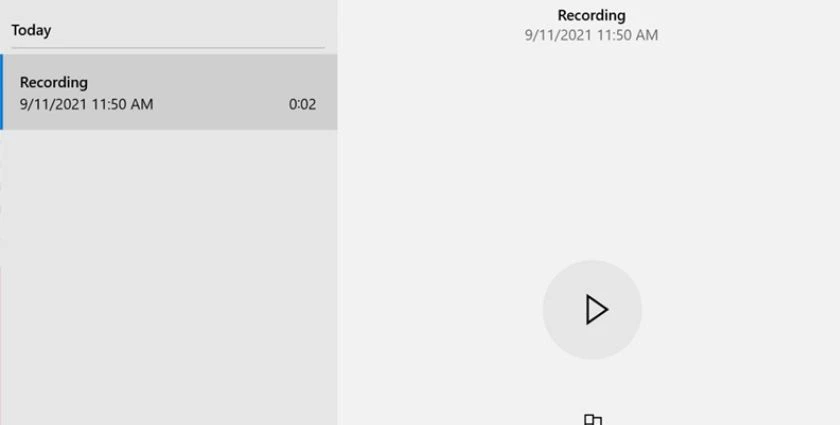
- Bước 5: Nhấp vào tệp ghi âm vừa thực hiện > Chọn Open File Location.
- Bước 6: Lúc này, bạn hãy nghe tệp ghi âm vừa thực hiện để xem xét chất lượng của nó. Sau đó, nếu muốn điều chỉnh như thế nào là tùy bạn.
Cách test mic win 10 win 10 online
- Bước 1: Truy cập vào đường link sau: https://www.onlinemictest.com/vi.
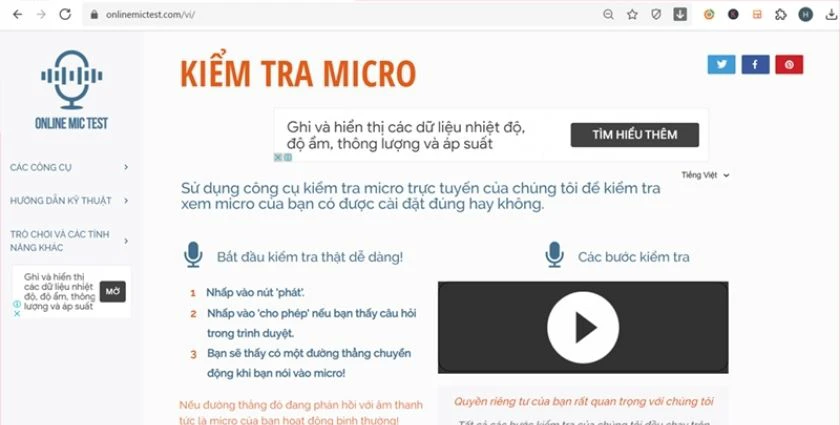
- Bước 2: Nhấn nút Play.
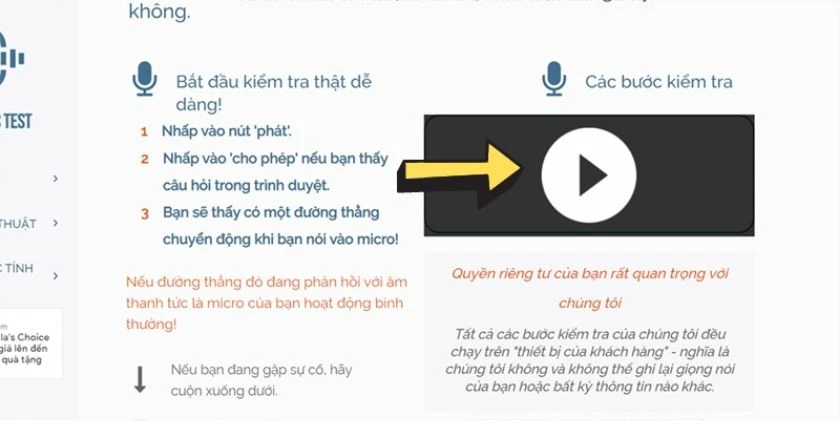
- Bước 3: Nhấn vào Cho phép quyền truy cập.
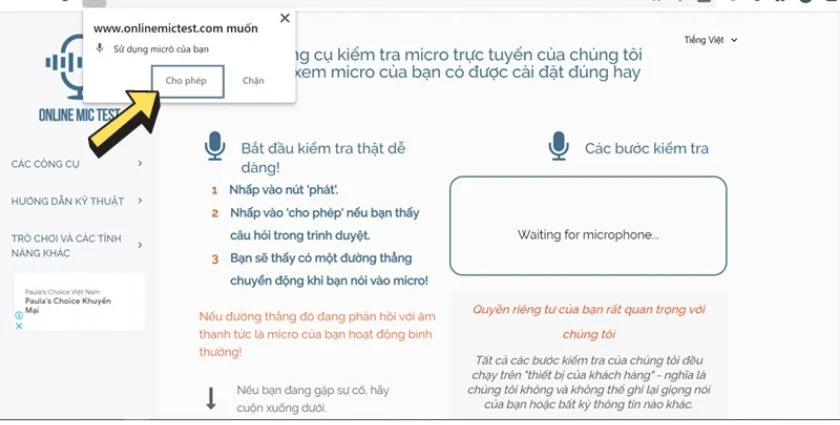
- Bước 4: Nói to và rõ ràng vào mic. Lúc này, nếu phần đường thẳng cho biết tín hiệu thu âm chuyển động lên xuống thì microphone của bạn đang hoạt động tốt. Ngược lại, nếu đường thẳng này không chuyển động thì mic của bạn đã gặp phải sự cố, bạn nên tìm cách kiểm tra lại.
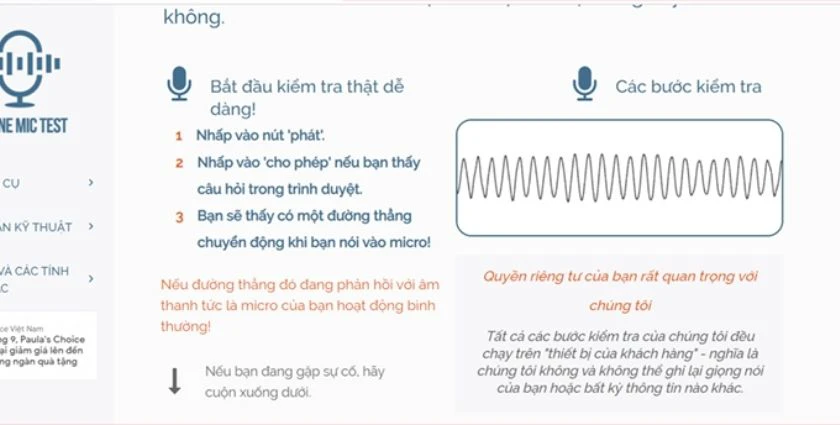
Cách chỉnh micro Win 10
Khi gặp phải vấn đề máy tính không nhận mic hoặc mic gặp trục trặc, sự cố nào đó, bạn có thể tiến hành điều chỉnh micro win 10 như sau:
- Bước 1: Nhấp chuột vào Biểu tượng âm thanh trên Taskbar > Chọn mục Recording devices.
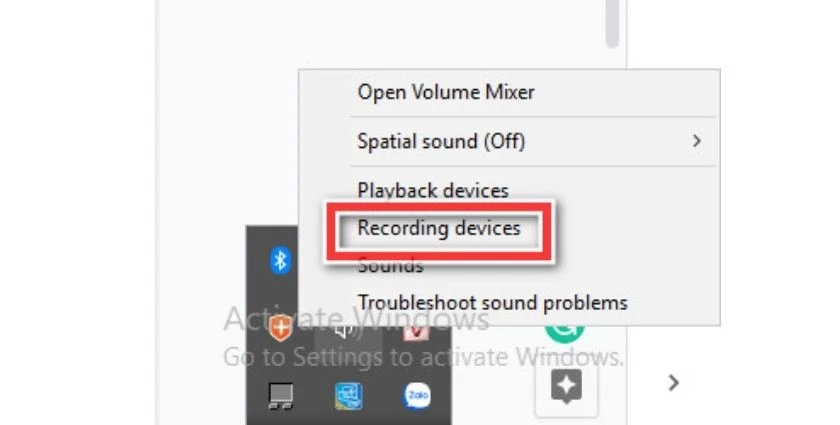
- Bước 2: Nhấp chuột vào Micro trong cửa sổ Thiết lập Sound.
- Bước 3: Kiểm tra phần Device usage đã kích hoạt Use this device hay chưa, nếu chưa, bạn hãy kích hoạt phần đó > Nhấp Apply > Chọn OK để hoàn tất.
- Bước 4: Tại tab Listen, nhấp vào Listen to this device để hệ thống hỗ trợ bạn nghe nhạc, giọng nói từ phía người khác khi họ dùng mic để nói chuyện với bạn.
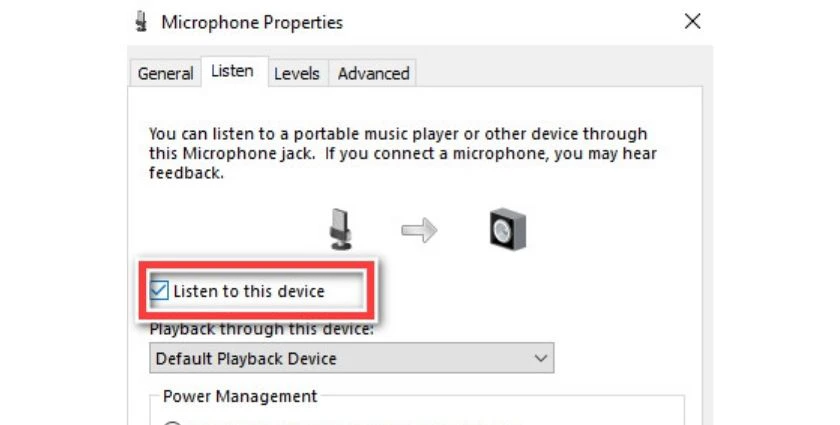
- Bước 5: Tại tab Levels, hãy điều chỉnh mức độ âm thanh sao cho phù hợp với nhu cầu nghe của bạn.
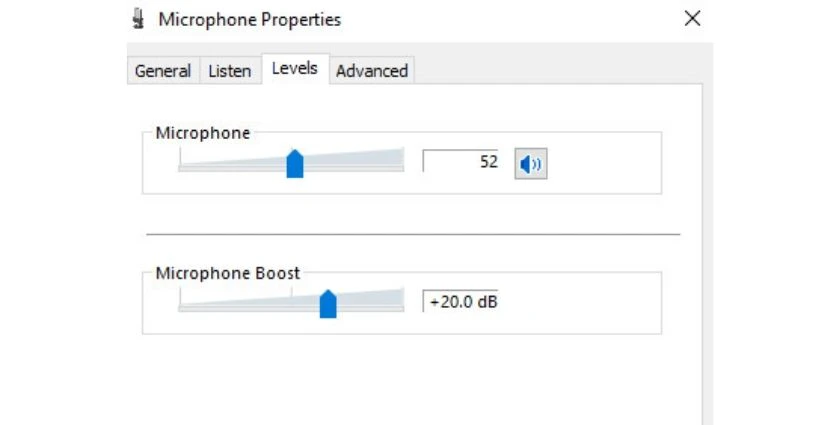
Một số lỗi thường gặp khi test mic win 10
Nếu đã thực hiện các cách testing microphone on windows 10 bên trên mà không thành công, mic vẫn không bắt tiếng thì rất có thể, máy tinh của bạn đã gặp phải 1 trong những lỗi sau:
- Lỗi jack cắm micro bị lỏng hoặc không chắc chắn. Do đó, bạn hãy rút jack ra và cắm vào lại xem thế nào nhé!
- Lỗi mất driver hoặc driver chưa được cập nhật phiên bản mới nhất. Đối với trường hợp này, tốt nhất là bạn nên kiểm tra, rồi cài đặt lại driver điều khiển microphone hoặc cập nhật driver âm thanh mới nhất để khắc phục hiệu quả.
- Lỗi micro bị vô hiệu hóa trong phần âm thanh. Với lỗi này, bạn chỉ cần vào Start Menu > Nhập Sound vào ô tìm kiếm > Nhấp chuột vào Sound để mở cửa sổ thiết lập âm thanh > Chọn tab Playback đầu tiên > Nhấp chuột phải vào khoảng trống trong cửa sổ và chọn Show Disabled Devices > Chọn Apply > Chọn OK.
Test mic máy tính nói chung và test mic win 10 nói riêng là một việc rất cần thiết trước khi học tập, trao đổi với khách hàng hoặc họp trực tuyến,... Hi vọng bài viết bên trên đã cung cấp đến bạn đầy đủ thông tin và giúp bạn test micro win 10 hiệu quả và nhanh chóng!


