Bạn đang không biết cách tìm file trong Windows 7 trên máy tính như thế nào? Công cụ tìm kiếm tích hợp trong hệ điều hành Windows đã trải qua nhiều cải tiến qua các phiên bản. Bài viết dưới đây sẽ cung cấp cho bạn các phương pháp đơn giản và nhanh nhất để tìm file trên Windows 7. Ngoài ra, chúng tôi cũng giới thiệu một số phần mềm hỗ trợ để bạn có thể tìm kiếm file một cách hiệu quả nhất.
Hướng dẫn cách tìm file trong Win 7 đơn giản nhất
Cách tìm file trong Windows 7 có thể được thực hiện dễ dàng bằng nhiều phương pháp khác nhau. Dưới đây là 3 cách đơn giản và phổ biến nhất bạn có thể thực hiện được:
Cách tìm file trong Win 7 bằng thanh tìm kiếm thư mục
Để tìm file nhanh chóng trong Windows 7, bạn có thể sử dụng thanh tìm kiếm trong thư mục. Thanh tìm kiếm này nằm ở góc trên bên phải của bất kỳ thư mục nào. Chỉ cần mở thư mục mà bạn nghĩ file có thể nằm trong đó, sau đó nhập tên hoặc phần tên của file vào thanh tìm kiếm. Bên dưới là 4 cách khi tìm file trong Windows 7:
- Tìm file trên ô tìm kiếm: Bạn mở Windows Explorer và nhập từ khóa vào ô tìm kiếm ở góc trên bên phải màn hình. Trong Windows 7, công cụ tìm kiếm sẽ chỉ tìm các file trong thư mục mà bạn đang mở.
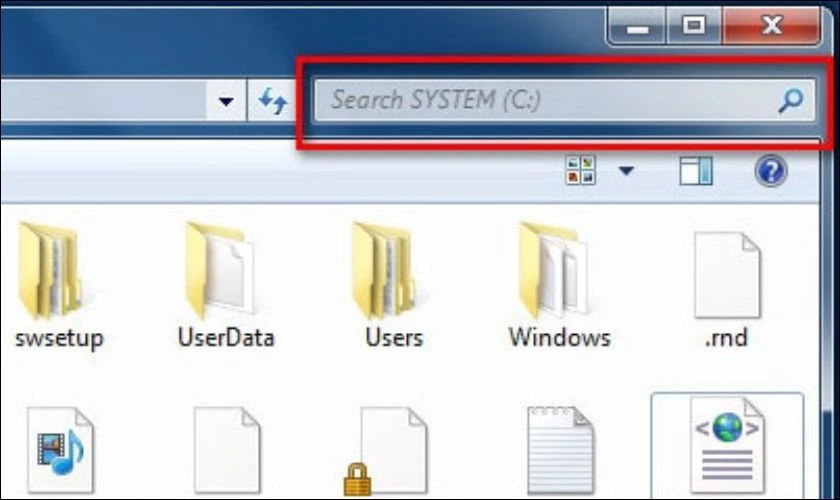
- Tìm kiếm trên toàn bộ máy tính: Từ Menu Start, bạn nhập từ khóa bất kỳ vào ô tìm kiếm. Sau đó nhấn vào See more results để hiển thị tất cả các file liên quan đến từ khóa trên máy tính của bạn.
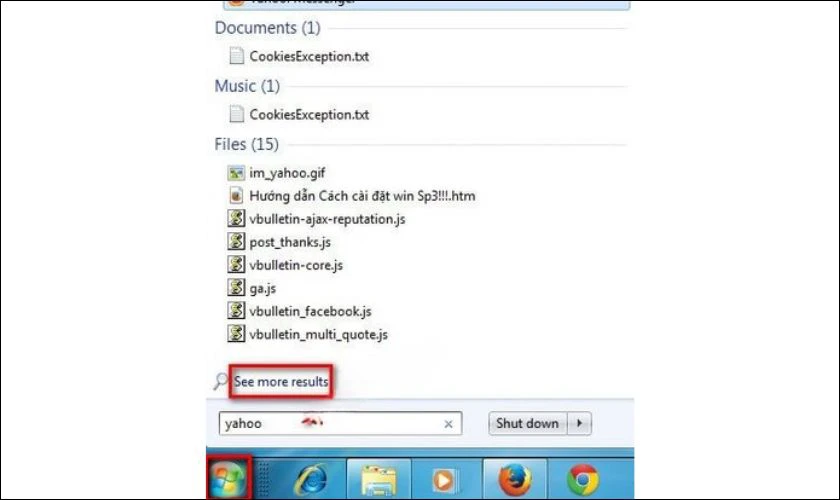
- Tìm kiếm file theo các tiêu chí như ngày tháng: Bạn nhập từ khóa bất kỳ vào ô tìm kiếm trên Windows Explorer. Sau đó nhấp vào tùy chọn Date Modified để lọc kết quả tìm kiếm theo ngày sửa đổi của file.
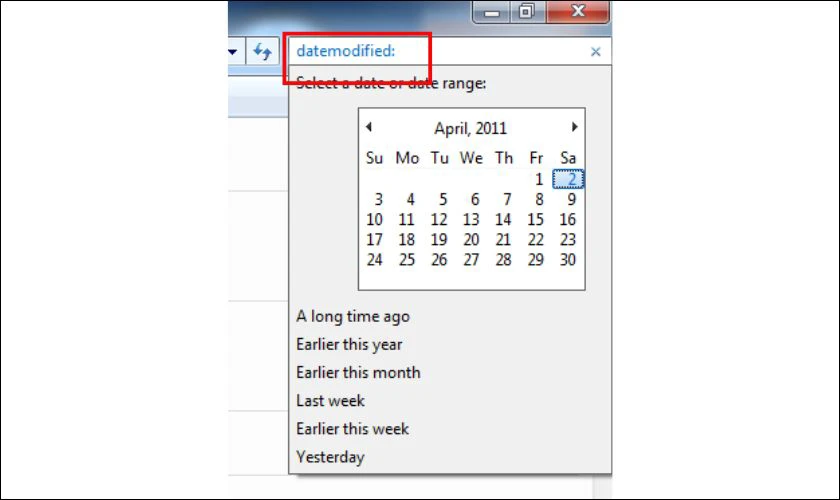
- Tìm kiếm file theo đuôi tập tin và kích thước file: Bạn chỉ cần nhấp vào các tùy chọn này hoặc nhập đuôi tập tin cần tìm vào sau từ khóa type và size.
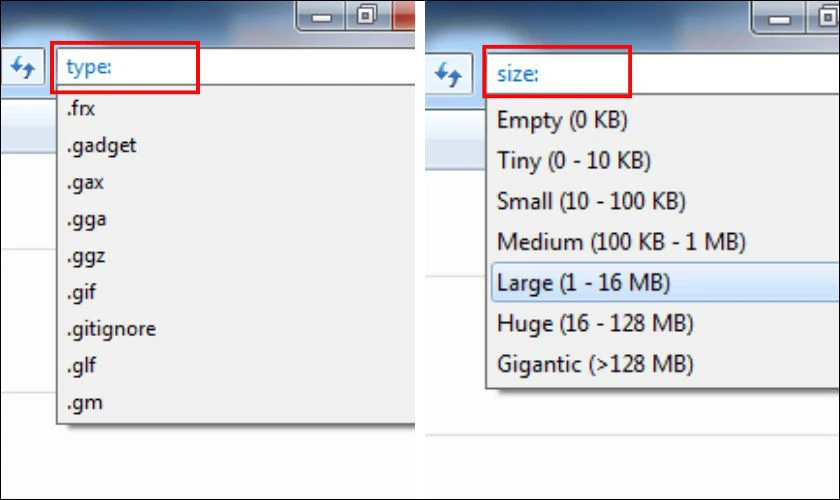
Bằng tất cả các cách trên, Windows sẽ tự động hiển thị các kết quả phù hợp ngay lập tức. Bạn có thể dễ dàng tìm thấy file cần thiết.
Cách sử dụng Menu Start để tìm kiếm file trong Win 7
Cách tìm file trong máy tính Windows 7 bằng Menu Start rất đơn giản. Bạn chỉ cần nhập lệnh kind: và đuôi hoặc định dạng tệp tin cần tìm.
Để tìm video hoặc ảnh, bạn có thể sử dụng kind:video hoặc kind:image. Khi sử dụng lệnh kind:video, bạn sẽ chỉ nhận được các video clip. Tương tự, để tìm nhanh các bài hát có đuôi .mp3, bạn có thể dùng lệnh kind:.mp3.
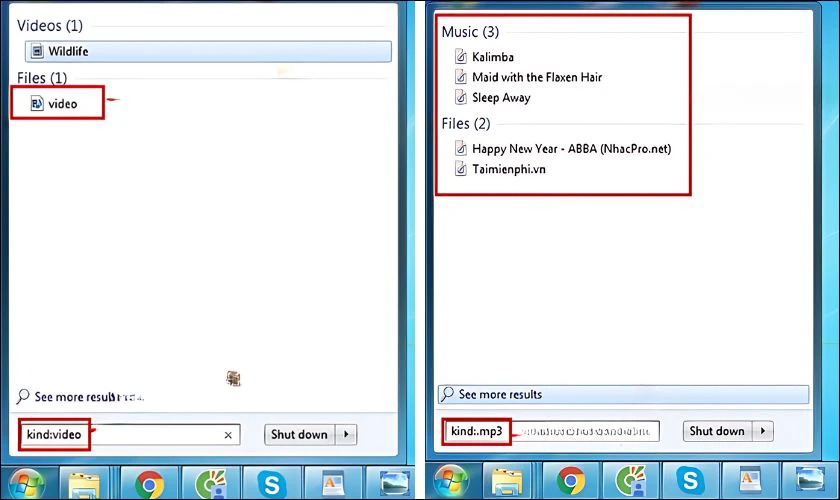
Tuy nhiên, khi sử dụng lệnh kind:image, bạn sẽ chỉ nhận được các hình ảnh. Bạn có thể lọc hình ảnh cụ thể bằng cách sử dụng kind:.png hoặc kind:.jpg.
Cách sử dụng lệnh tìm kiếm trong File Explorer Win 7
Bạn có thể sử dụng lệnh kind: kèm theo loại hoặc đuôi tệp trên Menu Start. Tuy nhiên, trong File Explorer, bạn còn có thể áp dụng thêm một số lệnh cụ thể hơn như:
- kind:photo datetaken:27/06/2024: Tìm các ảnh chụp vào ngày 27/06/2024.
- kind:doc datecreated:27/06/2024: Tìm các tệp .doc được tạo vào ngày 27/06/2024.
- kind:video datemodified:27/06/2024: Tìm những video được chỉnh sửa vào ngày 27/06/2024.
- ext:doc author:Mytour: Thay Mytour bằng tên tác giả để tìm các tệp do họ tạo ra.
- kind:music artist:Mytour: Thay Mytour bằng tên của nghệ sĩ hoặc nhóm nhạc bạn muốn tìm.
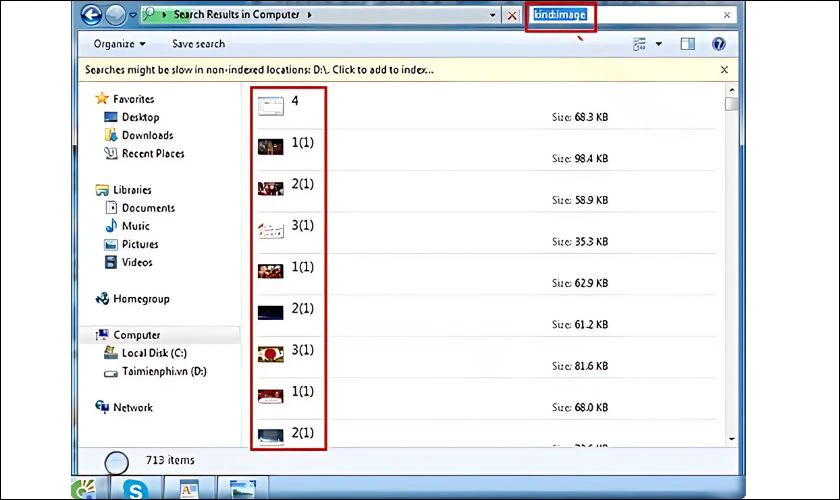
Với những lệnh tìm kiếm cụ thể này, việc tìm kiếm file trong Windows 7 trở nên dễ dàng. Bạn có thể nhanh chóng tìm thấy các tệp tin mình cần mà không phải mất nhiều thời gian lục lọi từng thư mục. Hãy tận dụng những công cụ và lệnh tìm kiếm này để quản lý file của bạn một cách thông minh và tiện lợi.
Công cụ tìm kiếm trên Windows 7 đã có nhiều thay đổi so với phiên bản trước. Nhưng vẫn đảm bảo cung cấp đầy đủ các tính năng cần thiết cho nhu cầu của người dùng. Ban đầu có thể bạn sẽ gặp khó khăn khi sử dụng, nhưng sau một thời gian, chắc chắn bạn sẽ thấy chúng thực sự tiện dụng và hữu ích.
Cách tìm file trong máy tính Win 7 bằng phần mềm
Ngoài việc sử dụng các cách tìm file trong Windows 7 bằng phương pháp tìm kiếm mặc định. Bạn cũng có thể sử dụng các phần mềm hỗ trợ tìm kiếm chuyên dụng để tăng hiệu quả và khả năng tìm kiếm. Dưới đây là một số phần mềm tìm kiếm file phổ biến cho Windows 7:
Phần mềm Everything
Everything là phần mềm tìm kiếm file mạnh mẽ trên máy tính. Giúp bạn tìm thấy các tập tin mình cần chỉ trong nháy mắt nhờ công nghệ tìm kiếm thông minh. Điểm đặc biệt của phần mềm này là khả năng tìm kiếm file với đa dạng định dạng. Bao gồm cả các thư mục ẩn và các file đã bị xóa từ lâu.
Một số tính năng nổi bật của Everything có thể kể đến như:
- Tìm kiếm file với nhiều định dạng khác nhau, bao gồm cả các thư mục ẩn và file đã bị xóa.
- Tìm kiếm file theo nhóm, theo định dạng, và theo đường dẫn khác nhau.
- Kết quả sẽ xuất hiện ngay lập tức khi bạn nhập từ khóa tìm kiếm.
- Tốc độ tìm kiếm cực kỳ nhanh chóng.
- Tạo và lưu trữ các tìm kiếm thường xuyên để dễ dàng truy cập lần sau.
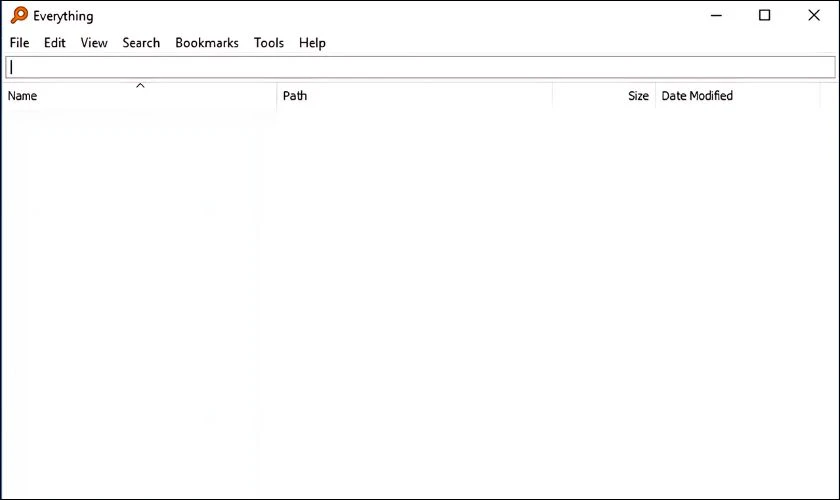
Cách tìm file trong Windows 7 bằng Everything hoàn toàn miễn phí và dung lượng của phần mềm rất nhỏ gọn. Giao diện đơn giản, có thể khó sử dụng với người mới bắt đầu. Tuy nhiên, Everything sẽ ít tính năng nâng cao so với các phần mềm trả phí.
Phần mềm Wise JetSearch
Wise JetSearch là phần mềm tìm kiếm file và thư mục nhanh chóng và hiệu quả. Phần mềm này có khả năng hiển thị chi tiết thông tin của các file trên ổ đĩa của bạn. Bao gồm tên file, đường dẫn, và thời gian sửa đổi. Đặc biệt, Wise JetSearch có thể tìm kiếm các file trên ổ NTFS hoặc FAT. Có thể hỗ trợ các cụm từ tìm kiếm theo ký tự đại diện để tìm kiếm linh hoạt hơn.
Một số tính năng nổi bật của Wise JetSearch có thể kể đến như:
- Khi bạn nhập từ khóa tìm kiếm, kết quả sẽ hiển thị ngay lập tức.
- Hiển thị đầy đủ thông tin về file như tên file, đường dẫn, và chi tiết ngày sửa đổi.
- Chức năng tùy chỉnh bộ lọc tìm kiếm được hỗ trợ.
- Tìm kiếm file trên các ổ đĩa NTFS.
- Hỗ trợ các thao tác copy, xóa, hiển thị, và in ấn các file tìm được.
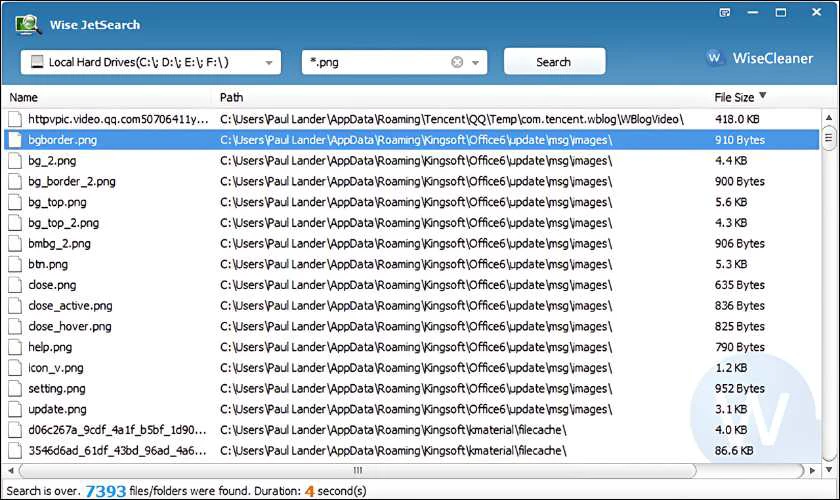
Giao diện Wise JetSearch đẹp mắt, dễ sử dụng. Cách tìm file trong Windows 7 bằng Wise JetSearch rất nhanh chóng và chính xác. Tuy nhiên, phiên bản miễn phí sẽ giới hạn một số tính năng và phiên bản trả phí có giá thành cao.
Phần mềm Listary
Cách tìm file trong Windows 7 bằng Listary cho phép người dùng nhanh chóng tìm kiếm các tập tin và dữ liệu. Phần mềm hỗ trợ truy cập vào các thư mục trên máy tính và hiển thị danh sách kết quả tìm kiếm khi bạn nhập từ khóa vào hệ thống.
Các tính năng nổi bật của Listary bao gồm:
- Tự động mở các tập tin đã đánh dấu để truy cập nhanh.
- Tìm kiếm dữ liệu qua từ khóa.
- Kiểm soát toàn bộ dữ liệu trên hệ thống.
- Hỗ trợ phím nóng để thực hiện tìm kiếm.
- Truy cập nhanh đến các thư mục và tập tin trên máy tính.
- Sử dụng dòng lệnh để hiển thị hoặc ẩn các thư mục.
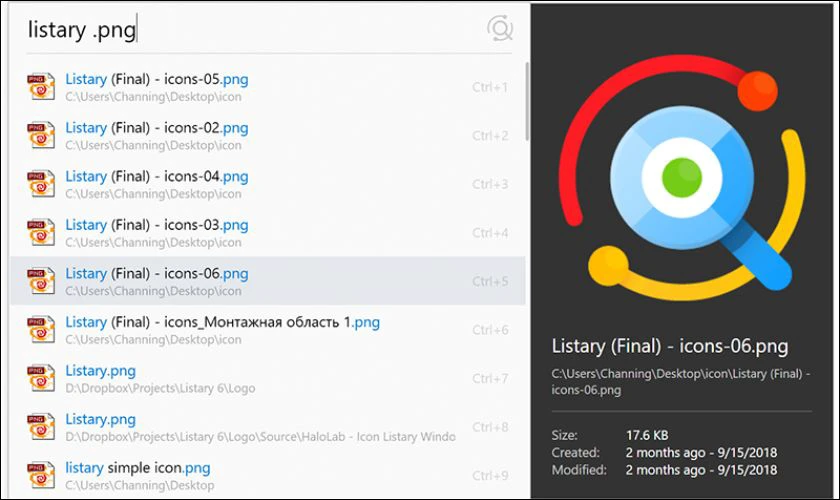
Phần mềm Listary nhỏ gọn, nhẹ và dễ sử dụng, mang lại trải nghiệm người dùng thuận tiện. Tốc độ tìm kiếm của nó rất nhanh chóng, giúp người dùng tiết kiệm thời gian. Hơn nữa, phần mềm hỗ trợ nhiều tính năng tìm kiếm nâng cao như tìm kiếm bằng phím tắt, khả năng tìm kiếm trong nhiều ứng dụng và thậm chí trên web. Người dùng cũng có thể dễ dàng tùy chỉnh giao diện theo ý thích của mình.
Tuy nhiên, phiên bản miễn phí của phần mềm có giới hạn một số tính năng. Để sử dụng những tính năng này người dùng cần phải cài đặt thêm các plugin phù hợp.
Phần mềm Copernic Desktop Search
Copernic Desktop Search là một phần mềm tìm kiếm file trên hệ điều hành. Phần mềm cho phép bạn tìm kiếm theo từ khóa, kích thước và ngày tháng. Với công cụ này, bạn có thể dễ dàng tìm thấy các tập tin chỉ với vài thông tin mà bạn nhớ. Copernic Desktop Search hỗ trợ tìm kiếm hơn 150 loại tập tin, bao gồm văn bản (DOC, XLS, TXT, ODF, PPT...). Âm nhạc và video có định dạng như MP3, WMA, AVI, OGG, WMV...
Các tính năng nổi bật của phần mềm Copernic Desktop Search bao gồm:
- Bạn có thể tìm kiếm các dữ liệu trên máy tính như email, tập tin, nhạc, ảnh bằng từ khóa, kích thước, ngày tháng và loại file. Hoặc bạn có thể tìm kiếm thông qua địa chỉ URL, hình ảnh với các yêu cầu tương tự.
- Tối ưu hóa tính năng tìm kiếm.
- Lưu lịch sử các tìm kiếm thường xuyên.
- Tạo các bộ lưu trữ cho các tìm kiếm thường xuyên để tăng tốc độ tìm lại lần sau.
- Có thể chuyển danh sách tìm kiếm sang nhiều định dạng khác nhau để người dùng có thể lưu giữ.
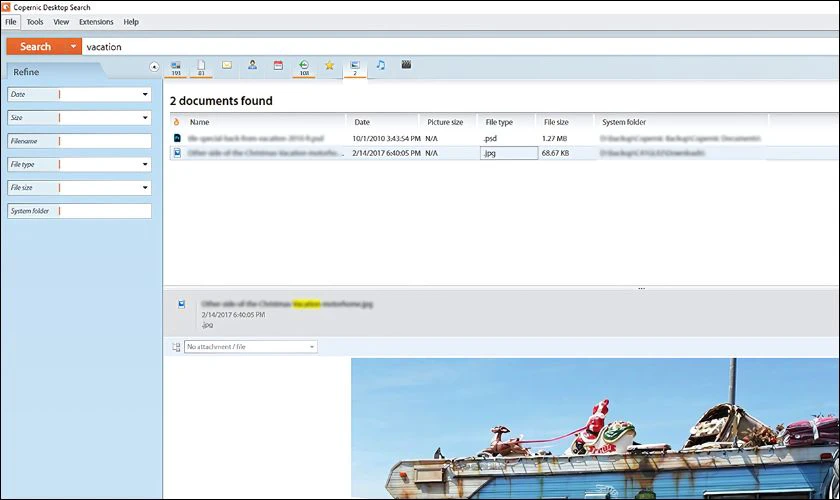
Cách tìm file trong Windows 7 bằng phần mềm này hoàn toàn miễn phí và cung cấp khả năng tìm kiếm file nhanh chóng và hiệu quả. Ngoài ra, phần mềm còn tự động lập chỉ mục file và có giao diện đẹp mắt, dễ sử dụng. Tuy nhiên, nhược điểm của phiên bản miễn phí là có giới hạn về dung lượng lưu trữ. Đồng thời tốc độ tìm kiếm có thể chậm hơn so với một số phần mềm khác trên thị trường.
Phần mềm FileSeek
FileSeek là phần mềm tìm kiếm file nổi tiếng với tốc độ nhanh, dễ sử dụng, được nhiều người tin tưởng. Ngoài ra, phần mềm tích hợp vào menu của Windows Explorer để cung cấp truy cập nhanh và thuận tiện. Đồng thời hỗ trợ tính năng tìm kiếm có thể phân biệt chữ hoa chữ thường và tìm kiếm trong các thư mục con.
Các tính năng nổi bật của FileSeek bao gồm:
- Tìm kiếm nhanh chóng file cụ thể hoặc xâu ký tự trong các file.
- Kết quả FileSeek trả về nhanh chóng và chính xác.
- Có thể xuất các file tìm được sang định dạng HTML, RTF, CSV hoặc Excel.
- Hỗ trợ tìm kiếm trong một thư mục cụ thể hoặc tất cả các thư mục con.
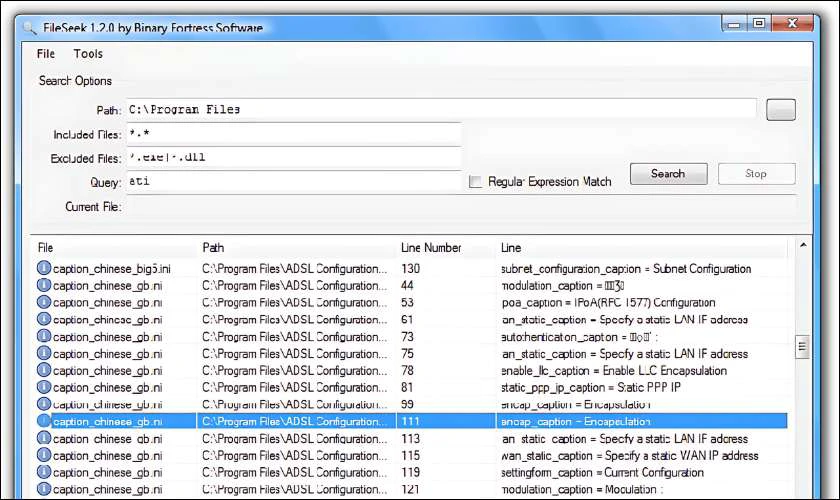
Phần mềm hỗ trợ nhiều tính năng tìm kiếm nâng cao như tìm kiếm theo tên file, kích thước, ngày sửa đổi. Ngoài ra, cách tìm file trong Windows 7 bằng FileSeek cũng hỗ trợ tìm kiếm file trùng lặp và file đã bị xóa. Giao diện phần mềm FileSeek được thiết kế đơn giản và thân thiện với người dùng.
Tuy nhiên, phần mềm còn thiếu một số tính năng nâng cao so với các phần mềm tương tự trên thị trường. FileSeek không hỗ trợ tự động cập nhật, điều này có thể làm giới hạn tính linh hoạt và tiện ích của phần mềm.
Phần mềm UltraSearch
UltraSearch là phần mềm tìm kiếm file ẩn trên ổ đĩa NTFS. Có thể giúp bạn nhanh chóng định vị các tập tin trên hệ thống NTFS. Phần mềm này cho phép bạn tìm kiếm và hiển thị kết quả ngay lập tức ngay cả khi bạn đang nhập từ khóa. Ngoài ra, UltraSearch còn hỗ trợ tạo bộ lọc tùy chỉnh để thu hẹp phạm vi và cụ thể hóa thời gian tìm kiếm.
Các tính năng nổi bật của UltraSearch bao gồm:
- Cung cấp tính năng tự động điều chỉnh bộ lọc tìm kiếm.
- Hỗ trợ tìm kiếm trên các ổ đĩa NTFS.
- Kết quả tìm kiếm được trả về với tốc độ và độ chính xác cao.
- Có thể xuất các file tìm được sang định dạng HTML, RTF, CSV hoặc Excel.
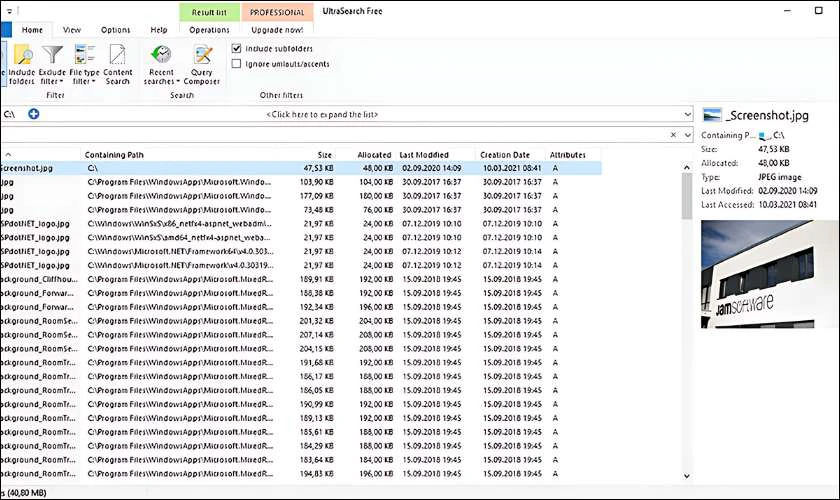
Phần mềm cung cấp nhiều tính năng tìm kiếm nâng cao như tìm kiếm nội dung trong các file văn bản và mã nguồn. Đặc biệt, phần mềm có khả năng phát hiện và loại bỏ các file trùng lặp, cũng như khôi phục các file đã bị xóa. Giao diện của phần mềm được thiết kế chuyên nghiệp, cung cấp nhiều tùy chỉnh để người dùng dễ dàng sử dụng.
Tuy nhiên, phần mềm có một số nhược điểm như phiên bản miễn phí giới hạn một số tính năng. Bên cạnh đó cách tìm file trong Windows 7 bằng UltraSearch phiên bản trả phí có chi phí khá cao.
Kết luận
Cách tìm file trong Windows 7 của máy tính đã được Điện Thoại Vui hướng dẫn chi tiết trong bài viết này. Ngoài ra, bạn cũng có thể thử các công cụ tìm kiếm file khác để giúp việc này trở nên đơn giản hơn. Nếu bạn thấy nội dung hữu ích, hãy chia sẻ với bạn bè và đừng quên để lại ý kiến của bạn ở phía dưới!


