Hiểu rõ tầm quan trọng của việc sắp xếp tên theo ABC trong Excel, bài viết sẽ hướng dẫn từng bước cụ thể giúp người dùng nắm bắt và áp dụng một cách dễ dàng. Từ những bước cơ bản đến những mẹo nâng cao, tất cả đều được trình bày logic và rõ ràng, phù hợp cho cả những người mới bắt đầu làm quen với Excel.
Hướng dẫn sắp xếp tên theo ABC trong Excel
Bài viết sẽ hướng dẫn hai cách đơn giản và tiện dụng nhất để sắp xếp tên theo ABC trong bảng Excel.
Cách sắp xếp tên theo ABC khi họ và tên chung một cột
Khi họ và tên được ghi trong cùng một cột, Excel không thể trực tiếp sắp xếp tên theo thứ tự ABC. Ứng dụng chỉ hỗ trợ chức năng Sort A to Z hoặc Sort Z to A, dựa trên chữ cái đầu tiên của mỗi dòng để xếp thứ tự.
Tuy nhiên, do quy ước ghi họ trước tên sau ở Việt Nam, việc sử dụng Sort A to Z hoặc Sort Z to A sẽ sắp xếp thứ tự theo họ chứ không phải theo tên. Vì thế, cần tách tên khỏi họ trước khi sắp xếp. Cách thực hiện như sau:
- Bước 1: Để tách họ và tên thành hai ô khác nhau, trước tiên cần bôi đen và click chuột phải vào cột kế bên cột Họ và tên, chọn Insert để thêm một cột trống.
- Bước 2: Đặt tên cho cột mới tạo là Tên và sao chép toàn bộ nội dung từ cột Họ và tên sang cột Tên.
- Bước 3: Bôi đen cột Tên, nhấn tổ hợp phím Ctrl + H để mở giao diện Find and Replace, nhập * dấu cách vào Find what và chọn Replace All.
- Bước 4: Click chọn OK để xác nhận và sau đó chọn Close để đóng cửa sổ Find and Replace. Lúc này, họ và tên đã được tách biệt.
- Bước 5: Chèn thêm một cột trống khác để tách phần họ và tên đệm bằng cách bôi đen và nhấn chuột phải vào cột kế bên cột Họ và tên, tiếp tục chọn Insert. Sau đó, đặt tên cho cột là Họ đệm.
- Bước 6: Tại ô dưới ô Họ đệm (ô C2), nhập công thức =LEFT(B2,LEN(B2)-LEN(D2)) và nhấn Enter. Lúc này, họ đệm sẽ được tách thành một ô riêng.
Trong đó:
- LEFT: Là hàm cắt chuỗi ký tự từ trái sang phải. Cú pháp của hàm LEFT: =LEFT(ô chứa chuỗi cần cắt, số ký tự cần cắt).
- LEN: Đo lường độ dài của một chuỗi ký tự. Cú pháp của LEN là =LEN(ô chứa chuỗi cần đo độ dài).
- B2: Ô chứa dữ liệu họ và tên đầy đủ.
- D2: Ô này chứa tên đã được tách ra từ cột Họ và tên.
- Bước 7: Đưa con trỏ chuột vào góc dưới bên phải của ô chứa công thức vừa nhập để chuyển con trỏ thành dấu +.
- Bước 8: Nhấn giữ và kéo thả chuột xuống các ô còn lại.
- Bước 9: Bôi đen và nhấn chuột phải vào cột Họ và tên, chọn Hide để ẩn cột này.
- Bước 10: Bôi đen cột Tên, chọn thẻ Data và sau đó chọn biểu tượng Sort A to Z.
- Bước 11: Sau khi cột Tên được sắp xếp theo thứ tự ABC, cần điều chỉnh cột số thứ tự.
- Bước 12: Điền số 1 vào ô đầu tiên của cột Số thứ tự.
- Bước 13: Nhấn giữ và kéo thả chuột xuống các ô còn lại (hoặc click đúp chuột trái) để dán số thứ tự xuống các ô đó.
- Bước 14: Click vào biểu tượng tùy chọn bên dưới và chọn Fill Series để sắp xếp cột số thứ tự theo đúng trật tự.
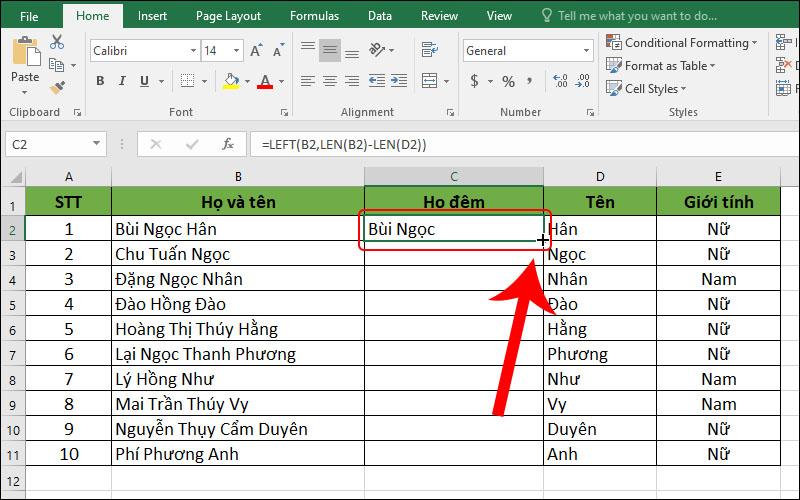
Cách sắp xếp tên theo ABC trong Excel khi họ và tên ở riêng hai cột
Khi họ và tên đã ở hai cột riêng biệt, người dùng chỉ cần thực hiện các bước sau để sắp xếp tên theo thứ tự bảng chữ cái:
- Bước 1: Trong bảng Excel, hãy bôi đen cột dữ liệu cần sắp xếp (cột Tên). Sau đó, chọn thẻ Data và nhấn vào biểu tượng Sort A to Z. Lúc này, cột Tên sẽ được sắp xếp theo thứ tự từ A đến Z. Tuy nhiên, khi thực hiện thao tác này, cột số thứ tự cũng bị thay đổi và cần được sắp xếp lại.
- Bước 2: Điền số 1 vào ô đầu tiên của cột số thứ tự. Sau đó, di chuyển chuột đến góc dưới bên phải của ô đó cho đến khi con trỏ chuột biến thành dấu cộng.
- Bước 3: Giữ và kéo thả chuột xuống các ô còn lại hoặc click đúp chuột trái để sao chép số 1 xuống tất cả các ô.
- Bước 4: Click vào biểu tượng tùy chọn ở dưới cùng và chọn Fill Series để sắp xếp cột số thứ tự theo trật tự chính xác.

Cách tạo bộ lọc tự động sắp xếp tên theo ABC trong Excel
Tạo bộ lọc sắp xếp tên nhanh trong Excel giúp tối ưu hóa quá trình quản lý dữ liệu và tiết kiệm thời gian bằng cách tự động hóa việc sắp xếp. Điều này sẽ cải thiện hiệu suất phân tích và so sánh thông tin, đồng thời tăng cường năng suất làm việc, đặc biệt quan trọng khi người dùng cần xử lý danh sách lớn.
Để tạo bộ lọc sắp xếp nhanh trong bảng Excel, chỉ cần thực hiện 4 bước sau:
- Bước 1: Trong bảng Excel, chọn thẻ Data trên thanh công cụ.
- Bước 2: Chọn Filter để kích hoạt tính năng lọc và sắp xếp các cột trong bảng.
- Bước 3: Để sắp xếp tên theo thứ tự bảng chữ cái, click vào biểu tượng mũi tên xuất hiện ở ô của cột Tên. Trong menu xuất hiện, chọn Sort A to Z để sắp xếp dữ liệu trong cột Tên theo thứ tự chữ cái từ A đến Z.
- Bước 4: Nhấn OK để áp dụng thay đổi. Lúc này, cột Tên trong bảng sẽ được sắp xếp theo thứ tự chữ cái ABC.
Xem thêm: Cách sử dụng Excel Data Validation tạo danh sách nhập nhanh dữ liệu

Lời kết
Hy vọng bài viết trên đã giúp người dùng hiểu rõ hơn về quy trình sắp xếp tên theo ABC trong Excel. Để tối ưu hóa trải nghiệm và hiệu quả công việc, đừng ngần ngại liên hệ để nhận tư vấn về gói Microsoft 365 Business. Với các công cụ và ứng dụng được tích hợp trong Microsoft 365, việc quản lý dữ liệu sẽ trở nên dễ dàng và hiệu quả hơn bao giờ hết.
Hãy để FPT Smart Cloud giúp doanh nghiệp khai thác tối đa tiềm năng của Excel và nhiều ứng dụng văn phòng khác trong giải pháp Microsoft 365 Business.
- Fanpage: Microsoft For Business - FPT Smart Cloud
- Email: [email protected]
- Hotline: 1900 638 399


