Hướng dẫn reset card màn hình và Cách reset tùy chọn GPU cho ứng dụng về mặc định trong Windows 10
1. Hướng dẫn reset card màn hình
Để thiết lập lại card đồ họa trên máy tính, bạn có thể thực hiện các bước sau đây:
Bước 1: Đầu tiên, kiểm tra xem bạn đã cài đặt phiên bản driver mới nhất cho card đồ họa. Hãy truy cập trang web của nhà sản xuất card đồ họa và tải về phiên bản driver phù hợp với hệ điều hành của bạn. Cài đặt driver mới nếu cần.
Bước 2: Sau khi cài đặt driver mới, khởi động lại máy tính của bạn.
Bước 3: Nếu việc khởi động lại không giải quyết được vấn đề, bạn có thể thử reset card màn hình bằng cách tháo card ra và gắn lại. Lưu ý rằng, hãy đảm bảo rằng máy tính của bạn đã được tắt hoàn toàn trước khi thực hiện điều này. Tháo card màn hình khỏi khe cắm PCIe trên bo mạch chủ và sau đó gắn lại nó chắc chắn. Bật máy tính lên và kiểm tra xem card màn hình hoạt động bình thường hay không.
Bước 4: Nếu các bước trên vẫn không giải quyết được vấn đề, bạn có thể thử reset lại bằng hai cách sau:
- Reset card màn hình bằng tổ hợp phím Windows + Ctrl + Shift + B. Giữ các phím này và chờ màn hình nháy đen. Sau đó, thiết bị sẽ phát ra âm thanh "bíp" báo hiệu reset card màn hình thành công. Đợi thiết bị khởi động lại và kiểm tra xem card màn hình có hoạt động không.
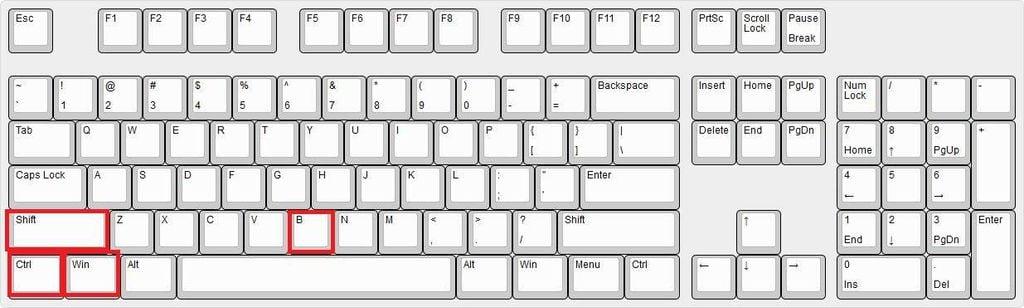
- Reset card màn hình bằng BIOS. Điều này yêu cầu bạn có hiểu biết về mainboard hoặc laptop bạn đang sử dụng. Truy cập BIOS bằng cách khởi động máy tính và nhấn phím tương ứng khi máy tính khởi động. Tìm cài đặt "Advanced Chipset Features" và chọn "Video BIOS Cacheable". Sử dụng các phím "+" và "-" để cài đặt trạng thái thành "Enabled". Nhấn F10 để hoàn tất cài đặt, chọn "Yes" trong bảng thông báo và nhấn Enter để bắt đầu quá trình reset card màn hình bằng BIOS.
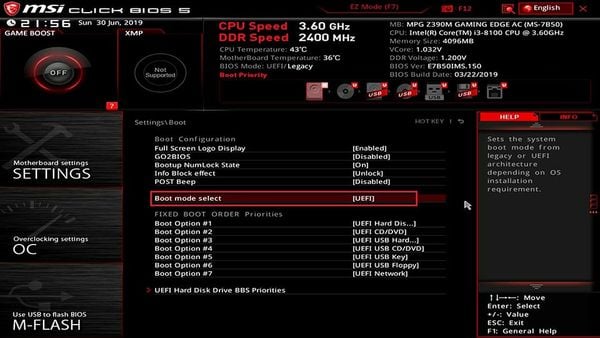
Bước 5: Cuối cùng, nếu các cách trên vẫn không thành công, hãy tham khảo hướng dẫn sử dụng hoặc liên hệ với nhà sản xuất card màn hình để được hỗ trợ cụ thể cho trường hợp của bạn.
Lưu ý rằng cách reset card màn hình có thể khác nhau tùy theo hãng sản xuất và mô hình cụ thể của card, vì vậy luôn đọc hướng dẫn sử dụng và tìm kiếm thông tin hỗ trợ từ nhà sản xuất trước khi tiến hành reset card màn hình.
2. Cách Cách reset tùy chọn GPU cho ứng dụng về mặc định trong Windows 10
Hướng dẫn sau sẽ hướng dẫn bạn cách đặt lại tùy chọn hiệu suất đồ họa GPU về cài đặt mặc định cho các ứng dụng trong hệ điều hành Windows 10.
Bắt đầu từ phiên bản Windows 10 build 17093, Microsoft giới thiệu tính năng Graphics settings mới cho các hệ thống có nhiều GPU, cho phép bạn quản lý tùy chọn hiệu suất đồ họa cho các ứng dụng của mình.
Tính năng mới này cho phép bạn chỉ định GPU mà bạn muốn sử dụng theo mặc định cho các ứng dụng Store (universal) và Desktop (cổ điển) cụ thể. Tùy chọn này có thể cung cấp hiệu suất ứng dụng tốt hơn hoặc tiết kiệm pin. Tuy nhiên, lựa chọn có thể không có hiệu lực cho đến khi ứng dụng được khởi động lại lần tiếp theo.
Thường thì, Power Saving GPU (tùy chọn GPU tiết kiệm năng lượng) sẽ là GPU tích hợp trong hệ thống và High Performance GPU (tùy chọn GPU hiệu suất cao) là GPU rời hoặc GPU bên ngoài. Trong trường hợp bạn có cả GPU rời và GPU bên ngoài trong hệ thống, thì GPU bên ngoài được coi là GPU hiệu suất cao.
Tuy nhiên, một số ứng dụng có thể tự quyết định sử dụng GPU nào, vượt qua các tùy chọn bạn đã đặt. Trong trường hợp này, bạn cần tìm cài đặt trong ứng dụng đó để chọn GPU.
Từ phiên bản Windows 10 build 19564 trở đi, Microsoft đã cập nhật tính năng Graphics settings (Settings > System > Display > Graphics settings) để cung cấp sự kiểm soát tốt hơn về việc chỉ định GPU nào mà ứng dụng chạy trên đó.
Với bản cập nhật này, danh sách các ứng dụng và tùy chọn GPU đã được điền sẵn để cải thiện trải nghiệm quản lý các tùy chọn mặc định một cách tốt nhất. Nếu ứng dụng mong muốn của bạn chưa được liệt kê, bạn vẫn có thể thêm ứng dụng đó bằng cách sử dụng menu drop-down lựa chọn ứng dụng. Đồng thời, Microsoft cũng đã bổ sung hộp tìm kiếm và bộ lọc để thuận tiện hơn trong việc quản lý danh sách ứng dụng.
Từ phiên bản Windows 10 build 20190 trở đi, Microsoft đã thực hiện các cải tiến sau:
- Cập nhật Graphics Settings để cho phép người dùng chỉ định GPU hiệu suất cao làm GPU mặc định.
- Cập nhật Graphics Settings để cho phép người dùng chọn một GPU cụ thể cho từng ứng dụng.
Để đặt lại tùy chọn GPU mặc định cho một ứng dụng cụ thể trong Settings, bạn có thể làm như sau:
- Mở Settings và chọn biểu tượng System.
- Chọn Display ở phía bên trái và nhấp vào liên kết Graphics settings ở phía bên phải.
- Tại đây, bạn sẽ thấy danh sách các ứng dụng mặc định đã được liệt kê (ví dụ: "Camera"). Bạn hãy chọn ứng dụng mà bạn muốn đặt lại tùy chọn hiệu suất GPU cho nó và sau đó nhấp vào nút Reset.
Lưu ý rằng nút Reset sẽ chỉ có sẵn cho các ứng dụng được bao gồm trong danh sách mặc định, và không khả dụng cho các ứng dụng đã được thêm vào sau đó.
Sau khi nhấp vào nút Reset, tùy chọn hiệu suất đồ họa GPU của ứng dụng sẽ được đặt lại về cài đặt mặc định.
- Nếu bạn đã hoàn tất việc đặt lại tùy chọn GPU cho các ứng dụng cần thiết, bạn có thể đóng cửa sổ Settings nếu muốn.
Hi vọng những thông tin trên sẽ giúp ích được cho bạn
Bạn có thể tham khảo thêm về những bài viết dưới đây
- eGPU là gì? Các bước kết nối eGPU với laptop
- Blue switch là gì? Vì sao mọi người chọn sử dụng Blue Switch
- Hướng dẫn 5 cách tìm bài hát qua giai điệu hoặc âm thanh vô cùng chính xác và đơn giản
- Cách lưu video capcut không có logo
HTmart - Chuyên sâu về thiết bị & Giải pháp in ấn Mã số mã vạch:
- HÀNG HÓA: Máy in Chính hãng, mới 100%. Bảo hành chuẩn chính hãng (12 -36 Tháng). Một đổi một trong tuần
- GIAO NHẬN: FreeShip Hà Nội & Hồ Chí Minh city, Bình DƯơng. Cài đặt và Giao hàng miễn phí. Các tỉnh gửi viettelPost hoặc thỏa thuận qua nhà xe.
- THANH TOÁN: linh hoạt - uy tín. Giá tốt hơn cho đại lý, doanh nghiệp.
HTmart.vn - Có thể không rẻ nhất, nhưng phải tốt nhất!


