Máy tính khi dùng lâu sẽ gặp phải một số trục trặc và cần reset lại máy để máy vận hành tốt hơn. Trong bài viết dưới đây, Bệnh Viện Laptop ZIN sẽ hướng dẫn chi tiết 4 cách reset máy tính đơn giản mà ai cũng thực hiện được. Tham khảo ngay!
1. Khi nào cần reset máy tính?
Thông thường, bất cứ khi nào máy tính gặp vấn đề, reset lại máy luôn là giải pháp đầu tiên mà người dùng nên thực hiện. Tuy nhiên, bạn không nên quá lạm dụng, chỉ tìm cách reset máy tính khi gặp tình trạng đơ, chậm, lag, làm ảnh hưởng trực tiếp tới trải nghiệm của bạn.
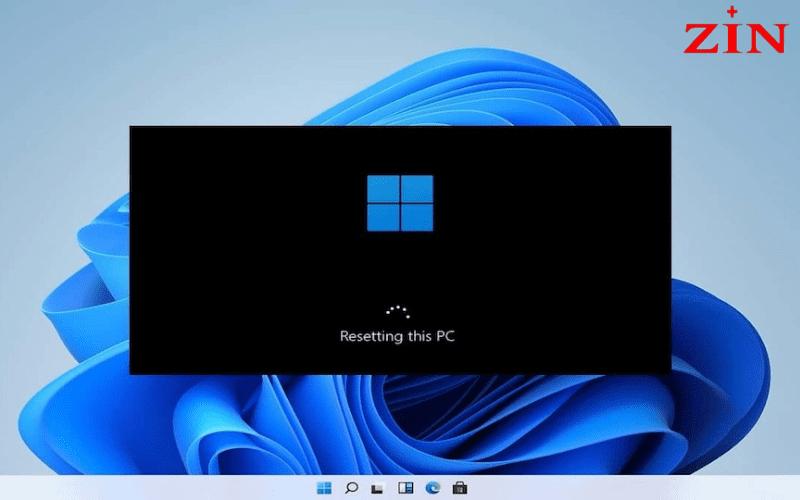
2. Cần làm gì trước khi reset máy tính?
3. Cách reset máy tính đơn giản về trạng thái ban đầu
Dưới đây là 4 cách reset máy tính đơn giản và dễ thực hiện nhất dành cho bạn:
3.1. Sử dụng tính năng Recovery trong BIOS
Đây là chế độ phục hồi được cài đặt sẵn từ nhà sản xuất, có tác dụng khôi phục lại hệ điều hành và các ứng dụng mặc định bằng cách sử dụng vùng ẩn trên ổ cứng. Bạn hãy làm các bước sau:
Bước 1: Trên thanh tác vụ click chọn “Restart”.

Bước 2: Dùng phím tắt vào BIOS, sau đó bật tính năng D2D Recovery và bắt đầu sử dụng. Trước khi thoát BIOS hãy nhấn phím F10 để lưu lại.

Bước 3: Khi tên nhà sản xuất hiện lên, bạn hãy nhấn và giữ phím tắt để vào chế độ Recovery. Phím tắt có thể khác nhau tùy theo từng loại máy, nhưng thường là F8, F10, F11, Alt+F10, Ctrl+F11…

3.2. Dùng Recovery trong cài đặt có sẵn
Tận dụng Recovery trong cài đặt có sẵn cũng là một cách reset máy tính nhanh gọn. Quy trình thực hiện như sau:
Bước 1: Kích hoạt ứng dụng Settings trên Windows 11 bằng cách nhấn tổ hợp phím Windows + I.
Bước 2: Chọn System => Recovery và cuộn xuống phía dưới để bấm Recovery options.

Bước 3: Ấn Reset PC => Chọn Reset this PC.

Bước 4: Hệ thống sẽ đưa cho bạn 2 tùy chọn để khôi phục cài đặt gốc trong Windows 11:
- Click Keep my files để giữ lại các tệp và ứng dụng cá nhân và chỉ reset lại Windows.
- Click Remove everything để xóa mọi thứ trên máy tính.
Lưu ý: Bạn nên sao lưu lại dữ liệu để khôi phục.

3.3. Boot lại hệ điều hành
Cách reset máy tính bằng đĩa cài đặt hệ điều hành như sau:

3.4. Sử dụng dòng lệnh trong CMD
Với cách reset máy tính này, bạn không cần phải tắt máy khi thực hiện:
- Bước 1: Mở Windows Search => Click chọn ‘Command Prompt’. Tiếp tục click chuột phải vào ‘Command Prompt’ và chọn ‘Run as administrator’.

Bước 2: Trong cửa sổ lệnh vừa mở, hãy nhập lệnh `systemreset - factoryreset` và nhấn Enter: Giao diện sẽ hiển thị ra 2 tùy chọn:
- Keep My Files (giữ file của tôi): Chọn tùy chọn này nếu bạn chỉ muốn xóa file của mình.
- Remove Everything (xóa mọi thứ): Chọn tùy chọn này nếu bạn muốn xoá file và dọn dẹp ổ đĩa.
Bước 3: Nhấn vào nút ‘Reset’ và đợi cho đến khi hệ thống thiết lập lại. Sau khi quá trình khôi phục cài đặt hoàn tất, màn hình thiết lập Windows sẽ hiện lên. Sau đó, bạn có thể sử dụng máy lại một cách bình thường.
4. Những câu hỏi thường gặp về cách reset máy tính
Nhiều bạn thắc mắc liệu Reset máy tính có làm mất hết dữ liệu trong máy hay không, hay như các ứng dụng đã cài đặt có bị gỡ bỏ hay không? Bệnh Viện Laptop ZIN sẽ giải đáp cho bạn những câu hỏi liên quan đến cách reset máy tính nhé.
4.1. Ổ đĩa C có bị xóa khi reset lại máy tính không?
Thông thường khi reset máy thì dữ liệu ổ C cũng sẽ bị xóa, chỉ có phần mềm hệ thống vẫn sẽ được giữ nguyên.
4.2. Thời gian reset lại máy tính là bao lâu?
Thời gian dao động từ 15-40p còn tùy thuộc vào dòng máy bạn đang sử dụng.
4.3. Các phần mềm không phải mặc định có bị mất trong quá trình reset không?
Có, ngoại trừ những phần mềm thuộc hệ thống thì những phần mềm không phải mặc định như Microsoft Office cũng sẽ bị xóa.
Trên đây là 4 cách reset máy tính đơn giản, an toàn cùng một số lưu ý trong quá trình thực hiện. Hy vọng những chia sẻ của Bệnh Viện Laptop ZIN sẽ giúp ích cho bạn. Nếu có nhu cầu sửa chữa laptop, đừng quên liên hệ ngay cho Bệnh Viện Laptop ZIN để được tư vấn và hỗ trợ.
Thông tin liên hệ:
- Điện thoại: 090.4524.218
- Email: info@benhvienlaptop.com
- Facebook: https://www.facebook.com/benhvienlaptopzin


