Cách lưu file Word trên MacBook như thế nào? Việc lưu file Word trên MacBook cũng đang là vấn đề được rất nhiều người quan tâm. MacBook được xem là một thiết bị laptop thông minh và đang được thịnh hành trên thị trường, tuy nhiên nếu bạn là người mới bắt đầu sử dụng thì việc thực hiện các thao tác cơ bản như trên những chiếc máy thông thường thì lại là cả một vấn đề. Vậy cách lưu file Word trên MacBook được thực hiện như thế nào?
Cách lưu file Word trên MacBook cực dễ dàng và đơn giản
Để thực hiện được cách lưu file Word trên MacBook dễ dàng và mang đến hiệu quả cao thì bạn sẽ thực hiện những bước sau đây:
- Bước 1: Đầu tiên bạn sẽ mở file Word trên Macbook và nhấn vào tab “File” nằm ở phía trên cùng của bên trái giao diện MS Word.
- Bước 2: Tiếp theo đó bạn click vào để tùy chọn “Save” hoặc “Save as”. Sau đó sẽ có một hộp thoại được xuất hiện ngay trên màn hình để người tiêu dùng có thể nhập được các thông tin chi tiết như tên và field cũng như có thể lựa chọn file đó sẽ được lưu ở vị trí nào.
- Bước 3: Sau khi hoàn thành được tất cả các chi tiết trên, bạn click vào tùy chọn lưu để có thể hoàn tất được cách lưu file Word trên MacBook.
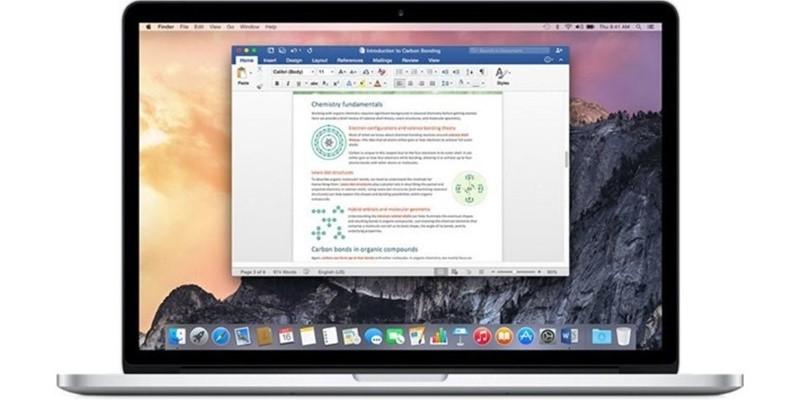
Bên cạnh những bước trên, bạn có thể thực hiện việc lưu file Word trên MacBook nhanh hơn và tiện lợi hơn bằng việc sử dụng tổ hợp phím. Để sử dụng, bạn sẽ thực hiện những thao tác sau:
- Trên Keyboard, bạn sẽ nhấn chọn “Command+S” và sau đó sẽ tiếp tục với giai đoạn nhập tên file cũng như vị trí lưu file. Và để hoàn thành được cách lưu file Word trên MacBook này, bạn sẽ nhấn Save để có thể hoàn tất.
Như vậy, chỉ với một vài thao tác đơn giản là bạn có thể thực hiện được cách lưu file Word trên MacBook cực dễ dàng và hiệu quả cao. Tuy nhiên, trong quá trình sử dụng, sẽ có những lúc vô tình máy của bạn bị trục trặc và bạn chưa lưu được. Vậy làm thế nào để có thể khôi phục lại được file đã bị tắt khi bạn chưa lưu?

Xem thêm: Màn hình MacBook bị ám xanh - Nguyên nhân và cách khắc phục như thế nào?
Cách khôi phục những file Word chưa lưu như thế nào?
Bạn biết không, đối với Word for MacBook nó sẽ có tính năng tự động lưu tích hợp được gọi là AutoRecover. Với tính năng này, nó có thể giúp bạn tự động lưu lại những thông tin mà bạn đã thực hiện trước đó. Và nó sẽ được lưu lại khoảng 10 phút/lần. Tuy nhiên để tính năng này được hoạt động, bạn sẽ phải tiến hành việc lưu file trước khi thực hiện đánh máy.
Dưới đây là 2 tình huống bạn có thể gặp khi phải sử dụng việc khôi phục file Word:
Tình huống 1: Khởi động lại MacBook nhưng chưa kịp lưu
Đối với tình huống này, khi máy của bạn cần phải khởi động lại mà bạn chưa kịp lưu thì sau khi đã khởi động và bạn muốn tìm file Word trước đó thì bạn chỉ cần vào lại Word và xem lại những version đã được lưu tự động trước đó. Như vậy là bạn có thể tìm lại được file đã thực hiện gần nhất.

Tình huống 2: Bạn không sử dụng AutoRecover trong Word
Bước 1: Bạn sẽ mở phần Text Edit, sau đó sẽ kéo tệp vào icon Text Edit trong Thanh công cụ.
Bước 2: Sau khi đã kéo xong, bạn sẽ lập tực thấy ngay được phiên bản đã bị mất trước đó.

Những cách tránh mất file quan trọng trên MacBook
Sau khi đã tìm hiểu được cách lưu file Word trên MacBook cũng như cách khôi phục lại file đã bị tắt khi đang sử dụng, thì làm thế nào để hạn chế được việc mất những file quan trọng? Dưới đây là những Tips giúp bạn hạn chế được tình trạng này:
- Chạy phần mềm chống Virus: Những phần mềm độc hại và những virus trong máy tính có thể dẫn đến mất dữ liệu của bạn. Chính vì vậy bạn hãy khởi động công cụ chống virus có uy tín và đảm bảo nó luôn được cập nhật những phiên bản mới nhất để giúp bạn ngăn chặn được Virus.
- Bật tính năng Auto Recovery: Để đảm bảo được việc tài liệu không bị mất do những vấn đề liên quan đến thiết bị mà vẫn chưa kịp thực hiện những thao tác như cách lưu file Word trên MacBook thì bạn cần phải bật tính năng Auto Recovery đảm bảo được file của bạn luôn tự động được lưu.

Trên đây là những Tips giúp bạn hạn chế được tình trạng mất file cũng như hướng dẫn cho bạn chi tiết cách lưu file Word trên MacBook. Và hy vọng qua bài viết này bạn sẽ hiểu rõ hơn về quy trình lưu file này. Nếu bạn đang tìm cho mình nơi cung cấp dịch vụ thu mua MacBook cũ uy tín và chất lượng thì hãy liên hệ ngay với Táo Việt Store để được tư vấn và hỗ trợ ngay nhé.
Táo Việt Store
- Địa chỉ: 331 Nguyễn Gia Trí, Phường 25, Bình Thạnh, Thành phố Hồ Chí Minh
- Hotline/Zalo bán hàng: 0824.903.903
- Hotline/Zalo thu mua: 0944.144.144
- Email: taovietstore@gmail.com
- Website: https://taovietstore.com/
- Fanpage : Thu mua điện thoại cũ giá cao TPHCM


