Bạn muốn máy tính chạy nhanh hơn? Bài viết này chia sẻ 15 cách đơn giản để tăng tốc cho cả máy bàn và laptop, giúp bạn dễ dàng thực hiện. Hãy bắt đầu ngay!
1. Xóa các file rác
File rác là một trong những nguyên nhân khiến máy tính chạy chậm.
Trong quá trình sử dụng, khi bạn soạn thảo văn bản, cài đặt phần mềm, xóa sửa file,… máy tính sẽ tự động tạo ra các file rác.
Lượng file rác càng nhiều, máy sẽ càng chậm.
Thư mục Temp chứa các file tạm do máy tính tạo ra trong quá trình sử dụng.
Xóa file rác trong thư mục Temp giúp tăng tốc độ máy tính:
- Mở hộp thoại Run (Windows + R).
- Nhập %temp% và nhấn Enter.
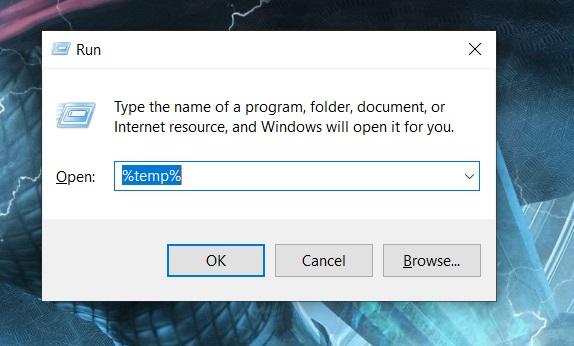
- Chọn tất cả file trong thư mục.
- Nhấn Delete để xóa.
2. Tắt các ứng dụng khởi động cùng Windows
Máy khởi động chậm do nhiều ứng dụng khởi động cùng lúc.
Giải pháp:
- Tắt bớt các ứng dụng không cần thiết khởi động cùng Windows.
- Hạn chế cài đặt quá nhiều phần mềm trên máy.
Cách tắt ứng dụng khởi động cùng Windows:
- Nhấn tổ hợp phím Ctrl + Shift + Esc để mở Task Manager.
- Chọn tab Startup.
- Nhấp chuột phải vào ứng dụng bạn muốn tắt và chọn Disable.

3. Gỡ cài đặt các phần mềm không cần thiết
Gỡ cài đặt phần mềm không cần thiết là một cách hiệu quả để giúp laptop chạy nhanh hơn. Nhiều phần mềm được cài đặt sẵn trên máy nhưng bạn có thể không bao giờ sử dụng đến. Việc gỡ bỏ chúng sẽ giúp giải phóng tài nguyên hệ thống, từ đó tăng tốc độ hoạt động của máy.
Để xác định các ứng dụng không cần thiết:
- Quan sát các thông báo cập nhật phần mềm: Nếu bạn chưa bao giờ sử dụng một ứng dụng nào đó, thông báo cập nhật phần mềm cho ứng dụng đó sẽ là dấu hiệu cho thấy bạn không cần nó.
- Kiểm tra danh sách chương trình đã cài đặt: Truy cập Control Panel > Programs and Features để xem danh sách tất cả các chương trình đã cài đặt trên máy. Loại bỏ những chương trình bạn không còn sử dụng.

4. Sử dụng Disk Cleanup hoặc CCleaner
Sử dụng Disk Cleanup hoặc CCleaner cũng là một cách làm máy tính chạy nhanh hơn rất hiệu quả. Đây là các ứng dụng giúp dọn dẹp máy tính đang được rất nhiều người sử dụng.
Ổ cứng máy tính chứa nhiều tệp tin, chương trình không cần thiết hoặc đã lâu không sử dụng. Sử dụng các công cụ như Disk Cleanup hoặc CCleaner, bạn có thể tìm kiếm và xóa những tệp tin, ứng dụng này để giải phóng dung lượng ổ đĩa, giúp máy tính hoạt động nhanh hơn.
Dọn dẹp ổ cứng nhanh chóng với Disk Cleanup
Truy cập Disk Cleanup:
- Nhấn nút Start và tìm kiếm Disk Cleanup.
- Hoặc sử dụng Cortana để tìm kiếm Disk Cleanup.
Chọn ổ đĩa cần dọn dẹp:
- Trong cửa sổ Disk Cleanup, chọn ổ đĩa bạn muốn dọn dẹp.
- Nhấn OK để tiếp tục.
Chọn các tệp tin cần xóa:
- Chọn các loại tệp tin bạn muốn xóa, ví dụ như:
- Tệp tin tạm thời
- Tệp tin trình cài đặt
- Lịch sử duyệt web
- Tệp tin tải xuống
- Nhấn OK để xóa các tệp tin đã chọn.
Disk Cleanup và CCleaner là những công cụ hữu ích giúp giải phóng dung lượng ổ đĩa và tăng tốc độ máy tính. Tuy nhiên, hiệu quả của các công cụ này phụ thuộc vào dung lượng RAM trên máy tính. Nếu bạn thường xuyên sử dụng Disk Cleanup/CCleaner và gặp tình trạng máy chạy chậm, hãy cân nhắc việc nâng cấp RAM hoặc sử dụng các công cụ này một cách hợp lý.
Xem thêm: Các dòng Surface
5. Chống phân mảnh ổ cứng định kỳ
Chống phân mảnh ổ cứng là một cách hiệu quả để giảm lag máy tính. Khi ổ cứng bị phân mảnh, dữ liệu được lưu trữ rải rác trên nhiều vị trí khác nhau, khiến việc truy cập dữ liệu mất nhiều thời gian hơn, dẫn đến hiện tượng giật lag.
Cách chống phân mảnh ổ cứng:
- Sử dụng công cụ Optimize Drives: Đây là công cụ được tích hợp sẵn trong Windows giúp bạn chống phân mảnh ổ cứng một cách dễ dàng.
- Truy cập Optimize Drives:
- Nhấn nút Start và tìm kiếm Optimize Drives.
- Hoặc sử dụng Cortana để tìm kiếm Optimize Drives.

- Chọn ổ đĩa cần chống phân mảnh:
- Trong cửa sổ Optimize Drives, chọn ổ đĩa bạn muốn chống phân mảnh.
- Nhấn Analyze để phân tích mức độ phân mảnh của ổ đĩa.
- Nếu ổ đĩa bị phân mảnh, hãy nhấn Defragment để chống phân mảnh.
Ngoài công cụ Optimize Drives tích hợp sẵn trên Windows, bạn cũng có thể sử dụng các phần mềm chống phân mảnh ổ cứng từ bên thứ 3 để tăng hiệu quả hoạt động cho máy tính. Xem thêm tại đây
6. Chỉnh lại kích thước thùng rác (Recycle Bin)
Dung lượng thùng rác (Recycle Bin) mặc định trên mỗi phân vùng ổ cứng có thể khác nhau và ảnh hưởng đến hiệu suất hoạt động của laptop.
Hoạt động của thùng rác:
- Khi bạn xóa bất kỳ tệp tin nào trên ổ cứng, tệp tin đó sẽ được chuyển vào thùng rác.
- Thùng rác hoạt động theo nguyên tắc xóa tự động các tệp tin cũ nhất khi đầy.
- Các tệp tin mới bị xóa sẽ đẩy các tệp tin cũ xuống theo trình tự này.
Tối ưu dung lượng thùng rác:
- Điều chỉnh dung lượng thùng rác phù hợp để tối ưu dung lượng ổ cứng và tăng tốc độ máy tính.
- Cách điều chỉnh dung lượng thùng rác:
1. Nhấp chuột phải vào biểu tượng thùng rác trên màn hình.
2. Chọn Properties
3. Trong cửa sổ Properties, chọn tab General.
4. Thay đổi giá trị trong trường Current size (MB) để điều chỉnh dung lượng tối đa của thùng rác.
5. Nhấp OK để lưu cài đặt.
System Restore là tính năng giúp bạn đưa máy tính về trạng thái hoạt động gần nhất khi gặp lỗi. Tuy nhiên, việc sử dụng tính năng này thường xuyên có thể gây ra một số nhược điểm:
1. Tốn dung lượng ổ cứng:
- Theo mặc định, Windows sẽ tự động lưu trữ các bản sao lưu System Restore mỗi ngày.
- Điều này có thể khiến ổ cứng nhanh đầy, đặc biệt là đối với ổ cứng có dung lượng thấp.
- Việc lưu trữ nhiều bản sao lưu System Restore cũng có thể ảnh hưởng đến hiệu suất hoạt động của ổ cứng.
2. Gây hại cho ổ cứng:
- Việc thường xuyên tạo và xóa các bản sao lưu System Restore có thể làm giảm tuổi thọ của ổ cứng.
- Trong một số trường hợp, việc sử dụng System Restore có thể khiến máy tính gặp lỗi nghiêm trọng hơn.
3. Ít lợi ích:
- Thay vì sử dụng System Restore, bạn có thể tạo bản ghost hoặc sử dụng công cụ RollBack Rx để dự phòng cho trường hợp máy tính bị lỗi.
- Các phương pháp này thường hiệu quả và an toàn hơn System Restore.
Do đó, bạn nên tắt System Restore để bảo vệ ổ cứng và tăng tốc máy tính.
Cách tắt System Restore:
- Nhấp chuột phải vào biểu tượng This PC trên màn hình và chọn Properties.
- Chọn tab System Protection.
- Nhấp vào nút Configure trong phần System Protection.

- Chọn Disable system protection trong cửa sổ System Properties.
- Nhấp OK để lưu cài đặt.
8. Sử dụng phần mềm diệt virus
Bạn có nhiều lựa chọn phần mềm diệt virus miễn phí và trả phí. Một số cái tên phổ biến bao gồm:
- Miễn phí: Avast Free Antivirus, AVG Anti-virus Free Edition, Bitdefender Antivirus Free Edition, Sophos Home.
- Trả phí: Kaspersky
Hãy nghiên cứu kỹ lưỡng các tính năng trước khi lựa chọn phần mềm diệt virus phù hợp.
>> Xem thêm: Top những phần mềm diệt virus tốt nhất
9. Giữ cho máy tính không quá nóng

Máy tính nóng là nguyên nhân phổ biến khiến máy chạy chậm và lag. Để khắc phục, hãy đảm bảo máy tính luôn mát:
- Tránh đặt máy tính trên chăn, gối, hãy đặt trên bàn phẳng.
- Sử dụng quạt tản nhiệt để tăng hiệu quả làm mát.
Việc sử dụng máy tính nóng trong thời gian dài không chỉ ảnh hưởng hiệu suất mà còn dễ làm hỏng các bộ phận như main, ổ cứng, pin,…
Hãy giữ cho máy tính mát để có trải nghiệm mượt mà!
10. Vệ sinh cho máy tính thường xuyên
Vệ sinh máy tính là cách đơn giản giúp tăng tốc độ máy. Hãy lau chùi máy định kỳ để loại bỏ bụi bẩn.
Bụi bẩn bít kín các khe thông gió khiến máy nóng và chậm hơn. Vệ sinh máy giúp tản nhiệt tốt, kéo dài tuổi thọ linh kiện.
11. Nâng cấp phần cứng (RAM và SSD)
Nâng cấp RAM và SSD là cách hiệu quả để tăng tốc độ máy tính.
RAM dung lượng thấp khiến máy chậm khi mở nhiều ứng dụng, nhất là các trình duyệt nặng như Chrome.
Nâng cấp SSD giúp khởi động máy nhanh hơn, tải ứng dụng mượt mà hơn.
Xem thêm Cách set RAM ảo
12. Tắt mở laptop 1-2 lần trong ngày dài sử dụng
Tắt mở laptop 1-2 lần mỗi ngày giúp tăng tốc độ máy, đặc biệt khi sử dụng cả ngày dài.
Lý do:
- Khi sử dụng liên tục, linh kiện máy nóng, giảm hiệu suất.
- Các ứng dụng, chương trình tiêu thụ bộ nhớ dù bạn không sử dụng.
Cách thực hiện:
- Tắt máy khi không sử dụng hoặc khởi động lại.
- Khởi động lại giúp refresh bộ nhớ, kích hoạt chế độ bảo trì.
13. Loại bỏ các animations không cần thiết
Animations có thể làm chậm máy tính cấu hình thấp.
Cách tắt:
- Vào Control Panel > Properties.
- Chọn Advanced System Settings.

- Chọn tab Advanced > Performance.
- Chọn Settings > tab Visual Effects.
- Chọn Adjust for best performance để tắt hiệu ứng.
- Bấm Apply và OK.
Lưu ý:
- Hiệu ứng Animations giúp cải thiện trải nghiệm người dùng.
- Chỉ tắt khi không cần thiết để tăng tốc độ máy.
Bạn đang gặp vấn đề với chiếc máy tính chạy chậm, thậm chí là lag và treo máy? Hãy áp dụng ngay các cách đơn giản và hiệu quả được chia sẻ trong bài viết này để giúp máy tính của bạn hoạt động mượt mà hơn.


