Excel 2010 cung cấp nhiều tùy chọn in để bạn có thể tùy chỉnh và chỉ in một mặt của bảng tính một cách dễ dàng. Dưới đây là hướng dẫn cách chọn và in 1 mặt Excel 2010 một cách hấp dẫn và nhanh chóng.
Tại sao cần căn chỉnh file tài liệu in trên 1 mặt Excel?
- Gọn gàng và dễ theo dõi: Căn chỉnh tài liệu để nội dung in nằm trên cùng một mặt giấy giúp tài liệu in trông gọn gàng và dễ theo dõi.
- Tạo tính chuyên nghiệp: Sắp xếp tài liệu một cách cân đối và chuyên nghiệp tạo ấn tượng tốt hơn đối với người đọc.
- Quản lý dễ dàng: Tất cả nội dung hiển thị trên một trang in giúp quản lý tài liệu dễ dàng hơn và tiết kiệm thời gian.
- Nâng cao thẩm mỹ: Căn chỉnh file Excel trước khi in mang lại tài liệu in đẹp mắt, tôn trọng và chuyên nghiệp.
Với việc căn chỉnh tài liệu in trên 1 mặt trong Excel, bạn có thể đạt được tài liệu gọn gàng, chuyên nghiệp và dễ quản lý.
Trong công việc văn phòng, Excel 2010 đã trở thành một phần quan trọng và được sử dụng rộng rãi. Tuy nhiên, có thể bạn gặp khó khăn trong việc in tài liệu trên 1 mặt giấy để tiết kiệm không gian và tạo ra bản in chuyên nghiệp. Đừng lo lắng! Dưới đây là hướng dẫn chi tiết và dễ hiểu về cách in 1 mặt Excel 2010.
Cách in 1 mặt Excel
Cách 1: In 1 mặt Excel theo file chiều ngang
- Vào File > Print hoặc sử dụng tổ hợp phím Ctrl+P.
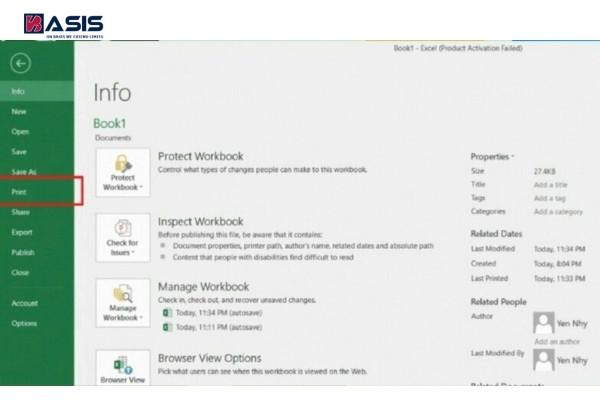
- Chọn Landscape Orientation trong mục Settings để in theo chiều ngang.
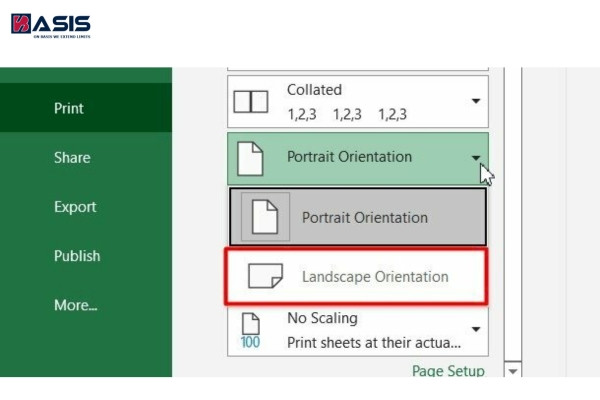
- Kiểm tra trước và nhấn Print để in file.
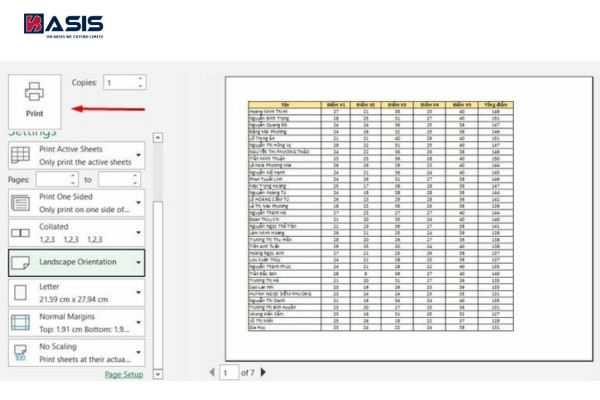
Cách 2: In 1 mặt Excel bằng cách căn lề cho trang in
- Chọn tab Page Layout và nhấn vào biểu tượng mũi tên.

- Chọn Margins trong hộp thoại Page Setup. Căn lề (Top, Bottom, Left, Right) để thay đổi độ rộng và in file Excel trên 1 mặt giấy.
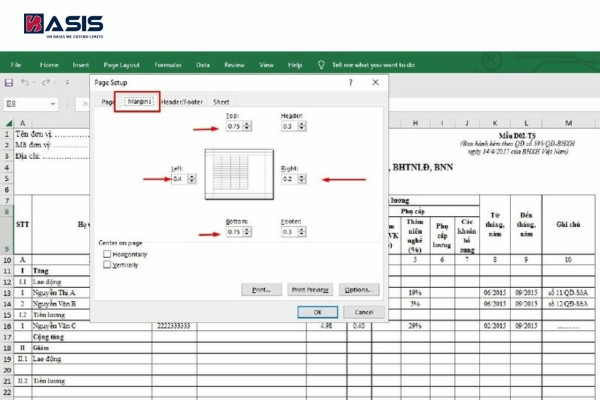
Với các cách này, bạn có thể dễ dàng in 1 mặt trong Excel và tùy chỉnh theo ý muốn của mình.
>>> Có thể bạn quan tâm: Mẹo in 1 mặt trên tờ A4 trong Word 2010, 2016
In 1 mặt Excel: Chỉnh sửa và tùy chọn khác
Cách 1: Chỉnh sửa độ rộng cột trước khi in Bước 1: Di chuột lên đầu cột cần chỉnh sửa và sử dụng biểu tượng mũi tên 4 chiều để thu nhỏ hoặc mở rộng cột theo mong muốn. Bước 2: Vào tab File, kiểm tra xem tài liệu đã hiển thị đầy đủ trên 1 mặt giấy chưa, sau đó nhấn Print để in file.
*** Lưu ý: Đảm bảo không che mất dữ liệu khi điều chỉnh độ rộng cột trước khi in.

Cách 2: Chỉnh sửa kích thước bảng trước khi in Bước 1: Trong tab Page Layout, nhấn vào mũi tên xuống trong nhóm công cụ Page Setup.

Bước 2: Trong hộp thoại Page Setup, tại mục Fit to trong tab Page, điền số liệu thích hợp và nhấn OK để cân chỉnh kích thước bảng trước khi in.

Đảm bảo in bảng tính vừa với chiều rộng của trang giấy: Thiết lập quan trọng để tận dụng không gian in hiệu quả

Cách 3: Thay đổi vùng in Bước 1: Bôi đen vùng dữ liệu muốn in.

Bước 2: Trong tab Page Layout, chọn Print Area và sau đó chọn Set Print Area.
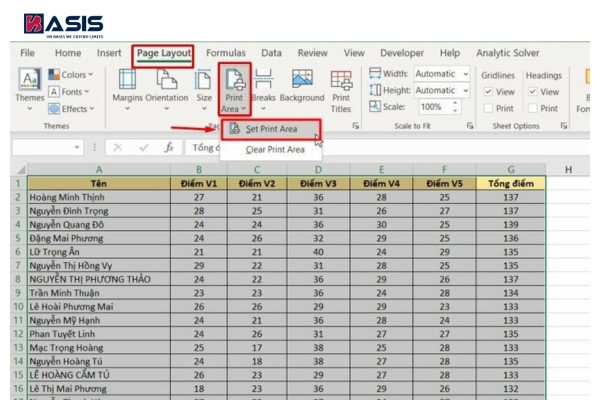
Bước 3: Điều chỉnh tùy chọn trong cửa sổ in trong Excel thành Print Selection. Khi đó, Excel sẽ chỉ in vùng bạn đã chọn.
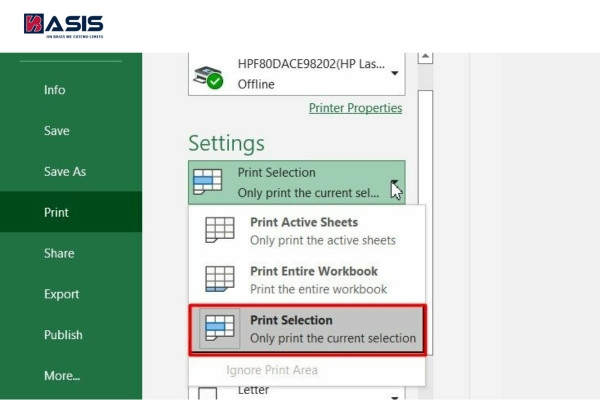
Với các cách trên, bạn có nhiều tùy chọn để in 1 mặt Excel một cách linh hoạt và dễ dàng. Tùy theo nhu cầu và tài liệu của bạn, hãy áp dụng phương pháp phù hợp để tạo ra bản in chính xác và chuyên nghiệp.
>>> Xem thêm: Cách in 2 mặt PDF chính xác cực đơn giản và nhanh chóng
Giayinnhiet.vn là đơn vị chuyên cung cấp các loại giấy in nhiệt chất lượng cao và dịch vụ in ấn tem nhãn với công nghệ sản xuất hiện đại nhất. Chúng tôi cam kết đem đến cho khách hàng sản phẩm và dịch vụ tốt nhất với mức giá cạnh tranh trên thị trường. Với đội ngũ nhân viên tư vấn nhiệt tình và kinh nghiệm, chúng tôi sẽ giúp quý khách hàng tìm được giải pháp in ấn phù hợp nhất với nhu cầu của mình. Hãy liên hệ với giayinnhiet.vn ngay để được tư vấn và nhận báo giá tốt nhất.
HOTLINE: 0932953111
ĐỊA CHỈ: XƯỞNG SẢN XUẤT LÔ LV-1 CỤM CN TẬP TRUNG LÀNG NGHỀ TÂN TRIỀU, THANH TRÌ, HÀ NỘI
EMAIL: TRUMGIAYIN@GMAIL.COM
Fanpage: Trùm giấy in
Xem ngay các sản phẩm giấy in nhiệt tại đây!


