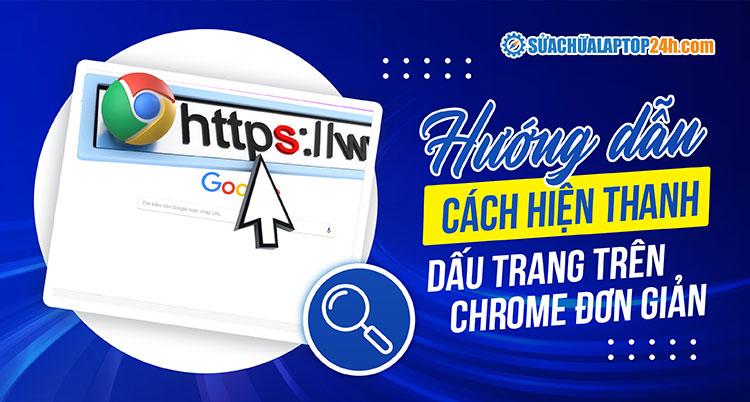
Hướng dẫn cách ẩn, hiện, xóa thanh dấu trang trên Google Chrome
1. Cách hiển thị thanh dấu trang trên Chrome
- Mở Chrome > nhấn vào biểu tượng 3 dấu chấm ở góc phải trình duyệt.
- Chọn Dấu trang và danh sách > nhấn vào Hiển thị Thanh dấu trang

Chọn Hiển thị thanh dấu trang trong menu Cài đặt
Ngoài ra, bạn cũng có thể sử dụng tổ hợp phím tắt Ctrl + Shift +B trên Windows hoặc Cmd + Shift +B trên MacOS để bật tắt Thanh dấu trang nhanh hơn. Để ẩn Thanh dấu Trang, bạn chỉ lặp lại các thao tác trên là xong.
2. Cách thêm dấu trang trên Chrome

Thêm thanh dấu trang trên Chrome như hình
- Mở trang web cần đánh dấu trang > nhấn vào biểu tượng ngôi sao trên thanh trình duyệt;
- Nhập Tên để phân biệt > Chọn vị trí Thư mục muốn lưu > Xong.
Ngoài ra, cách tạo bookmark trên Google Chrome khác là nhấn tổ hợp phím Ctrl + D. Tuy nhiên nếu bạn muốn lưu nhiều dấu trang hay toàn bộ dấu trang đang mở trên Chrome thì làm thế nào? Hãy nhấn tổ hợp phím Ctrl + Shift + D nhé.
3. Cách xóa dấu trang trên Google Chrome
Khi không thường xuyên truy cập trang web nào đó đã lưu, bạn hãy xóa dấu trang trên Chrome để dọn dẹp thanh dấu trang như sau:
- Trên Google Chrome, nhấn vào dấu ba chấm dọc ở góc bên phải.
- Chọn Dấu trang và danh sách > chọn Trình quản lý dấu trang (Ctrl + Shift + O)
- Nhấp chuột phải tại website cần xóa khỏi thanh dấu trang > nhấn Xóa.

Xóa dấu trang trên Google Chrome như hình
Trình duyệt Google Chrome không có tuỳ chọn Hoàn tác (Undo) với Bookmark mà chỉ có nút Hoàn tác ngay khi bạn vừa xóa bookmark. Do đó, để tránh xóa nhầm các bookmark quan trọng, bạn nên thường xuyên sao lưu để có thể khôi phục dấu trang đã xóa trên Chrome.
4. Đồng bộ dấu trang Chrome
Bạn có thể sử dụng tài khoản Google để giữ lại bản sao lưu cài đặt, dấu trang (bookmark), lịch sử, mật khẩu và ứng dụng của Google Chrome trong tài khoản Google của bạn. Lưu ý, bạn cần đăng nhập tài khoản Google của bạn vào Chrome trước khi thực hiện.
- Trên Chrome > Nhấn vào biểu tượng ba chấm dọc ở góc màn hình > Cài đặt.
- Nhấn vào Bật tính năng đồng bộ hóa … ở bên cạnh tên tài khoản.
- Nhấn Có, tôi đồng ý để đồng bộ hóa toàn bộ các nội dung, bao gồm cả Dấu trang.

Chọn Có, tôi đồng ý để đồng bộ hóa
Khi bạn cài lại Chrome hoặc sử dụng trên một máy tính mới, chỉ cần đăng nhập lại tài khoản Google, các bản sao lưu của Chrome sẽ được tự động tải lại, trong đó có các dấu trang của bạn.
Trên đây là hướng dẫn hiện thanh dấu trang trên Chrome và các thao tác liên quan đến dấu trang. Chúc bạn thực hiện thành công.


