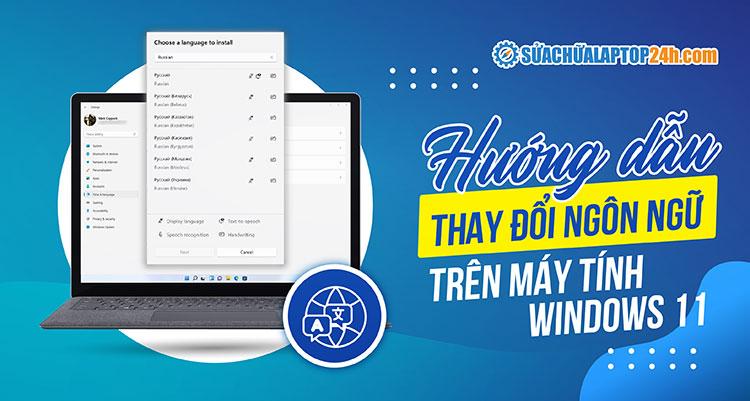
Cách thay đổi ngôn ngữ trên máy tính Windows 10, 11
Bước 1: Nhấn Windows + I để mở Settings > chọn Time & language > Language & region.

Chọn Language & region
Bước 2: Tại mục Preferred language, bạn nhấn chọn Add a language để thêm tiếng Việt.

Chọn Add a language để chuyển đổi ngôn ngữ trên máy tính
Bước 3: Kéo chọn ngôn ngữ Tiếng Việt > nhấn Next để tiếp tục.

Thay đổi ngôn ngữ từ Tiếng Anh sang Tiếng Việt như hình
Áp dụng cách chuyển Tiếng Anh sang Tiếng Việt trên máy tính bạn cũng có chuyển đổi sang các ngôn ngữ khác như với thao tác tương tự.
Bước 4: Tích chọn vào ô trống để thiết lập cài đặt ngôn ngữ Tiếng Việt như sau:
- Language pack: gói ngôn ngữ
- Set as my Windows display language: đặt làm ngôn ngữ hiển thị Windows
Sau đó nhấn Install để tiến hành cài đặt Tiếng Việt cho máy tính Win 11.

Thiết lập Tiếng Việt là ngôn ngữ Windows
Bước 5: Sau khi ngôn ngữ được thêm vào hệ thống, tại mục Windows display language, bạn nhấn chọn Tiếng Việt.

Chọn Tiếng Việt
Bước 6: Nhấn chọn Sign out để Windows cài đặt ngôn ngữ mới cho hệ thống.
.jpg)
Bấm Sign out để hệ thống hoàn tất cài đặt ngôn ngữ mới
Lưu ý: Nếu bạn đang sử dụng một tài khoản Microsoft trên nhiều máy tính Windows 11, việc thay đổi ngôn ngữ này cũng sẽ áp dụng trên tất cả các thiết bị được đó.
Bước 1: Nhấn tổ hợp phím Windows + I để mở Settings > Chọn Time & Language.

Chọn Time & Language
Bước 2: Chọn Region & Language > nhấp vào nút Add a language trong mục Preferred languages.

Chọn Add a language
Bước 3: Kéo xuống hoặc nhập tìm kiếm để chọn ngôn ngữ Tiếng Việt > Next.

Chọn ngôn ngữ muốn cài đặt Tiếng Việt
Bước 4: Tích chọn Set as my display language để cài đặt Tiếng Việt là ngôn ngữ hệ thống > chọn Install để xác nhận cài đặt.

Tích chọn Set as my display language
Bước 5: Chọn Yes, sign out now để đăng xuất tài khoản trên Windows và tiến hành cài đặt ngôn ngữ mới.

Đăng xuất tài khoản trên Windows để cài đặt Tiếng Việt
Trên đây là hướng dẫn thay đổi ngôn ngữ trên máy tính Win 10, 11 từ tiếng Anh mặc định sang tiếng Việt. Chúc bạn thực hiện thành công!


