Với các bạn văn phòng hay học sinh,sinh viên,… thường xuyên sử dụng tài liệu từ file PDF. Việc sử dụng file PDF làm bạn khó khăn trong việc chỉnh sửa hoặc bổ sung. Trong bài viết dưới đây Phanmemgoc.vn sẽ cùng bạn tìm cách copy hình ảnh từ file PDF sang Word một cách hiệu quả. Bắt đầu thôi.
Chuyển file PDF sang JPG, PNG online rồi copy vào Word
Nếu bạn muốn chuyển file PDF sang JPG, PNF online để gửi cho bạn bè hay đính kèm trong mail hoặc copy vào Word. Phanmemgoc.vn sẽ chỉ cho bạn cách dưới đây giúp bạn thực hiện thành công nha. Điều kiện duy nhất là máy tính bạn phải có kết nối Internet.
Bước 1: Công ty Adobe vừa cập nhật tính năng hỗ trợ đổi file PDF sang JPG và PNG online hoàn toàn miễn phí. Bạn có thể truy cập Adobe online tại đây nhé !

Bước 2: Bạn chọn Select a file để tải file PDF cần chuyển sang JPG,PNG. Sau đó tìm và chọn file PDF, cuối cùng nhấp Open để upload file lên ứng dụng Adobe Online.
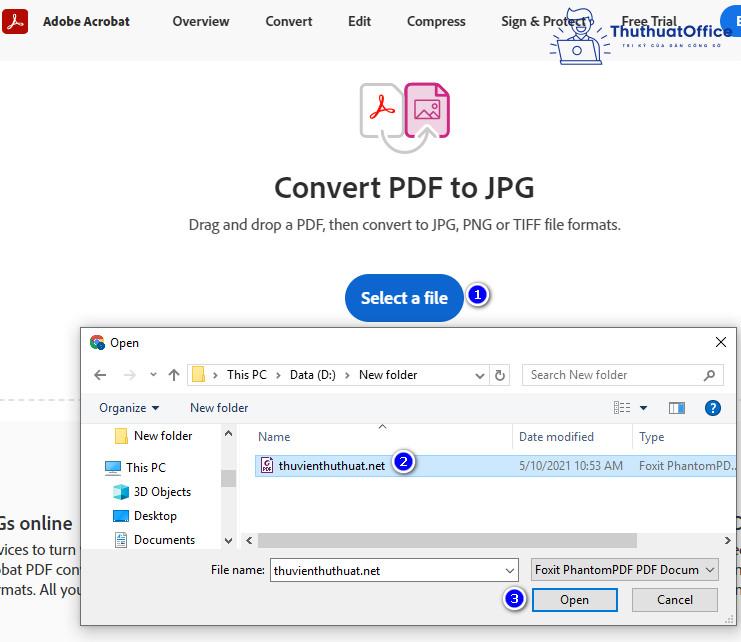
Bước 3: Tại dòng Convert to, bạn lựa chọn định dạng hình ảnh muốn chuyển đổi, Adobe online hỗ trợ 3 định dạng ảnh gồm: TIFF, JPG/JPEG, PNG, sau đó bạn nhấn nút Convert to JPG (vì bạn muốn đổi file PDF sang JPG). Nếu bạn chọn định dạng PNG thì nút chuyển đổi sẽ là Convert to PNG
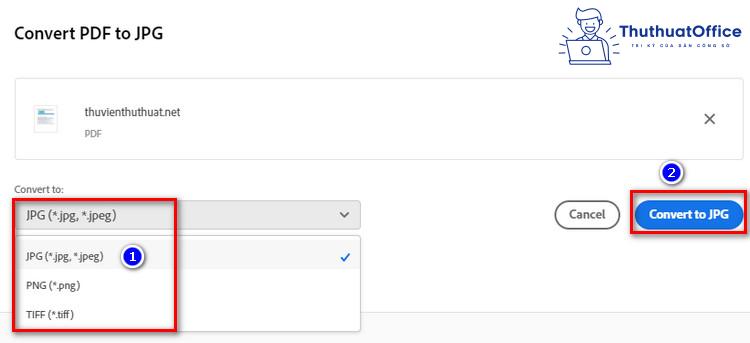
Bước 4: Thời gian chuyển đổi giữa 2 định dạng file này phụ thuộc vào dung lượng file PDF của bạn nặng hay nhẹ.
Cuối cùng nhấn Download để tải file ảnh JPG sau khi đã chuyển đổi từ file PDF thành công.
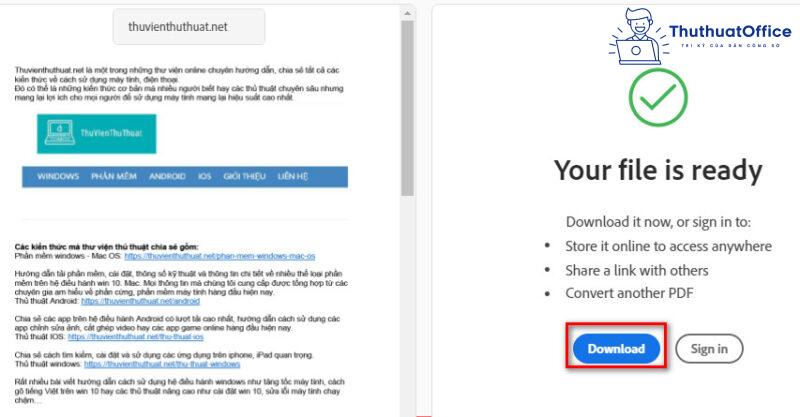
File tải về được nén tại, vì vậy người dùng cần sử dụng các công cụ như winrar, winzip để giải nén và xem ảnh đó.
Bước 5: Khi đã mở được ảnh. Bạn hãy click chuột phải ấn vào dòng Copy rồi Paste vào trang Word mà bạn muốn.
Chuyển PDF sang Word online
Smallpdf cho phép bạn chuyển đổi qua lại giữa PDF và rất nhiều các định dạng khác nhau. Bạn cũng có thể thực hiện nối tiếp hoặc chia nhỏ các file PDF. Tuy vậy nhưng có một nhược điểm là để sử dụng miễn phí thì kích thước tệp của bạn phải nhỏ hơn 15MB.
Bước 1: Truy cập vào phần mềm SmallPDF online tại link > Nhấn Chọn các tệp để chọn và tải file PDF của bạn lên.
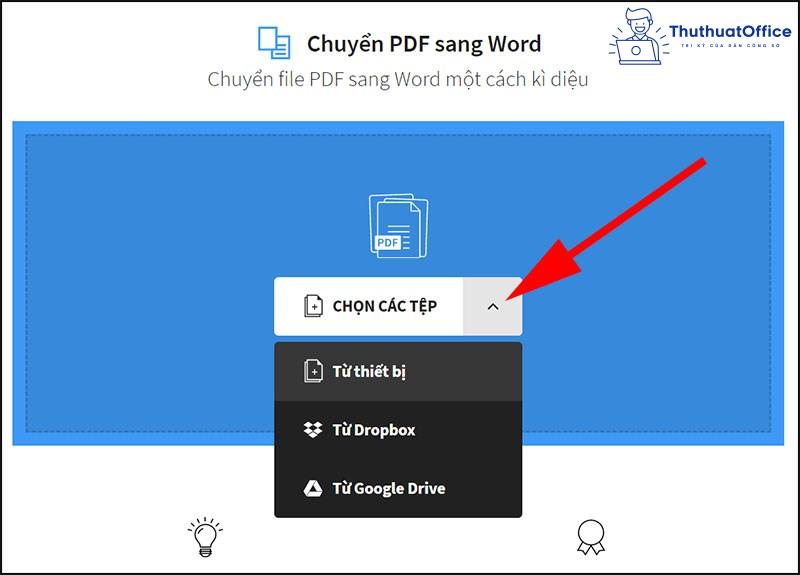
Bước 2: Sau khi tải lên xong chọn Chuyển sang Word > Sau đó nhấn Chọn tùy chọn để bắt đầu chuyển file.
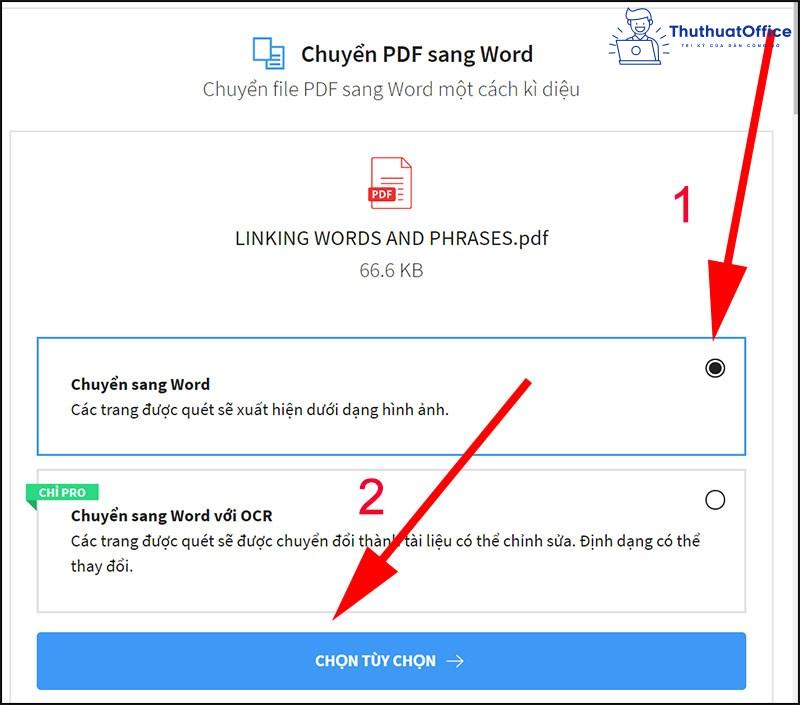
Bước 3: Nhấn Tải về để tải file về máy hoặc chọn hình thức lưu khác.
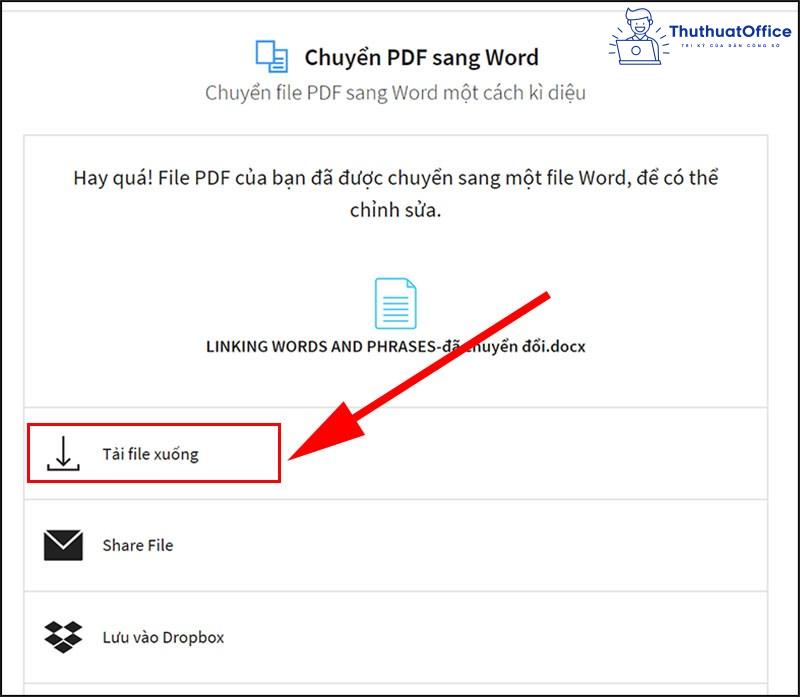
Sử dụng tính năng chụp màn hình máy tính
Bước 1: Tại giao diện màn hình máy tính cần chụp, các bạn ấn phím Print Screen. Phím Print Screen thường được viết tắt thành PrtScn, Prnt Scr, Print Sc và nằm ở góc phải phía trên của bàn phím.
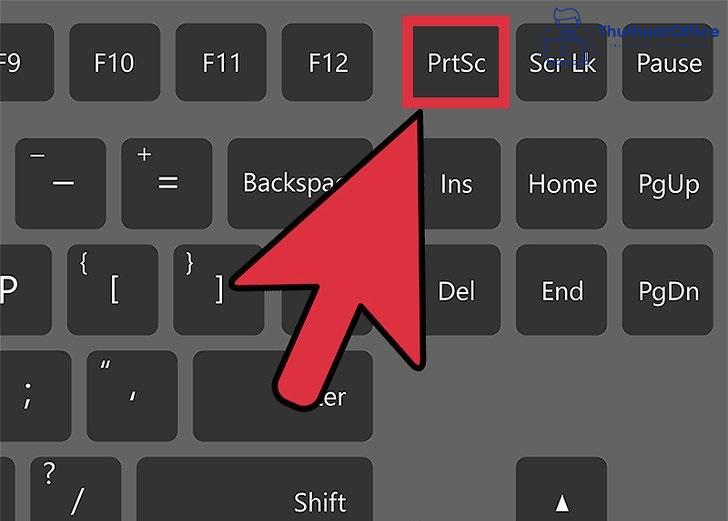
Nếu bạn không tìm thấy phím PrtSc thì có thể trên bàn phím của bạn nó đã bị biến đổi một chút (tùy theo từng hãng máy tính), chi tiết như hình bên dưới.
Bước 2: Nhấn phím Windows (hình cửa sổ) trên bàn phím. Nhập vào từ khóa tìm kiếm Paint.
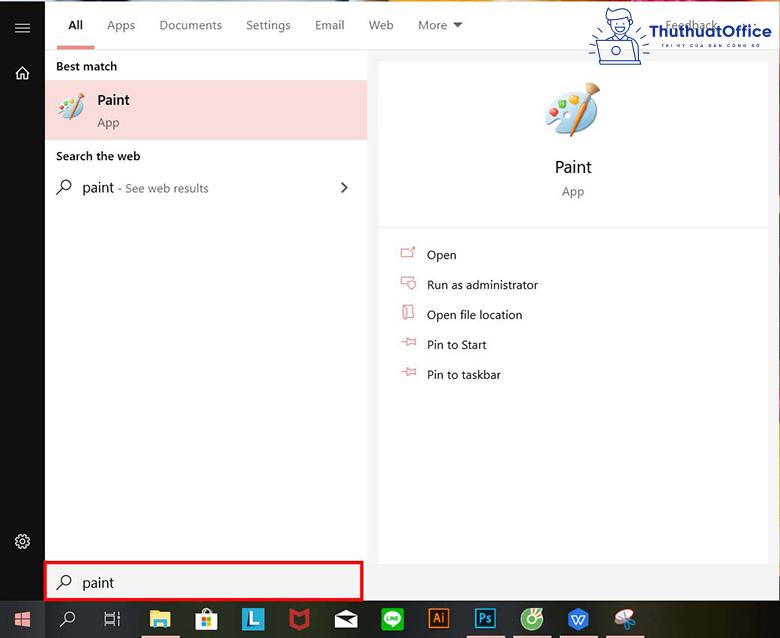
Bước 3: Ấn Ctrl + V để dán hình ảnh vừa chụp vào.
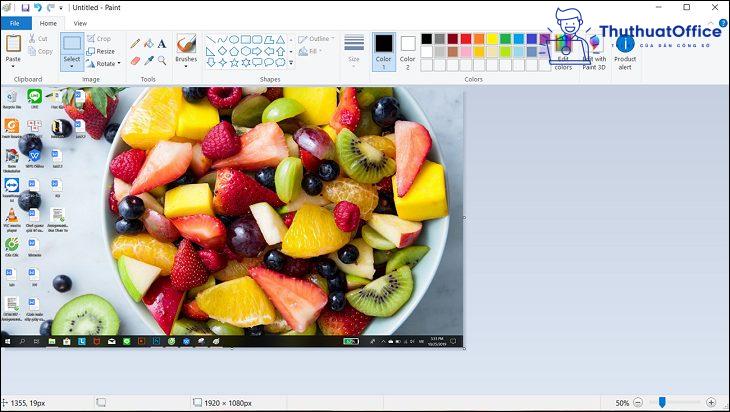
Bước 4: Cuối cùng bạn chỉ cần ấn File > Save (hoặc Ctrl + S) để lưu hình ảnh lại.
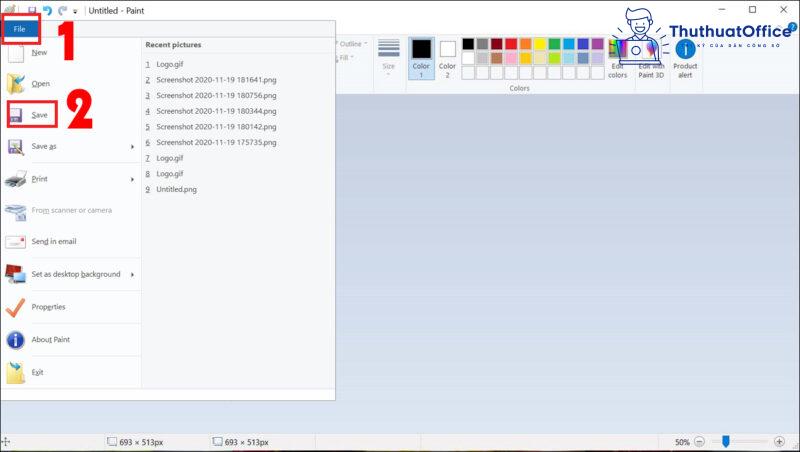
Bước 5: Chọn vị trí cần lưu và nhấn Save.
Sử dụng phần mềm xuất hình ảnh từ file PDF
PDF Shaper là một phần mềm đầy đủ tính năng chạy trên Windows 10. Phần mềm này có một giao diện đơn giản. Nó có một phiên bản trả tiền nhưng may mắn thay phiên bản miễn phí đã giữ lại tính năng trích xuất hình ảnh. Tải về và cài đặt tệp 8MB này nhưng hãy cẩn thận với quảng cáo Avast trên màn hình cài đặt.
PDF Shaper rất nhỏ nhưng có một số tính năng hữu ích, có bốn chuyển đổi nhưng chúng ta chỉ quan tâm đến phương pháp PDF to Image ở đây.
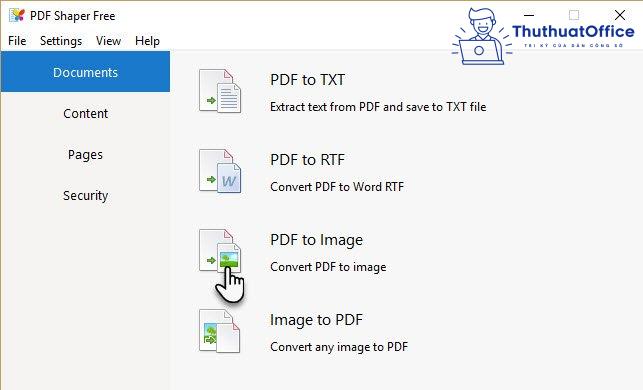
Bước 1: Nhấp vào biểu tượng dấu cộng (+) để thêm tệp của bạn.
Bước 2: Chọn một thư mục trên màn hình để chừa tất cả các hình ảnh trích xuất.
Bước 3: Nhấp Process để bắt đầu trích xuất ảnh.
Ngoài ra, bạn có thể nhấp vào Options và chọn các dạng hình ảnh (BMP, JPG, GIF,…) và độ phân giải cuối cùng. Cài đặt phần mềm là giải pháp tốt nhất nếu bạn quan tâm và cần đến sự riêng tư của tài liệu PDF.
Sử dụng các phần mềm online để trích xuất hình từ file PDF
Bước 1: Bạn truy cập vào trang web của phần mềm tại link. Tiếp theo bạn chọn + Thêm tập tin hoặc bạn cũng có thể kéo thả file PDF vào nút đó.
Bước 2: Lúc này file PDF đang được tải lên web, và ngay sau khi tải xong nó sẽ bắt được thực hiện công việc của mình. Đó là trích xuất hình ảnh có trong file PDF.
Bước 3: Bạn chọn Tải tập tin có chứa hình ảnh về là xong.
Phần mềm chỉnh sửa file PDF (cắt, ghép, copy nội dung…)
Cách copy hình ảnh từ file PDF sang Word với Foxit PhantomPDF
Đầu tiên các bạn download và sử dụng phần mềm Foxit Reader.
Bước 1: Bạn mở Foxit Reader và mở sẵn file PDF bạn muốn chuyển sang Word. Trong giao diện Foxit Reader, chuyển sang phần Comment.
Bước 2: Bạn tiếp tục nhấn chọn Select.
Bước 3: Bạn có thể kéo chuột bôi đen toàn bộ văn bản hoặc nhất tổ hợp phím Ctrl + A để bôi đen toàn bộ. Nhấn Ctrl + C để copy hoặc click chuột phải chọn Copy.
Bước 4: Mở công cụ Microsoft Word trên màn hình. Nhấn chuột phải > Paste hoặc nhấn Ctrl + V để dán toàn bộ văn bản PDF đã copy vào đây. Ngay lập tức bạn đã chuyển PDF sang Word sử dụng Foxit Reader thành công
Cách copy hình ảnh từ file PDF sang Word với Adobe Acrobat
Để copy nội dung file PDF, ta thường sử dụng phần mềm như Foxit Reader hoặc Adobe Acrobat Reader. Cách copy hình ảnh từ file PDF sang Word với Adobe Acrobat Reader cũng rất đơn giản. Hãy tham khảo các bước sau:
Bước 1: Bạn chỉ cần click vào nút Select Text hoặc tổ hợp phím Alt + 6 để chọn nội dung muốn sao chép trên máy tính.
Bước 2: Sau khi bôi đen, bạn chỉ cần nhát tổ hợp phím Ctrl + C để sao chép và nhất Ctrl + V để dán nội dung sao chép vào Word.
Trích xuất ảnh từ file PDF bằng Photoshop
Bước 1: Để sử dụng phương pháp này, trước tiên bạn hãy mở Photoshop. Trong Photoshop, nhấp vào File > Open trong thanh menu và duyệt để mở file PDF mà bạn muốn trích xuất hình ảnh.
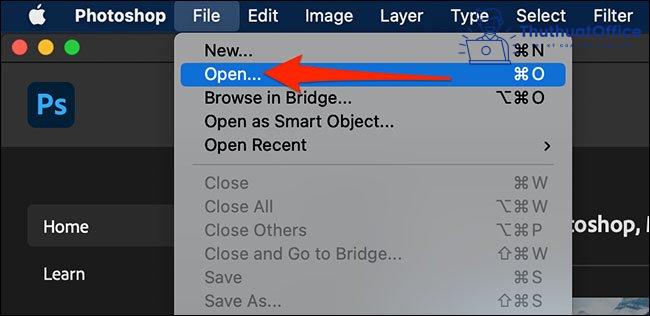
Bước 2: Cửa sổ Import PDF của Photoshop sẽ mở ra. Trong cửa sổ này, chọn nút Images ở trên cùng để xem tất cả các hình ảnh PDF. Photoshop sẽ hiển thị tất cả ảnh của bạn.
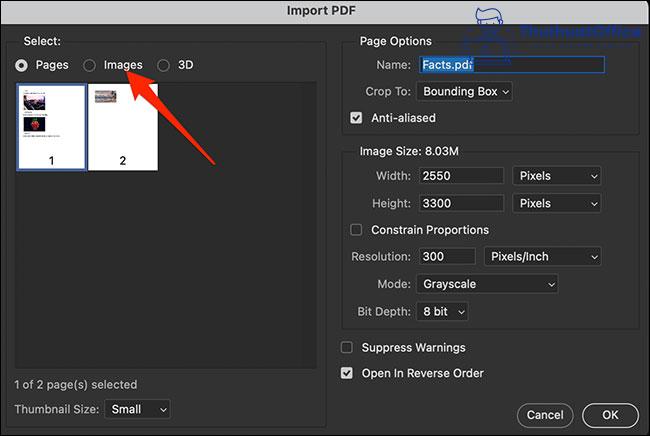
Bước 3: Để chọn nhiều ảnh, hãy nhấn và giữ phím Shift, sau đó nhấp vào các ảnh. Khi bạn đã chọn ảnh, nhấp vào OK ở cuối cửa sổ.
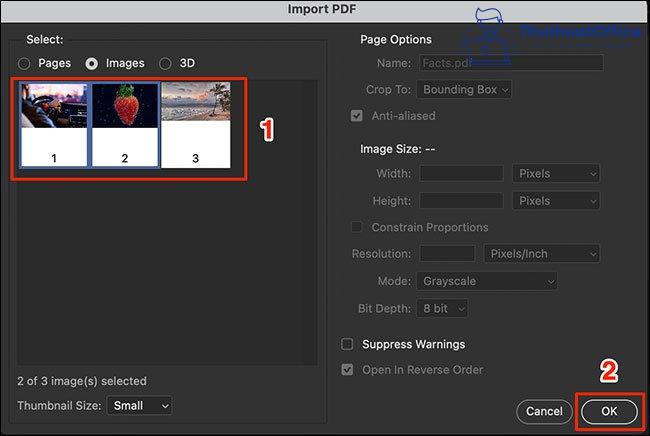
Bước 4: Để lưu tất cả hình ảnh vào một thư mục trên máy tính, bạn chọn File > Close All trong thanh menu.
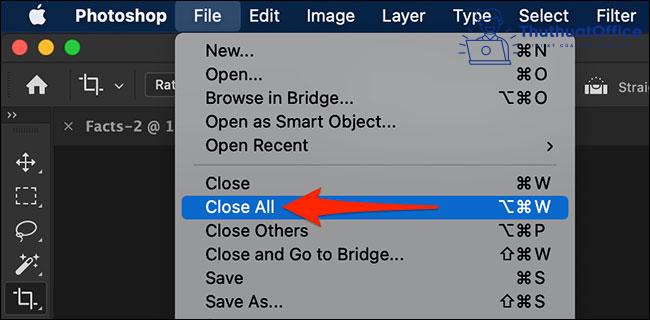
Bước 5: Nếu bạn muốn lưu tất cả thay đổi đối với hình ảnh ấn Apply to All, sau đó ấn Save.
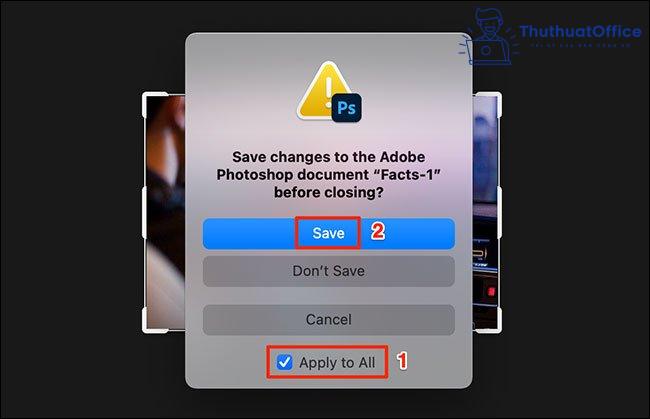
Bước 6: Tiếp theo là cửa sổ Save As tiêu chuẩn của Photoshop. Ở trên cùng hãy nhấp vào Save As và nhập tên có hình ảnh của bạn. Sau đó nhấp vào menu Format để lựa chọn định dạng cho ảnh. Cuối cùng nhấp vào Save để lưu.
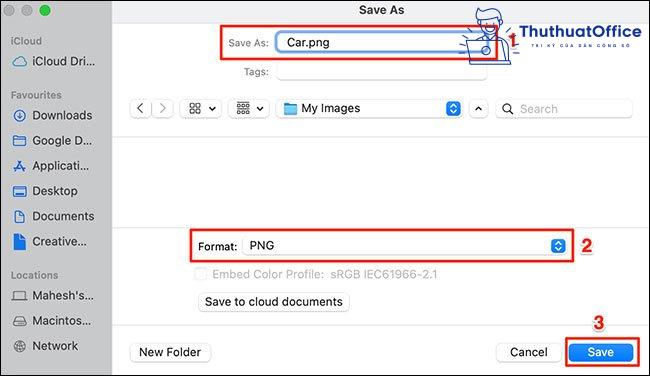
Trên đây là những cách copy hình ảnh từ file PDF sang Word rất đơn giản phải không. Nếu thấy bài hướng dẫn này hữu ích hãy Like và Share để ủng hộ Phanmemgoc.vn nhé.


