[Notebook] Xử lý sự cố - Sự cố camera Notebook
Sản phẩm áp dụng: Notebook, Desktop, All-in-One PC
Camera được tích hợp trên máy tính xách tay và PC đa năng và bạn có thể sử dụng camera USB bên ngoài trên máy tính để bàn. Nếu bạn gặp các sự cố máy ảnh sau (hình ảnh bị lộn ngược, không có hình ảnh, không nhận dạng được máy ảnh, hiển thị bất thường, v.v.), vui lòng tham khảo các bước khắc phục sự cố sau theo thứ tự
Để cung cấp cho bạn hướng dẫn chi tiết hơn, bạn cũng có thể nhấp vào liên kết video YouTube của ASUS bên dưới để biết thêm về Cách khắc phục sự cố máy ảnh trên Máy tính xách tay ASUS.
https://www.youtube.com/watch?v=7Da7PIcW4UA
Vui lòng chuyển đến hướng dẫn tương ứng dựa trên hệ điều hành Windows hiện tại trên máy tính của bạn:
- Windows 11
- Windows 10
Hệ điều hành Windows 11
Nội dung:
- Sử dụng ứng dụng camera có sẵn
- Sử dụng ứng dụng built-in camera
- Kiểm tra trạng thái phím nóng camera F10 (Chỉ dành cho Laptop Asus)
- Cấp quyền cho ứng dụng của bạn
- Cập nhật BIOS / Windows packages / driver lên phiên bản mới nhất cho PC của bạn
- Kích hoạt và cài đặt lại driver Camera trong Device Manager
- Sử dụng điểm khôi phục để khôi phục hệ thống
- Reset hệ thống
Sử dụng ứng dụng camera có sẵn
1. Trong thanh tìm kiếm của Windows① , gõ và tìm [Camera] , sau đó bấm [Open]②.
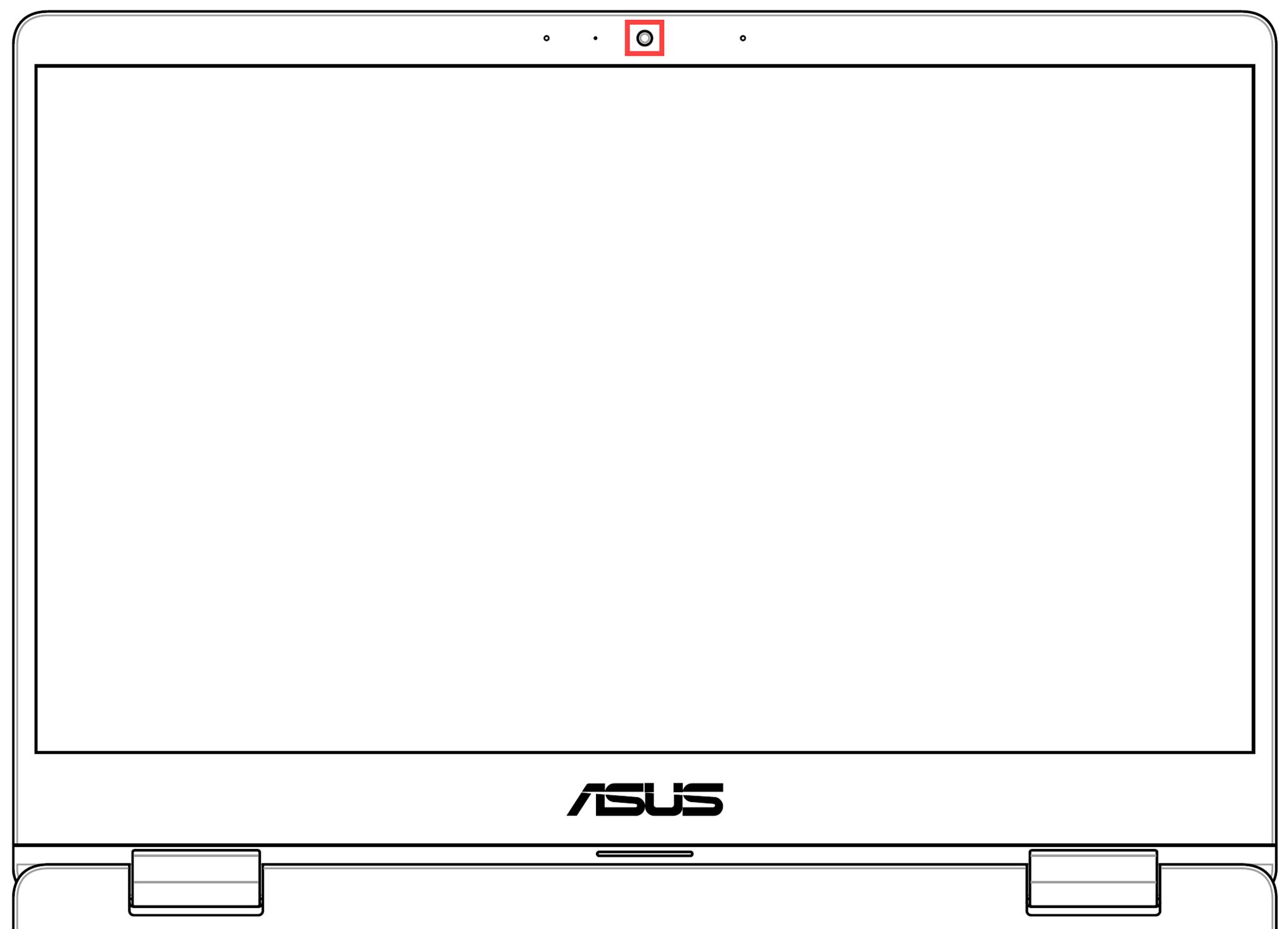
2. Một số thiết bị nhất định có thể được trang bị tấm chắn bảo mật vật lý cho camera . Khi bạn có ý định sử dụng máy ảnh, hãy đảm bảo tấm chắn riêng tư ở vị trí đóng.Lưu ý : Vị trí của tấm chắn bảo mật có thể khác nhau tùy theo kiểu máy. Nếu bạn không chắc chắn liệu thiết bị của mình có được trang bị tấm chắn bảo mật vật lý hay không, vui lòng tham khảo hướng dẫn trong Hướng dẫn sử dụng.

Trở về bảng danh mục
Sử dụng ứng dụng built-in camera
1. Nhập và tìm kiếm [Camera] trong thanh tìm kiếm của Windows①, sau đó nhấp vào [Open]②.
2. Sau khi thực thi ứng dụng [Camera] xác nhận rằng camera đang hoạt động bình thường . nếu không , Vui lòng làm theo các bước tiếp theo .Lưu ý : Các lỗi Camera bao gồm Ảnh lộn ngược, Không có ảnh, Không nhận dạng được camera, Hiển thị bất thường, v.v. 
Trở về bảng danh mục
Kiểm tra trạng thái phím nóng camera F10 (chỉ Asus Laptop)
1. Vui lòng kiểm tra xem có [Phím nóng camera F10]chuyển sang chương tiếp theo.
Lưu ý: Các chức năng phím nóng có thể khác nhau dựa trên các kiểu máy khác nhau, vui lòng tham khảo Hướng dẫn sử dụng.

2. Nhấn phím F10 hoặc nhấn phím chức năng Camera on] ② trên màn hình hay không. Tại đây, bạn có thể tìm hiểu thêm về Giới thiệu các phím nóng của Bàn phím ASUS.

3. Nếu sự cố vẫn tiếp diễn, vui lòng tiếp tục bước khắc phục sự cố tiếp theo.
Trở về bảng danh mục
Cấp quyền cho ứng dụng của bạn
1. Trong thanh tìm kiếm của Windows① , gõ và tìm [Camera privacy settings] , sau đó bấm [Open]②.

2. Bật [Camera access]③.

3. Bật [Let apps access your camera]④.
![[Notebook] Xử lý sự cố - Sự cố camera Notebook](https://kmpic.asus.com/images/2022/04/28/09fb9cea-b19c-4e7c-b8ee-bd729d01f8d3.png)
4. Mở rộng ứng dụng Cho phép ứng dụng truy cập vào camera của bạn, tại đây bạn có thể bật / tắt ứng dụng nào có thể sử dụng camera ⑤.
![[Notebook] Xử lý sự cố - Sự cố camera Notebook](https://kmpic.asus.com/images/2022/04/28/03198b73-b437-46c9-945e-5a8c0b29ca87.png)
5 . Nếu sự cố vẫn tiếp diễn, vui lòng tiếp tục bước khắc phục sự cố tiếp theo.
Trở về bảng danh mục
Cập nhật BIOS / Windows packages / driver lên phiên bản mới nhất cho PC của bạn
Cập nhật phần mềm thường giúp hệ thống ổn định và tối ưu hóa, vì vậy chúng tôi khuyên bạn nên kiểm tra và thường xuyên cập nhật lên phiên bản mới nhất trên PC của mình. Tại đây bạn có thể tìm hiểu thêm về Cách cập nhật BIOS :
Cách sử dụng Winflash để cập nhật phiên bản BIOS trong hệ thống Windows
Cách sử dụng EZ Flash để cập nhật phiên bản BIOS của Notebook
(Đối với các sản phẩm máy tính để bàn, vui lòng tham khảo Giới thiệu về Bo mạch chủ ASUS EZ Flash 3.)
Để thực hiện cập nhật Windows và cập nhật trình điều khiển, tại đây bạn có thể tìm hiểu thêm về :
Cách thực thi Windows Update
Cách cập nhật trình điều khiển thông qua Cập nhật hệ thống trong MyASUS
Nếu sự cố vẫn tiếp diễn sau khi bạn đã cập nhật các gói / trình điều khiển BIOS / Windows cho đến ngày này, vui lòng tiếp tục chương tiếp theo để khắc phục sự cố.
Trở về bảng danh mục
Kích hoạt và cài đặt lại driver Camera trong Device Manager
1. Trong thanh tìm kiếm của Windows① , gõ và tìm [Device Manager] , sau đó bấm [Open]②.
![[Notebook] Xử lý sự cố - Sự cố camera Notebook](https://kmpic.asus.com/images/2022/04/28/6d6a5ca8-5919-4505-9862-c34d53eab485.png)
2. Nhấp vào mũi tên bên cạnh [Camera] ③, sau đó nhấp chuột phải vào [your camera device name] ④ và chọn [Enable deviceị] ⑤.
Để kiểm tra xem camera có hoạt động bình thường không. Nếu tùy chọn [Enable device] không hiển thị có nghĩa là máy ảnh đã được bật, hãy tiếp tục bước tiếp theo.
![[Notebook] Xử lý sự cố - Sự cố camera Notebook](https://kmpic.asus.com/images/2022/04/28/5b87c6b8-84df-42fc-b6e8-0d27ccce5357.png)
3. Gỡ cài đặt trình điều khiển camera . Nhấp chuột phải vào [your camera device name] ⑥ và chọn [Uninstall device] ⑦.
![[Notebook] Xử lý sự cố - Sự cố camera Notebook](https://kmpic.asus.com/images/2022/04/28/fb3d2cda-0988-4539-8c05-1c046ee76a90.png)
4. Kiểm tra hộp thoại [Delete the driver software for this device]⑧, sau đó bấm [Uninstall]⑨.
![[Notebook] Xử lý sự cố - Sự cố camera Notebook](https://kmpic.asus.com/images/2022/04/28/2d8bcb62-46b0-41a6-8ce3-187f1712d3a6.png)
5. Chọn [Action] trên Device Manager ⑩ và chọn [Scan for hardware changes] ⑪, sau đó hệ thống sẽ tự động cài đặt trình điều khiển camera .
![[Notebook] Xử lý sự cố - Sự cố camera Notebook](https://kmpic.asus.com/images/2022/04/28/274d8909-b211-4aa7-bf44-87b28da08d04.png)
6. Sau khi cài đặt xong trình điều khiển máy ảnh, vui lòng khởi động lại máy tính của bạn rồi thử mở lại ứng dụng Máy ảnh. Nếu sự cố vẫn tiếp diễn, vui lòng tiếp tục khắc phục sự cố tiếp theo.
Trở về bảng danh mục
Sử dụng điểm khôi phục để khôi phục hệ thống
Nếu sự cố camera xảy ra gần đây và nếu bạn đã từng tạo điểm khôi phục hoặc đã có khôi phục hệ thống tự động, hãy thử khôi phục máy tính về điểm trước khi sự cố bắt đầu giải quyết sự cố. Tại đây bạn có thể tìm hiểu thêm về Cách sử dụng điểm khôi phục để khôi phục hệ thống.
Nếu sự cố vẫn tiếp diễn, vui lòng xem tiếp chương tiếp theo để khắc phục sự cố.
Trở về bảng danh mục
Reset hệ thống
Nếu sự cố vẫn tiếp diễn sau khi hoàn thành tất cả các bước khắc phục sự cố. Vui lòng sao lưu các tệp cá nhân của bạn, sau đó reset lại PC về cấu hình ban đầu . Tại đây bạn có thể tìm hiểu thêm về :
Cách đặt lại hệ thống và xóa tất cả các tệp cá nhân của tôi
Cách đặt lại hệ thống và giữ các tệp cá nhân của tôi
Trở về bảng danh mục
Nếu bạn vẫn không thể giải quyết sự cố của mình, hãy tải xuống MyASUS và thử Chẩn đoán hệ thống để khắc phục sự cố. Bấm vào bên dưới !
![[Notebook] Xử lý sự cố - Sự cố camera Notebook](https://kmpic.asus.com/images/2020/07/08/57f22039-2e11-461c-a3e6-9386540575b6.png)
Hệ điều hành Windows 10
Nội dung:
- Sử dụng ứng dụng camera có sẵn
- Sử dụng ứng dụng built-in camera
- Kiểm tra trạng thái phím nóng camera F10 (Chỉ dành cho Laptop Asus)
- Cấp quyền cho ứng dụng của bạn
- Cập nhật BIOS / Windows packages / driver lên phiên bản mới nhất cho PC của bạn
- Kích hoạt và cài đặt lại driver Camera trong Device Manager
- Sử dụng điểm khôi phục để khôi phục hệ thống
- Reset hệ thống
Sử dụng ứng dụng camera có sẵn
1. Nhấp [Start menu]①, sau đó mở ứng dụng [Camera]②.
2. Xác nhận rằng camera hoạt động bình thường sau khi mở ứng dụng [Camera] . Vui lòng làm theo các bước tiếp theo nếu nó không hoạt động bình thường. Lưu ý: Lỗi camera của máy tính xách tay (Hình ảnh lộn ngược, Không có hình ảnh, Không thể nhận dạng máy ảnh, Hiển thị bất thường, v.v.
Trở về bảng danh mục
Sử dụng ứng dụng built-in camera
1. Nhấp [Start menu]①, Sau đó thực thi ứng dụng [Camera] ②.
2. 2. Sau khi thực thi ứng dụng [Camera] xác nhận rằng camera đang hoạt động bình thường . nếu không , Vui lòng làm theo các bước tiếp theo .Lưu ý : Các lỗi Camera bao gồm Ảnh lộn ngược, Không có ảnh, Không nhận dạng được camera, Hiển thị bất thường, v.v.![[Notebook] Xử lý sự cố - Sự cố camera Notebook](https://kmpic.asus.com/images/2020/05/25/268841d7-e869-4bd0-8ea8-b4076e85b748.png)
Trở về bảng danh mục
Kiểm tra trạng thái phím nóng camera F10 (Chỉ dành cho Laptop Asus)
1. Vui lòng kiểm tra xem có phím nóng [F10 Camera Hotkey]① trên bàn phím laptop không. Nếu không, vui lòng đến bước kế tiếp.
**Mẹo: Chức năng phím nóng có thể khác nhau tùy model máy, vui lòng tham khảo Hướng dẫn sử dụng.**
![[Notebook] Xử lý sự cố - Sự cố camera Notebook](https://kmpic.asus.com/images/2020/05/25/0fa773ea-572e-4e42-9e5b-90e38df17592.png)
2. Nhấn phím F10 hoặc nhấn phím chức năng![[Notebook] Xử lý sự cố - Sự cố camera Notebook](https://kmpic.asus.com/images/2020/04/27/3c65c52e-3c12-490d-931c-961c8d13fe27.png) + phím F10 (nó tùy thuộc vào tùy chọn phím nóng được chọn), sau đó kiểm tra xem có thông báo [Camera on]② trên màn hình. Bạn có thể biết thêm chi tiết tại Giới thiệu - Các phím nóng trên bàn phím ASUS.
+ phím F10 (nó tùy thuộc vào tùy chọn phím nóng được chọn), sau đó kiểm tra xem có thông báo [Camera on]② trên màn hình. Bạn có thể biết thêm chi tiết tại Giới thiệu - Các phím nóng trên bàn phím ASUS.
![[Notebook] Xử lý sự cố - Sự cố camera Notebook](https://kmpic.asus.com/images/2020/04/27/fef799d7-f595-482a-9606-6cb70a13d7ad.png)
Trở về bảng danh mục
Cấp quyền cho ứng dụng
1. bấm nút [Start] button①, sau đó chọn [Settings]②.
![[Notebook] Xử lý sự cố - Sự cố camera Notebook](https://kmpic.asus.com/images/2020/04/27/45b4767c-ec2f-4095-bf46-1038cfc2424f.png)
2. Chọn [Privacy]③.
![[Notebook] Xử lý sự cố - Sự cố camera Notebook](https://kmpic.asus.com/images/2020/04/27/e289bfc5-c657-4da7-aefa-1ffc7d9c9dee.png)
3. Chọnt [Camera]④, sau đó nhấp vào thay đổi và bật [Camera access for this device]⑤.
![[Notebook] Xử lý sự cố - Sự cố camera Notebook](https://kmpic.asus.com/images/2020/04/27/7c733e38-ae3e-42c4-99b8-da4b954d9c83.png)
4. Để cho phép truy cập các ứng dụng riêng lẻ, hãy bật [Allow apps to access your camera]⑥.
![[Notebook] Xử lý sự cố - Sự cố camera Notebook](https://kmpic.asus.com/images/2021/08/24/aca81a71-c63f-4f4e-9b71-54667e20a0f3.png)
5. Sau khi cho phép truy cập vào camera , cuộn xuống [Choose which Microsoft Store apps can access your camera]⑦ và bật quyền truy cập camera cho các ứng dụng bạn muốn.
![[Notebook] Xử lý sự cố - Sự cố camera Notebook](https://kmpic.asus.com/images/2021/08/24/2c286b7d-81fe-48ba-9800-ec9c8469ed3b.png)
Trở về bảng danh mục
Cập nhật BIOS / Windows packages / driver lên phiên bản mới nhất cho laptop
Cập nhật phần mềm thường giúp hệ thống ổn định và tối ưu hóa, vì vậy chúng tôi khuyên bạn nên kiểm tra và thường xuyên cập nhật lên phiên bản mới nhất cho máy tính xách tay của mình. Tại đây bạn có thể tìm hiểu thêm về Cách cập nhật BIOS:
Cách sử dụng Winflash để cập nhật BIOS trong hệ thống Windows
Cách sử dụng EZ Flash để cập nhật BIOS của Notebook
Để thực hiện cập nhật Windows và cập nhật trình điều khiển, tại đây bạn có thể tìm hiểu thêm về:
Cách thực thi Windows Update
Cách cập nhật trình điều khiển thông qua Cập nhật hệ thống trong MyASUS
Nếu sự cố vẫn tiếp diễn sau khi bạn đã cập nhật các gói / trình điều khiển BIOS / Windows cho đến ngày này, vui lòng tiếp tục chương tiếp theo để khắc phục sự cố.
Kiểm tra phần mềm antivirus của bạn
Nếu bạn cài đặt phần mềm chống vi-rút, hãy tìm các cài đặt chặn quyền truy cập vào camera của bạn hoặc cho phép sử dụng máy camera của bạn trong cài đặt phần mềm chống vi-rút.
Trở về bảng danh mục
Kích hoạt và cài đặt lại driver Camera trong Device Manager
1. Gõ và tìm [Device Manager] trong mục tìm kiếm Windows①, sau đó nhấp vào [Open]②.
![[Notebook] Xử lý sự cố - Sự cố camera Notebook](https://kmpic.asus.com/images/2021/08/24/6e6136cb-b03a-421b-8ecc-717e2f69eea8.png)
2. Đánh dấu vào mũi tên bên cạnh [Camera]③, sau đó nhấp chuột phải vào [your camera device name]④ và chọn [Enable device]⑤. Để kiểm tra xem camera có hoạt động bình thường không. Nếu tùy chọn [Enable device] không hiển thị có nghĩa là máy ảnh đã được bật, hãy tiếp tục bước tiếp theo.
3. Gỡ bỏ driver camera. Nhấp phải vào [your camera device name]⑥ và chọn [Uninstall device]⑦.
![[Notebook] Xử lý sự cố - Sự cố camera Notebook](https://kmpic.asus.com/images/2021/08/24/9a46d979-2ba9-4385-a3a5-331172eb55e6.png)
4. Đánh dấu mục [Delete the driver software for this device]⑧, sau đó nhấp [Uninstall]⑨.
![[Notebook] Xử lý sự cố - Sự cố camera Notebook](https://kmpic.asus.com/images/2020/08/14/431fa69a-f431-4cc9-b4ed-55ab3cdae557.jpg)
5. Chọn [Action] ở phía trên của Device Manager⑩, và chọn [Scan for hardware changes]⑪, sau đó hệ thống sẽ tự động cài đặt driver camera.
6. After the camera driver installation is completed, please restart your computer and then try opening the Camera application again. If the problem persists, please continue to the next troubleshooting. Sau khi cài đặt xong trình điều khiển camera, vui lòng khởi động lại máy tính của bạn rồi thử mở lại ứng dụng Camera. Nếu sự cố vẫn tiếp diễn, vui lòng tiếp tục khắc phục sự cố tiếp theo.
Trở về bảng danh mục
Sử dụng Restore point để phục hồi hệ thống
Trở về bảng danh mục
Reset hệ thống
Nếu sự cố vẫn còn sau khi hoàn thành tất cả các bước khắc phục sự cố, vui lòng sao lưu các tệp cá nhân của bạn, sau đó đặt lại hệ thống. tham khảo nhiều hơn về :
Làm thế nào reset hệ thống .
Trở về bảng danh mục
Nếu bạn vẫn không thể giải quyết sự cố của mình, hãy tải xuống MyASUS và thử Chẩn đoán hệ thống để khắc phục sự cố. Bấm vào bên dưới !


